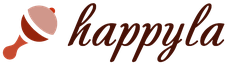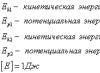การรีทัชใบหน้าใน Photoshop - ขั้นตอนบังคับซึ่งเป็นก้าวสำคัญสู่การถ่ายภาพที่สวยงามและน่าพึงพอใจ ภาพบางภาพไม่จำเป็นต้องมีการประมวลผลเพิ่มเติม แต่บ่อยครั้งที่คุณไม่สามารถทำได้หากไม่มีมัน ช่างภาพมืออาชีพและมือสมัครเล่นรู้วิธีที่จะได้ภาพที่สมบูรณ์แบบ โปรแกรม Adobe Photoshop- เป็นเพียงเครื่องมือหากขาดไปก็จะเป็นการยากที่จะเพลิดเพลินกับช่วงเวลาที่บันทึกไว้
รีทัชคืออะไร?
การรีทัชคือการปรับปรุงภาพถ่ายโดยใช้เครื่องมือแก้ไขภาพ ใน Photoshop การประมวลผลสกินทำได้ด้วย Stamp Tool, Healing Brush หรือ Patch Tool “ตราประทับ” จะวางส่วนหนึ่งของภาพไว้บนอีกภาพหนึ่ง ความรู้เกี่ยวกับการรีทัชขั้นพื้นฐานและเรียบง่ายเป็นสิ่งจำเป็นหากเกี่ยวข้องกับกิจกรรมหลัก เช่น การถ่ายภาพ การแก้ไขจะกำจัดข้อบกพร่องเล็กๆ น้อยๆ ของผิวหนังและความไม่สมบูรณ์ในภาพที่เกิดขึ้นระหว่างขั้นตอนการถ่ายภาพ การรีทัชใบหน้าช่วยให้ช่างภาพประหยัดเวลาและแรงในขั้นตอนหลังการประมวลผลโดยอัตโนมัติ บ่อยครั้งที่ผลลัพธ์สุดท้ายต้องมีการแก้ไขด้วยตนเอง ผู้เริ่มต้นสามารถใช้วิธีทำความสะอาดหนังวิธีใดวิธีหนึ่งที่เรียกว่า "คอนทราสต์ของสี" ช่วยขจัดสิวและทำให้เนื้อสัมผัสสะอาดและสม่ำเสมอ
การเรียงลำดับ
- กลับสำเนาของภาพถ่าย Ctrl+I เลือกโหมดการผสม "แสงเชิงเส้น"
- ไปที่แท็บ "รูปภาพ" - "การแก้ไข" - "ความสว่าง/คอนทราสต์" ทำเครื่องหมายที่ช่อง "ใช้ก่อนหน้า" ค่าความคมชัดคือ -50
- คลิกแท็บ "ตัวกรอง" - "อื่นๆ" - "ความคมชัดของสี" รัศมีการเบลอควรอยู่ที่ประมาณ 20 พิกเซล
- ถัดไป "ตัวกรอง" - "Gaussian Blur" เพิ่มรัศมีการเบลอเป็น 3.9
- เพิ่มมาสก์สีดำให้กับภาพถ่าย เปิดใช้งานแปรงด้วย ขอบนุ่ม, สี-ขาว, ความทึบแสง 30-40%. เมื่อเปิดใช้งานเลเยอร์มาส์ก ให้แปรงแปรงให้ทั่วใบหน้าและลำคอ โดยไม่เว้นรอบดวงตาและริมฝีปาก
โปรแกรมโฟโต้ชอป
ทุกวันนี้ใครๆ ก็รู้ว่าโปรแกรมแก้ไขภาพคืออะไร การรีทัชใบหน้า การสร้างภาพต่อกัน ภาพวาด เวกเตอร์ - โปรแกรม Photoshop สามารถทำได้ทั้งหมดนี้และอีกมากมาย Adobe Photoshop CS6 เป็นเวอร์ชันอ้างอิงของโปรแกรมแก้ไขกราฟิกชื่อดังซึ่งมีฟีเจอร์ที่น่าสนใจ คุณสมบัติ Content Aware ทำให้การประมวลผลภาพชาญฉลาดและสะดวกสบาย อินเทอร์เฟซที่สวยงามและใช้งานง่ายพร้อมความสามารถในการประมวลผลวิดีโอถือเป็นข้อดีอย่างมากของเวอร์ชันนี้ มีไฟล์เนวิเกเตอร์ Bridge และ Mini Bridge ช่วยให้คุณสามารถจัดเรียงและจัดการรูปภาพได้ การมีปุ่มลัด อินเทอร์เฟซที่ชัดเจน การตั้งค่าที่ยืดหยุ่น และเอฟเฟกต์สมจริงทำให้โปรแกรมนี้เหมาะอย่างยิ่ง

ข้อดี
ใครบ้างที่ไม่ใฝ่ฝันที่จะเชี่ยวชาญโปรแกรมตกแต่งภาพ? การรีทัชใบหน้าช่วยปรับปรุงภาพถ่าย หากถูกต้อง จะเพิ่มความมีชีวิตชีวา โปรแกรม Photoshop มีข้อดีหลายประการ ไม่ว่าจะเป็นเวอร์ชันใดก็ตาม ด้วยความช่วยเหลือนี้ ทำให้ง่ายต่อการแก้ไขภาพเดี่ยว ประมวลผลเป็นชุด และสร้างภาพต่อกันและภาพวาดที่ซับซ้อน แท็บเล็ตกราฟิกปรับปรุงคุณภาพของภาพและทำให้การทำงานของนักออกแบบ ช่างภาพ และรีทัชง่ายขึ้น โปรแกรมนี้มีพื้นที่ขนาดใหญ่สำหรับความคิดสร้างสรรค์และการทำงาน
จะเชี่ยวชาญมันได้อย่างไร?
โปรแกรมตกแต่งใบหน้าหลายโปรแกรม (เช่น Portrait Professional) ค่อนข้างใช้งานง่าย ด้วยความช่วยเหลือของพวกเขา ทำให้ง่ายต่อการรีทัชแสง ซึ่งผู้ใช้ไม่ต้องใช้พลังงาน บ่อยครั้งที่โปรแกรมดังกล่าวประมวลผลภาพถ่ายในโหมดอัตโนมัติซึ่งช่วยประหยัดเวลา แต่ส่งผลเสียต่อผลลัพธ์ โปรแกรม Photoshop รวมถึงเวอร์ชันก่อนหน้านั้นค่อนข้างยากที่จะเชี่ยวชาญเนื่องจากมุ่งเป้าไปที่มืออาชีพและงานที่ซับซ้อน
พื้นที่ทำงานประกอบด้วยแถบเครื่องมือ พื้นที่ประมวลผลภาพถ่าย พื้นที่ทำงาน แถบงาน ฮิสโตแกรม ตัวนำทาง และฟังก์ชันอื่นๆ เครื่องมือหลักของโปรแกรม ได้แก่ แปรง, แสตมป์, ยางลบ, เชือก, แปรงเฉพาะจุด, แปรงรักษา, ปากกาเน้นข้อความ, ครอบตัด, ทำให้เข้มขึ้น, ทำให้จางลง ช่วยให้คุณสามารถปรับแต่งรูปถ่ายได้หลากหลาย การเรียนรู้โปรแกรมเริ่มต้นด้วยการศึกษาพื้นที่ทำงานและความสามารถของ Photoshop

บทเรียนที่หลากหลายจะช่วยให้ผู้เริ่มต้นเข้าใจพื้นฐานของการแก้ไขภาพ การรีทัชใบหน้าเป็นหนึ่งในเทคนิคหลักของช่างภาพสมัครเล่น หากคุณต้องการบรรลุความสมบูรณ์แบบในเรื่องนี้ ลองดูผลงานของรีทัชเกอร์ชื่อดัง เรียนรู้อย่างต่อเนื่อง (รวมถึงจากข้อผิดพลาดด้วย) และพัฒนา
มีไว้เพื่ออะไร?
การตกแต่งใบหน้าเป็นขั้นตอนบังคับของการรักษาความงามอย่างมืออาชีพ นิตยสารเคลือบเงาสิ่งพิมพ์ด้านแฟชั่น และแค็ตตาล็อกเครื่องสำอางไม่เคยเผยแพร่ภาพถ่าย "ดิบ" ผู้อ่านจะเห็นรูปถ่ายที่ตกแต่งเสร็จแล้วและมีความเงาเล็กน้อย บ่อยครั้ง เมื่อแก้ไขภาพถ่ายความงามและแฟชั่น นักรีทัชจะใช้เทคนิคการแยกความถี่ ช่วยให้คุณปรับระดับได้ เคลือบผิวโดยไม่สูญเสียคุณภาพและเนื้อสัมผัส นอกจากนี้ยังใช้เครื่องมือ "พลาสติก" แก้ไขสีทั่วไปของภาพ ทำให้มืดลงและทำให้บริเวณที่ต้องการสว่างขึ้น ปรับความสว่างและคอนทราสต์ การรีทัชช่วยให้คุณได้ภาพในอุดมคติที่กลมกลืนกัน และสิ่งนี้มีมูลค่าสูงในกิจกรรมเชิงพาณิชย์

กฎการรีทัชใบหน้า
การรีทัชใบหน้าอย่างมืออาชีพใน Photoshop เป็นกระบวนการที่ต้องใช้ความอุตสาหะซึ่งผู้รีทัชจะต้องมีความรู้และทักษะบางอย่าง ภาพสวยมันยากที่จะทำให้สมบูรณ์แบบ แต่ทำลายง่าย ผู้เริ่มต้นมักทำผิดพลาดโดยสร้างเอฟเฟกต์ "เบลอ" บนใบหน้า ในกรณีนี้เนื้อผิว (รูขุมขน ริ้วรอย) การแสดงออกทางสีหน้า เงาหายไปโดยสิ้นเชิง ใบหน้ากลายเป็นพลาสติก ผู้เชี่ยวชาญจะให้คำแนะนำว่าจะไม่ทำให้ภาพเสียหายได้อย่างไร
- ทำงานกับรูปภาพ ความละเอียดสูงในรูปแบบ RAW
- ประเมินภาพถ่ายด้วยสายตา ตัดสินใจว่าจะต้องลบข้อบกพร่องใดบ้าง และต้องดำเนินการอย่างไรเพื่อปรับปรุงภาพถ่าย
- สร้างสำเนาเสมอเมื่อคุณอัปโหลดภาพถ่ายไปยังโปรแกรม
- ทำการรีทัชบนเลเยอร์ใหม่
- หนังควรมีเนื้อผ้า ลืมไปได้เลย ใบหน้าพลาสติก- สิ่งนี้ไม่เกี่ยวข้องอีกต่อไป
- อย่าลบเงาใต้ตาออกจนหมด ไม่เช่นนั้นใบหน้าจะแบน
- อย่าลบริ้วรอยทั้งหมดออกจากใบหน้าของคุณ การไม่มีการแสดงออกทางสีหน้าไม่ได้ทำให้ภาพบุคคลดูน่าดึงดูด
- ขอบริมฝีปากควรมีเงาและเส้นขอบควรมีความชัดเจน
- สีรูม่านตาเป็นธรรมชาติ รีทัชภาพบุคคล- นี่ถูกต้อง
- การรีทัชจะขึ้นอยู่กับภาพถ่ายเฉพาะและแผนงานโดยรวมเสมอ
- ยึดถือความเป็นธรรมชาติเมื่อรีทัชใบหน้า
โปรดจำไว้ว่าการรีทัชภาพให้สมบูรณ์แบบนั้นเป็นสิ่งที่มองไม่เห็น

เครื่องมือ
การรีทัชใบหน้าใน Photoshop CS6 เช่นเดียวกับเวอร์ชันก่อนหน้านั้นดำเนินการโดยใช้เครื่องมือที่อยู่ด้านข้างและแผงด้านบน กลุ่ม "การเลือก" จำเป็นสำหรับการเคลื่อนย้ายพื้นที่ที่ต้องการอย่างรวดเร็ว เหล่านี้รวมถึง "Lasso", " ไม้กายสิทธิ์, "การเลือกด่วน" เครื่องมือครอบตัดได้รับการออกแบบมาเพื่อครอบตัดรูปภาพ การใช้เครื่องมือรีทัช ข้อบกพร่องในภาพถ่ายจะถูกลบออก ความคมชัด ความเบลอ ความอิ่มตัวของสี และโทนสีจะถูกปรับ แถบเครื่องมือยังรวมถึง "การระบายสี", "การวาดภาพ", "ข้อความ"

การดำเนินการและปลั๊กอิน
หลายๆ คนอาจจะสนใจคำถามที่ว่า รีทัชใบหน้าอย่างไรให้รวดเร็วและมีประสิทธิภาพ เพื่อให้การทำงานของรีทัชง่ายขึ้นจึงมีการสร้างปลั๊กอินและการดำเนินการ อันแรกรวมอยู่ในแพ็คเกจของโปรแกรม Photoshop: การเบลอแบบเกาส์, การบิดเบือน, นอยส์และอื่น ๆ นอกจากนี้ยังสามารถดาวน์โหลดและติดตั้งปลั๊กอินเพิ่มเติมได้ พวกมันทำงานโดยอัตโนมัติและทำงานหลักสำหรับรีทัชเกอร์ (การตกแต่งสไตล์ รีทัช การปรับสี) ข้อเสียคือการถ่ายภาพต้องสูญเสียมากกว่าจะได้จากการปรับแต่งสไตล์ที่รวดเร็วเช่นนี้ การดำเนินการเพิ่มความดราม่าให้กับภาพ การปรับสี การจัดสไตล์ และเพิ่มเอฟเฟกต์ต่างๆ

ข้อผิดพลาด
รีทัชใบหน้า - กระบวนการที่ยากลำบากซึ่งช่างภาพสมัครเล่นต้องมีความรู้ รสนิยม และสัดส่วน ผู้เชี่ยวชาญชี้ให้เห็นข้อผิดพลาดทั่วไปสิบประการในการประมวลผลภาพถ่ายพอร์ตเทรต
- หนังเทียม. ผิวควรดูเป็นธรรมชาติโดยไม่คำนึงถึงวิธีการประมวลผล พื้นผิวละเอียดเกินไป ก้าวร้าวหรือแห้ง เทียมโดยสมบูรณ์ ชวนให้นึกถึงหินอ่อน - รีทัชไม่ถูกต้อง
- การวาดวอลุ่มมากเกินไปโดยใช้เทคนิค Dodge และ Burn (การทำให้มืดลง/จางลง) รายละเอียดที่ลึกของเงาและรูปแบบแสงมีความเกี่ยวข้องกับงานศิลปะภาพถ่าย แต่ไม่ใช่สำหรับการรีทัชแบบมืออาชีพ
- หน้าแบน. การขาดปริมาตรทางกายวิภาค (เงา/แสง) บนส่วนที่นูนหรือจมของใบหน้า - ใต้ริมฝีปาก ดวงตา โหนกแก้ม เหนือเปลือกตา - ทำให้ใบหน้าไม่น่าสนใจ การขาดความสมจริงในภาพถ่ายแบบเรียบๆ ทำให้ภาพถ่ายดังกล่าวผ่านไป
- ผิวแมท. ผิวสวย สีด้านดูสุขภาพดี แต่ถ้าไม่มีไฮไลท์ก็ดูไม่เป็นธรรมชาติ
- กระรอกขาว. ควรมีเงาตามธรรมชาติในดวงตาของนางแบบในภาพถ่าย สีธรรมชาติแสงจ้าในรูม่านตา - ทั้งหมดนี้ตกแต่งภาพถ่าย
- องค์ประกอบที่ทำซ้ำ หากรีทัชทำความสะอาดผิวด้วยแผ่นหรือแสตมป์ ไม่ควรทำซ้ำบนพื้นผิวของใบหน้า (เมื่อชิ้นส่วนของผิวหนังที่มีข้อบกพร่องซ้อนทับกับส่วนที่มีสุขภาพดี) ทั้งหมดนี้ถูกเปิดเผยโดยการรีทัช
- พลาสติก. จำเป็นต้องใช้เครื่องมือนี้ในการรีทัช แต่คุณไม่ควรหักโหมจนเกินไป บน ใบหน้าของมนุษย์และลำตัวมีรูปทรงไม่ตรงอย่างสมบูรณ์
- การปรับสี สีในภาพถ่ายควรมีความสามัคคี คุณไม่ควรใช้ฟิลเตอร์ที่ซับซ้อนในโหมดอัตโนมัติเพื่อเพิ่มอารมณ์ความรู้สึกให้กับเฟรม ต้องการปรับปรุงสีของคุณหรือไม่? ลองทำด้วยตนเองโดยใช้การตั้งค่า
- ช่วงไดนามิก การรีทัชใบหน้าไม่จำเป็นต้องมีสไตล์มากเกินไป
- คอนทราสต์สูง ขอบภาพมืด การเพิ่มความคมชัด และจุดรบกวนจะเพิ่มพื้นผิวให้กับภาพถ่าย แต่เพิ่มความดราม่าและกีดกันความเป็นธรรมชาติ คิดว่าภาพบุคคลต้องการสิ่งนี้หรือไม่?
ในบทความนี้ ฉันจะแสดงให้คุณเห็นวิธีการรีทัชผิวที่รวดเร็ว ง่ายดาย และที่สำคัญที่สุดและสมจริงที่สุด ใช้เวลาไม่ถึงหนึ่งนาทีจึงจะเสร็จสมบูรณ์ และได้ผลลัพธ์ค่อนข้างดี แน่นอนว่าด้วยความช่วยเหลือนี้จะไม่สามารถกำจัดข้อบกพร่องที่สำคัญเช่นที่อธิบายไว้ได้ อย่างไรก็ตามสำหรับการทำงานร่วมกับลูกหาบของคนหนุ่มสาวหรือการประมวลผลล่วงหน้าด้วยวิธีการและเครื่องมืออื่น ๆ เช่น "Healing Brush" นั้นค่อนข้างเหมาะสม
มาเริ่มกันเลย คุณสามารถดูรูปภาพทดลองด้านล่างได้
งานหลักจะเกิดขึ้นกับสำเนาของเลเยอร์พื้นหลัง สร้างมันขึ้นมา (Ctrl+J) ฉันจะเปลี่ยนโหมดการผสมสำเนาเป็น " " ทันที ซึ่งจะทำให้ฉันทำให้บริเวณของผิวหนังสว่างขึ้น และกด "กด" ข้อบกพร่องที่บกพร่องไปด้วย

ขั้นตอนต่อไปคือการกลับเลเยอร์ (Ctrl+I) การใช้ตัวกรอง "ความคมชัดของสี" ตัวกรอง - อื่น ๆ - ผ่านสูง (ตัวกรอง - อื่น ๆ - คอนทราสต์ของสี) ฉันจะลบรายละเอียดขนาดใหญ่ทั้งหมดที่ใหญ่กว่าค่าที่กำหนดออกจากรูปภาพ สำหรับภาพนี้ ฉันเลือกค่า 7.2 พิกเซล ค่านี้จะถูกเลือกโดยประมาณโดยพิจารณาจากขนาดของข้อบกพร่องในสกินของภาพ

ตอนนี้ฉันจะใช้ตัวกรองการเบลอแบบเกาส์เซียนเพื่อกำจัดรายละเอียดที่น้อยกว่าค่าที่กำหนด ตัวกรอง – เบลอ – Gaussian Blur (ตัวกรอง – เบลอ - Gaussian Blur) จะตั้งค่าเป็น 0.7 พิกเซล ดังนั้นมีเพียงรายละเอียดที่มีขนาดตั้งแต่ 0.7 ถึง 7.2 พิกเซลเท่านั้นที่ยังคงอยู่บนเลเยอร์ ข้อบกพร่องของผิวหนังที่ฉันต้องการรีทัชจะรวมอยู่ใน "ทางเดิน" ขนาดนี้

เสร็จไปบ้างแล้ว แต่ภาพออกมาไม่ดีเท่าที่เราต้องการ คุณสามารถแก้ไขสถานการณ์นี้ได้โดยการเปลี่ยนโหมดการผสมเลเยอร์ Blend If ดับเบิลคลิกที่เลเยอร์เพื่อเปิดกล่องโต้ตอบสไตล์

ที่ด้านล่างของกล่องโต้ตอบจะมีแถบเลื่อนสำหรับพารามิเตอร์การผสม ฉันจะทำเช่นเดียวกันกับพารามิเตอร์เหล่านั้น ดังต่อไปนี้: ขณะที่กดปุ่ม Alt ค้างไว้ ฉันจะ "แยก" แถบเลื่อนเงาแล้วเลื่อนครึ่งขวาไปยังบริเวณที่มีแสง ฉันจะดำเนินการที่คล้ายกันโดยใช้แถบเลื่อนแสง โดย "แยก" ครึ่งซ้ายของแสงแล้วย้ายไปยังบริเวณเงา พารามิเตอร์การเคลื่อนไหวจะถูกเลือกตามการเปลี่ยนแปลงของภาพและแจ้งจากเสียงภายใน ฉันทำแบบนี้

ฉันใส่มันลงบนเลเยอร์นี้ด้วยการรีทัช หน้ากากดำด้วยเครื่องมือแปรงที่คุณสามารถอ่านการตั้งค่าได้ ฉันจะแสดงเอฟเฟกต์ในตำแหน่งที่ถูกต้อง อย่างที่คุณเห็นการทำงาน รีทัชผิวผ่านไปค่อนข้างเร็ว

เหลือการสัมผัสเล็กน้อยหลังจากปรับแต่งทั้งหมดเพื่อแก้ไขความคมชัดเล็กน้อย ฉันจะสร้างเลเยอร์คอมโพสิตที่รวมกันด้านบน (Ctrl+Alt+Shift+E) ฉันจะใช้ตัวกรอง Unsharp Mask (ตัวกรอง - ทำให้คมชัด - Unsharp Mask) โดยมีพารามิเตอร์การรับแสง 10% และรัศมี 10 พิกเซล ปล่อยให้เกณฑ์อยู่คนเดียว

นั่นคือทั้งหมด - รีทัชอย่างรวดเร็วสกินใน Photoshop เสร็จแล้ว คุณสามารถเพลิดเพลินกับผลลัพธ์ได้

เมื่อคุณพูดถึงการรีทัช ผู้คนมักนึกถึงนางแบบแฟชั่นชั้นสูงที่ไร้ที่ติและพูดถึงสาวๆ ที่พวกเขาเห็นในนิตยสาร ในภาพถ่ายประเภทนี้ไม่จำเป็นต้องมีความสมจริง ในทางกลับกัน ช่างภาพพยายามสร้างความเป็นไปได้จากสิ่งที่เป็นไปไม่ได้แทน ผิวสวยไร้ที่ติได้รับอนุญาต แต่ในขณะเดียวกันก็ไม่ควรมีลักษณะเหมือนพลาสติก บ่อยครั้งงานคือการสร้างและใช้เอฟเฟกต์ที่คล้ายกันกับบุคคลที่ไม่ได้ใกล้เคียงกับอุดมคติด้วยซ้ำ คุณต้องรู้วิธีฟื้นฟูผิวของคุณอย่างสมบูรณ์หากงานนั้นเรียกร้องให้คุณทำเช่นนั้น แน่นอนว่าวันนี้ไม่มีอะไรที่เป็นไปไม่ได้
ในตัวอย่างนี้ เราจะทำงานกับภาพรวมของสิ่งนี้ ผู้หญิงที่น่าดึงดูดอายุห้าสิบปี
ไม่น่าแปลกใจเลยที่ในวัฒนธรรมที่หมกมุ่นอยู่กับวัยรุ่นของเรา ช่างภาพจะถูกขอให้ลบใบหน้าของนักเขียน นักดนตรี นักแสดง และนักแสดงหลายคนภายในสามทศวรรษ เนื่องจากภาพยนตร์และโทรทัศน์ยังคงมีความละเอียดต่ำ ผู้คนจึงมักมีปัญหาในการพิจารณาว่าไอดอลที่พวกเขาชื่นชอบอายุเท่าไร ฉันจะไม่เปิดเผยใครที่นี่ ดังนั้นเราจะสร้างผิวของผู้หญิงคนนี้ขึ้นมาใหม่ทั้งหมด
ผลลัพธ์:

ขั้นตอนที่ 1.ตามปกติเราเริ่มต้นด้วยการสร้างเลเยอร์ใหม่ ใน ในกรณีนี้เราจะทำซ้ำภาพพื้นหลังโดยลากไปที่ไอคอน สร้างเลเยอร์ใหม่ (สร้างใหม่ชั้น) ในจานสีเลเยอร์ เป้าหมายของเราคือการเบลอสำเนานี้เพื่อเป็นพื้นฐานสำหรับสกินใหม่ ดังนั้นเรามาเปลี่ยนชื่อเลเยอร์ (ดับเบิลคลิกที่ชื่อเลเยอร์การคัดลอก) และเรียกมันว่า Surface Blur

เลือก ตัวกรอง - เบลอ - พื้นผิวเบลอ (กรอง- เบลอ- เบลอพื้นผิว).

กรอง เบลอพื้นผิว (พื้นผิวเบลอ) ปรากฏใน Photoshop CS2 โดยเฉพาะอย่างยิ่งมักใช้ในการดำเนินการดังกล่าว การเบลอนี้จะรักษาขอบที่ผสมไว้ แต่ในขณะเดียวกันก็ควบคุมการสร้างการเบลอที่นุ่มนวลมาก สไลเดอร์ รัศมี (รัศมี) ควบคุมความเข้มของภาพเบลอและแถบเลื่อน เกณฑ์ (เกณฑ์) ตั้งค่าความคมชัดของภาพที่ควรคงอยู่ ต่างจากฟิลเตอร์เบลออื่นๆ การตั้งค่าสูง เกณฑ์ (เกณฑ์) ให้ ผลที่มากขึ้นเบลอ. คุณต้องปรับแถบเลื่อนเพื่อทำให้ริ้วรอยและพื้นผิวทั้งหมดเรียบเนียนขึ้น โดยไม่ส่งผลกระทบต่อองค์ประกอบหลัก

หมายเหตุ: ผู้ใช้เวอร์ชัน CS สามารถใช้ตัวกรองได้ ค่ามัธยฐาน (ค่ามัธยฐาน) (ตัวกรอง - สัญญาณรบกวน - ค่ามัธยฐาน (กรอง - เสียงรบกวน - ค่ามัธยฐาน). ตัวกรองนี้มีแถบเลื่อนเพียงตัวเดียว แต่คุณสามารถได้ผลลัพธ์ที่คล้ายกัน แม้ว่าเอฟเฟกต์การปรับให้เรียบจะไม่ดีเท่าก็ตาม
ขั้นตอนที่ 2.เราจำเป็นต้องซ่อนเลเยอร์ที่พร่ามัวนี้ หน้ากากชั้น (ชั้นหน้ากาก). กดปุ่ม Option/Alt ค้างไว้แล้วคลิกที่ไอคอน เลเยอร์มาส์ก (ชั้นหน้ากาก) ที่ด้านล่างของจานสีเลเยอร์

การกระทำนี้จะสร้างเลเยอร์มาสก์สีดำและซ่อนเลเยอร์ที่เบลอเพื่อเผยให้เห็นภาพต้นฉบับ
ตอนนี้แค่ทาสีทับ หน้ากากชั้น (ชั้นหน้ากาก)
ขาวเพื่อปกปิดบริเวณผิวที่ต้องการเรียบเนียน

พื้นที่ที่คุณกำลังทำงานอยู่อาจแทบจะมองไม่เห็นหากคุณทาสีทับทุกสิ่ง คุณสามารถปิดการมองเห็นเลเยอร์พื้นหลังเพื่อดูว่ามีช่องว่างเหลืออยู่หรือไม่ โดยคลิกที่ไอคอนรูปตาถัดจากภาพขนาดย่อของเลเยอร์พื้นหลังในพาเล็ตของเลเยอร์

หลีกเลี่ยงบริเวณที่ต้องดูแลรักษาอย่างระมัดระวังเมื่อทาทับผิวหนังที่ "แย่" เช่น ดวงตา ริมฝีปาก ฯลฯ บน ที่เวทีนี้คุณควรจะได้สิ่งที่คล้ายกับภาพด้านล่าง:

ขั้นตอนที่ 3ผิวจะเรียบเนียนขึ้น แต่สีและโทนสีอาจดูหยาบกร้าน หากต้องการแก้ไขปัญหานี้ ให้สร้าง เลเยอร์ใหม่แต่ในการดำเนินการนี้ ให้กดปุ่ม Option/Alt ค้างไว้แล้วคลิกไอคอนสร้าง เลเยอร์ใหม่ (ใหม่ชั้น), เพื่อเปิดกล่องโต้ตอบตัวเลือกขึ้นมา เลเยอร์ใหม่ (ใหม่ชั้น).
บันทึก นักแปล: หากหลังจากเสร็จสิ้นการจัดการแล้ว หน้าต่างไม่เปิดสำหรับคุณเช่นเดียวกับผู้เขียน ให้ลองดำเนินการตามวิธีต่อไปนี้: เลเยอร์ - ใหม่ - เลเยอร์ ( ชั้น - ใหม่ - ชั้น )
ทำเครื่องหมายที่ช่องถัดจาก ใช้เลเยอร์ก่อนหน้าเพื่อสร้างรูปแบบการตัด

ซึ่งจะช่วยให้มาสก์ของเลเยอร์ก่อนหน้าสามารถควบคุมเลเยอร์ใหม่ที่กำลังทาสีได้
ใช้แปรงขนนุ่มขนาดใหญ่แล้วสุ่มตัวอย่างสีจากผิวที่เบลอ (Option/Alt + คลิกเพื่อเปลี่ยนเคอร์เซอร์เป็น ปิเปต (ยาหยอดตา)
และถ่ายตัวอย่างสี) และลงสีด้วยค่าที่ต่ำมาก ความทึบ (ความทึบ),
เพื่อค่อยๆ ปรับสีและโทนสีให้เรียบขึ้น

ณ จุดนี้ คุณต้องการฟื้นฟูผิวเดิมของคุณ เลือกเลเยอร์ที่เบลอโดยคลิกที่ภาพขนาดย่อในพาเล็ตเลเยอร์ เลื่อนแถบเลื่อน ความทึบ (ความทึบ) ไปทางซ้ายเล็กน้อยเพื่อเผยผิวเก่า

ขั้นตอนที่ 4ตอนนี้เราจำเป็นต้องสร้างเลเยอร์ Dodge และ Burn และลดรอยยับที่ไม่สวยทางด้านซ้าย Option/Alt + คลิกที่ไอคอนสร้าง เลเยอร์ใหม่ (ใหม่ชั้น) ที่ด้านล่างของจานสีเลเยอร์ การดำเนินการนี้จะเปิดกล่องโต้ตอบการสร้าง เลเยอร์ใหม่ (ใหม่ชั้น).
บันทึก นักแปล: หากหลังจากเสร็จสิ้นการจัดการแล้วหน้าต่างไม่เปิดให้คุณเช่นเดียวกับผู้เขียนให้ลองดำเนินการดังนี้: - ใหม่ - เลเยอร์ ( ชั้น - ใหม่ - ชั้น ) หน้าต่างที่ต้องการควรเปิดต่อหน้าคุณแล้ว
เปลี่ยน โหมด (โหมด) บน แสงอ่อน (อ่อนนุ่มแสงสว่าง), แล้วทำเครื่องหมาย เติมสีที่เป็นกลางในโหมด "แสงนวล" (เติมด้วยสีอ่อน-แสง-เป็นกลาง)การกระทำนี้จะเติมเลเยอร์ใหม่ด้วย 50% สีเทา(สีเทา 50%) คุณต้องบันทึกมาสก์ที่คุณสร้างขึ้นสำหรับเลเยอร์ที่เบลอ ใช้เครื่องมือ บ่อพักน้ำ (หลบ) เพื่อทำให้ริ้วรอยจางลง ในภาพคุณจะเห็นว่าเลเยอร์การทำให้สว่างขึ้นจะมีลักษณะอย่างไรหากคุณเปลี่ยนโหมด แสงอ่อน (อ่อนนุ่มแสงสว่าง) บน ปกติ/ปกติ (ปกติ).

ในกรณีนี้ ผิวของผู้หญิงดูเรียบเนียนขึ้นโดยเหลือเนื้อสัมผัสของผิวเดิมเพียงเล็กน้อย เพื่อปกป้องภาพจากเอฟเฟกต์พลาสติก คุณต้องเพิ่มพื้นผิวให้มากขึ้น ฉันทดลองใช้วิธีการต่างๆ มากมาย แม้ว่าฉันจะไม่พอใจกับเทคโนโลยีที่นำเสนอเลยก็ตาม ช่วงเวลานี้มันเหมาะกับฉันที่จะเลียนแบบผิว ฉันจะทดลองต่อไปจนกว่าจะเจอเนื้อสัมผัสที่ดีที่สุด
ขั้นตอนที่ 5ดังนั้นให้สร้างเลเยอร์สีเทาใหม่อีกครั้ง ทับซ้อนกัน (ซ้อนทับ). Option/Alt + คลิกที่ไอคอนสร้าง เลเยอร์ใหม่ (ใหม่ชั้น) ที่ด้านล่างของจานสีเลเยอร์เพื่อเปิดกล่องโต้ตอบเลเยอร์ใหม่ ทำเครื่องหมายที่ช่องถัดจาก ใช้เลเยอร์ก่อนหน้าเพื่อสร้างรูปแบบการตัด, เลือก ทับซ้อนกัน (โอเวอร์เลย์) จากเมนูแบบเลื่อนลง โหมด (โหมด) และทำเครื่องหมาย เติมสีที่เป็นกลางในโหมดโอเวอร์เลย์ (เติมด้วยโอเวอร์เลย์-สีกลาง)(สีเทา 50%)

จานสีเลเยอร์ควรมีลักษณะเหมือนภาพด้านล่าง:

สามชั้นสุดท้ายได้รับการปรับแล้ว ความทึบ (ความทึบ) และ หน้ากากชั้น (ชั้นหน้ากาก) ชั้นเบลอ เพื่อให้เข้าใจได้ชัดเจนว่าเลเยอร์พื้นผิวจะส่งผลต่อบางสิ่งอย่างไร ให้เพิ่มขึ้นชั่วคราว ความทึบ (ความทึบ) เบลอเลเยอร์เป็น 100% คุณจะไม่เห็นพื้นผิวดั้งเดิม แต่คุณจะเห็นพื้นผิวที่คุณกำลังจะสร้าง คุณจะเห็นเส้นจางลงซึ่งริ้วรอยจางลง คุณสามารถปิดการมองเห็นของเลเยอร์นี้ได้ชั่วคราวหากคุณพบว่ามันรบกวนสมาธิ
ขั้นตอนที่ 6เลือกเลเยอร์พื้นผิวในโหมดวางซ้อนและไปที่ตัวกรอง เสียงรบกวน (เสียงรบกวน) (ตัวกรอง - สัญญาณรบกวน - เพิ่มสัญญาณรบกวน (กรอง - เสียงรบกวน - เพิ่มเสียงรบกวน). ทำเครื่องหมายในช่อง เครื่องแบบ (เครื่องแบบ) และ ขาวดำ (สีเดียว) และเพิ่มสัญญาณรบกวนให้มากพอที่จะทำให้ภาพดูเหมือนเฟรมภาพยนตร์ 3 มิติ

ค่าที่เหมาะสมที่สุดสำหรับตัวกรองนี้ขึ้นอยู่กับขนาดไฟล์และความละเอียด โดยพื้นฐานแล้ว ไม่มีกฎเกณฑ์ที่ยากและรวดเร็วที่ใช้กับภาพทั้งหมด ใช้ดุลยพินิจของคุณเองและบางครั้งก็พิมพ์ทดสอบเพื่อประเมินผลกระทบเล็กๆ น้อยๆ เช่น สัญญาณรบกวน
ช่างภาพหลายคนเลือกใช้เอฟเฟ็กต์นี้ แต่เสียงรบกวนนั้นรุนแรงเกินไปสำหรับจุดประสงค์ของเรา เมื่อเลือกเลเยอร์พื้นผิวและตั้งค่าเป็นโหมดซ้อนทับ ให้ไปที่ตัวกรอง เบลอ (เบลอ) (ตัวกรอง - เบลอ - Gaussian Blur (กรอง -
เบลอ -
เกาส์เซียนเบลอ)),
ใช้การเบลอเพียงเล็กน้อยเพื่อลดขอบที่มีเสียงดังโดยไม่ทำให้ขอบเรียบลง

ขั้นตอนที่ 7บางครั้งการทำเช่นนี้ก็เพียงพอที่จะทำสิ่งที่คุณต้องการ แต่โดยปกติแล้วฉันจะสร้างชุดพื้นผิวที่ซับซ้อนมากขึ้นเพื่อจำลอง หนังแท้- ก็เลยไปกรอง ลายนูน (ลายนูน) (ตัวกรอง - ปรับแต่ง - นูน (กรอง - มีสไตล์ - ลายนูน)).

พื้นผิวยังคงดูไม่สวย จึงต้องลดสีลงเล็กน้อย คุณสามารถแปลงตัวกรองใด ๆ ได้อย่างถูกต้องหลังจากใช้คำสั่ง ปล่อยวาง (เลือนหายไป). ไปที่เมนู การแก้ไข (แก้ไข) (ทันทีหลังจากใช้ตัวกรอง) แล้วเลือก ตัดต่อ-คลายลายนูน(แก้ไข - เลือนหายไปลายนูน).

กลับไปที่เลเยอร์เบลอแล้วทำให้เล็กลง ความทึบ (ความทึบ) มากถึงประมาณ 70% คุณควรจะได้สิ่งที่คล้ายกับภาพด้านล่าง:

ลองเปรียบเทียบกับผิวที่ยังไม่ได้รีทัชดูบ้าง

ขั้นตอนที่ 8สำหรับงานรีทัชขั้นสุดท้าย ฉันทำให้ดวงตาสว่างขึ้น ทาอายแชโดว์สีอ่อน และทำให้ขอบเข้มขึ้นเล็กน้อย

เนื่องจากกระบวนการรีทัชทั้งหมดเสร็จสิ้นบนเลเยอร์ที่ควบคุมโดยเลเยอร์เบลอ คุณสามารถลดขนาดลงได้เล็กน้อยหากต้องการ ความทึบ (ความทึบ), เพื่อให้ได้ภาพเรนเดอร์ที่สมจริงยิ่งขึ้น
การถ่ายภาพบุคคลเป็นประเภทการถ่ายภาพที่ได้รับความนิยมมากที่สุดประเภทหนึ่ง
แน่นอนว่าใครๆ ก็อยากมีรูปถ่ายใบหน้าของตัวเอง คุณภาพดีที่สุด. รูปนี้คุณสามารถใส่ไว้ในอวาตาร์ของคุณได้ เครือข่ายสังคมแนบไปกับเรซูเม่ของคุณเมื่อสมัครงาน และโดยทั่วไปมีหลายที่ที่คุณสามารถแสดงได้!
แม้กระทั่งภาพถ่ายระดับมืออาชีพ โดยคำนึงถึงสัดส่วนของแสง ตำแหน่งของวัตถุและวัตถุด้วย สิ่งแวดล้อมหลังจากรีทัชแล้วดูดีขึ้นสองหรือสามเท่า
ใน บทเรียนนี้เราจะมาดูวิธีการรีทัชภาพพอร์ตเทรตกัน ตัวอย่างเช่น ฉันถ่ายรูปใบหน้าของหญิงสาว ซึ่งคุณสามารถดาวน์โหลดได้ที่นี่ในเอกสารที่แนบมาทางด้านขวา
1) สิ่งแรกที่เราต้องทำ- นี่คือการลบข้อบกพร่องเล็กๆ น้อยๆ ทั้งหมดออกจากภาพถ่าย เช่น สิว รอยขีดข่วน ไฝ ผม ฯลฯ ก่อนอื่นให้คัดลอกภาพถ่ายไปยังเลเยอร์ใหม่เพื่อบันทึกต้นฉบับ และต่อมาเมื่อเปรียบเทียบดูผลลัพธ์ของเรา งาน. ในการดำเนินการนี้ ให้เลือกเลเยอร์ที่มีรูปภาพแล้วคลิกขวา จากนั้นเลือก “สร้างเลเยอร์ที่ซ้ำกัน”
เลเยอร์ใหม่ (สำเนาของเลเยอร์ที่เลือก) จะปรากฏในแผงควบคุม เราตั้งชื่อตามที่สะดวกสำหรับเรา (เช่น "เลเยอร์ 1") โดยดับเบิลคลิกที่ชื่อเลเยอร์
จากนั้นใช้เครื่องมือ Healing Brush ในแผงด้านซ้ายและใช้เพื่อลบข้อบกพร่องเล็กๆ น้อยๆ ทั้งหมด ในการดำเนินการนี้ ให้กด Ctrl ค้างไว้แล้วเลื่อนเคอร์เซอร์ไปเหนือพื้นที่ถัดจากพื้นที่ที่จะลบ แล้วคลิกด้วยปุ่มซ้ายของเมาส์ จากนั้นเลื่อนเคอร์เซอร์ไปเหนือวัตถุที่จะลบ แล้วคลิกด้วยปุ่มซ้ายของเมาส์ เมื่อใช้วิธีนี้ เราจะลบข้อบกพร่องเล็กๆ น้อยๆ ทั้งหมดออกจากใบหน้าและร่างกาย (หากมีอยู่ในรูปภาพ) ของแบบจำลองของเรา
2) เราทำงานกับสายตาของนางแบบทีนี้มาทำงานกับดวงตาของหญิงสาวกันดีกว่า ทำให้พวกเขาแสดงออกได้มากขึ้นและทำให้ดวงตาสีขาวสว่างขึ้น หากต้องการทำให้ตาขาวขาวขึ้น เราจะใช้เครื่องมือ Brighten ซึ่งเราจะนำมาจากแถบด้านซ้ายของโปรแกรม

ตั้งค่าเครื่องมือ Dodge: เลือกแปรงขนอ่อน ตั้งค่าการรับแสงเป็น 6-8% ปรับขนาดแปรง ในกรณีนี้ 7 พิกเซลจะเหมาะสมที่สุดและตั้งค่าความแข็งเป็น 0%

หยิบมันและใช้การเคลื่อนไหวที่ราบรื่นเพื่อทำให้ตาขาวสว่างขึ้นอย่างอ่อนโยน การเคลื่อนไหวควรราบรื่นและพยายามอย่าหักโหมจนเกินไปคุณต้องทำให้มันเบาลงเล็กน้อยและอย่าฟอกขาวจนหมด ดูสิว่ามันทำให้ตาขวาขาวขึ้นได้อย่างไร

อย่างที่คุณเห็นความแตกต่างนั้นสังเกตเห็นได้ชัดเจน แต่ไม่มาก - สิ่งสำคัญคืออย่าหักโหมจนเกินไป ไม่เช่นนั้นดวงตาจะไม่ดูเป็นธรรมชาติในภาพถ่าย
เพื่อให้ม่านตามองเห็นได้ชัดเจนยิ่งขึ้น คุณต้องเลือกดวงตาทั้งสองข้าง คัดลอกไปยังเลเยอร์ใหม่ เหนือเลเยอร์ทั้งหมด และปรับความโปร่งใสของเลเยอร์นี้ วิธีการนี้ช่วยให้ดวงตาดูคมชัดและสื่อความหมายได้มากขึ้นเมื่อภาพจางหรือสว่างเกินไป แต่ในกรณีของเรา สิ่งนี้ไม่จำเป็น เนื่องจากดวงตาของหญิงสาวในภาพค่อนข้างชัดเจนและแสดงออก คุณสามารถเลือกม่านตาของตาซ้ายและขวาสลับกันได้อย่างระมัดระวังด้วยเครื่องมือที่สะดวกสำหรับคุณ - "Lasso" หรือ "Pen" จากนั้นคัดลอกไปยังเลเยอร์ใหม่และรวมสองชั้นนี้เข้ากับดวงตา (โดยเลือกทั้งสองเลเยอร์แล้วกด คีย์ผสม Ctrl + E) และวางไว้ด้านบนของทุกเลเยอร์
หลังจากที่คุณสร้างดวงตาบนเลเยอร์ใหม่แล้ว คุณสามารถปรับความสว่าง-คอนทราสต์และสีได้หากจำเป็น โดยการสร้างเลเยอร์การปรับที่จำเป็น ในการดำเนินการนี้ ให้เลือกเลเยอร์ด้วยตาและในเมนูด้านบนเลือก "เลเยอร์" - "เลเยอร์การปรับแต่งใหม่" - เลเยอร์ที่คุณต้องการ คุณสามารถเลือก Hue/Saturation หรือ Color Balance เพื่อเปลี่ยนสีและความสว่างของม่านตาได้

3) ตอนนี้เรามาดูแลผิวของนางแบบกันดีกว่าในขั้นตอนนี้ เราจะดำเนินการกับผิว กล่าวคือ ทำให้ผิวสะอาดและเนียนนุ่ม ในการดำเนินการนี้ เราจะคัดลอกเลเยอร์แรกของเราแล้วเรียกว่าเลเยอร์ 2 หากต้องการคัดลอกเลเยอร์ ให้เลือกโดยคลิกซ้ายแล้วคลิก ปุ่มขวาเมาส์และเลือก "ทำซ้ำเลเยอร์" จากเมนูที่ปรากฏขึ้น
ตอนนี้เราจะทำงานกับเลเยอร์ใหม่นี้ (เลเยอร์ 2) ก่อนอื่นเราจะทำการเบลอ เลือกเลเยอร์นี้โดยคลิกซ้ายที่มัน และในเมนูด้านบนเลือก "ตัวกรอง" - "เบลอ" - "เบลอบนพื้นผิว" ในหน้าต่างตัวกรองที่ปรากฏขึ้น เราจะปรับแถบเลื่อนเพื่อให้องค์ประกอบทั้งหมดหายไปจากใบหน้า ในกรณีของฉัน รัศมีคือ 20 พิกเซล ไอโซฮีเลียมคือ 31 ระดับ

4) เราปรับแต่งผิวหน้าตอนนี้เราจำเป็นต้องใช้สัญญาณรบกวนกับเลเยอร์เอฟเฟกต์เบลอเพื่อทำให้ผิวดูสมจริงยิ่งขึ้น ในการดำเนินการนี้ ให้เลือกเลเยอร์ของเราที่เราใช้ตัวกรองภาพเบลอ และเลือก "ตัวกรอง" - "สัญญาณรบกวน" - "เพิ่มสัญญาณรบกวน" จากเมนูด้านบน ตั้งค่าเอฟเฟกต์สัญญาณรบกวน ตั้งค่า "เอฟเฟกต์" เป็นประมาณ 2% ตั้งค่าการกระจายเป็น "สม่ำเสมอ" และทำเครื่องหมายที่ช่อง "ขาวดำ"

ด้วยวิธีนี้ เราจึงทำให้เกิดเสียงรบกวนบนผิวหนัง ซึ่งทำให้ผิวดูสมจริงและนุ่มนวลมากขึ้น และไม่พลาสติก เหมือนโดยไม่ต้องใช้ฟิลเตอร์นี้
หลังจากใช้จุดรบกวน คุณจะต้องเบลอเลเยอร์นี้เล็กน้อย เลือกเลเยอร์นี้ เลือก "ตัวกรอง" - "เบลอ" - "Gaussian Blur" ในเมนูด้านบน และในหน้าต่างตัวกรองที่ปรากฏขึ้น ให้ตั้งค่ารัศมีการเบลอเป็นประมาณ 0.2 - 0.3 พิกเซล
ตอนนี้ใช้มาสก์กับเลเยอร์ที่ทำงานนี้ ในการดำเนินการนี้ ให้เลือกเลเยอร์และในเมนูเลเยอร์ด้านล่าง กดปุ่ม Alt ค้างไว้ คลิกซ้ายที่ไอคอนมาสก์

ตอนนี้เลือกเครื่องมือ "แปรง" เลือกแปรงขนอ่อน ปรับขนาดและตั้งค่าแรงกดเป็น 15-20% ในขณะที่ความแข็งควรเป็น 0%

จากนั้นเลือกสีแปรง - สีขาว และเลือกมาสก์ของเลเยอร์ของเราโดยคลิกที่ไอคอนมาสก์ด้วยปุ่มซ้ายของเมาส์

ตอนนี้ด้วยการเคลื่อนไหวแปรงเบา ๆ เราก็ทาสีบริเวณที่จำเป็นบนใบหน้าของหญิงสาว พื้นที่ที่จำเป็นคือบริเวณที่เราต้องการกำจัดข้อบกพร่องทั้งหมด โดยทั่วไปแล้วเราจะแต้มสีอย่างระมัดระวังเกือบทั้งใบหน้า โดยไม่ต้องสัมผัสดวงตา ริมฝีปาก และเส้นผม
4) สร้างเลเยอร์ที่มีคอนทราสต์ของสีตอนนี้ - สัมผัสสุดท้ายในการดูแลเครื่องหนัง - คุณต้องสร้างสองชั้นที่มีสีตัดกัน ในการทำเช่นนี้ เราสร้างเลเยอร์แรกซ้ำกันสองครั้ง ซึ่งเป็นเลเยอร์ที่เราไม่ได้ใช้ฟิลเตอร์เบลอและสัญญาณรบกวน ดังนั้นเราจึงสร้างสำเนาของเลเยอร์นี้ 2 ชุด วางไว้ที่ด้านบนของเลเยอร์ทั้งหมด และใช้ตัวกรองกับเลเยอร์บนสุด โดยเลือกเลเยอร์นี้ เลือก "ตัวกรอง" - "อื่นๆ" - "คอนทราสต์สี" ในเมนูด้านบนและใน หน้าต่างฟิลเตอร์ที่ปรากฎ ปรับรัศมีความเบลอจนแทบไม่เห็นโครงหน้าของสาวๆ เลยกลายเป็นว่ามีขนาดประมาณ 1.2 พิกเซล

หลังจากนั้น โดยไม่ต้องลบการเลือกออกจากเลเยอร์นี้ในแผงเลเยอร์ ให้เปลี่ยนค่าการซ้อนทับจาก "ปกติ" เป็น "ซ้อนทับ"

ผลลัพธ์ของการกระทำของคุณจะปรากฏให้เห็นทันที! ตอนนี้เราทำเช่นเดียวกันกับเลเยอร์ที่สอง เฉพาะในตัวกรอง "ความคมชัดของสี" เท่านั้นที่เราตั้งค่ารัศมีไม่ใช่ 1.2 พิกเซล แต่เป็น 6 พิกเซล นอกจากนี้ ในค่าซ้อนทับของเลเยอร์นี้ ให้เลือกไม่ใช่ "โอเวอร์เลย์" แต่เป็น "แสงนุ่มนวล" และตั้งค่า "ความทึบ" ของเลเยอร์นี้เป็น 30-40% เสร็จสิ้นการทำงานบนสกินของโมเดล!
5) แก้ไขบริเวณปากตอนนี้คุณต้องแก้ไขบริเวณปาก กล่าวคือ ทำให้ริมฝีปากของคุณแสดงออกได้มากขึ้นและทำให้ฟันของคุณขาวขึ้น การฟอกสีฟันนั้นทำในลักษณะเดียวกับการทำให้ตาขาวขาวขึ้น แต่ในกรณีนี้ฟันของเราจะไม่ปรากฏให้เห็นในภาพถ่าย ดังนั้นเราจะไม่ทำให้ฟันขาวขึ้น
มาเริ่มทำงานกับริมฝีปากกันดีกว่า เลือกเลเยอร์แรกของเราโดยคลิกซ้ายที่มันในแผงเลเยอร์ เลือกปากของหญิงสาวด้วยเครื่องมือ Lasso หรือ Pen เช่นเดียวกับในกรณีของดวงตา และคัดลอกส่วนที่เลือกไปยังเลเยอร์ใหม่ (ป.ล. ทุกอย่างเหมือนกันกับ ด้วยตา) ไม่จำเป็นต้องลากเลเยอร์นี้ไปที่ใดก็ได้ แค่ต้องอยู่เหนือเลเยอร์แรกเท่านั้น จากนั้นใช้การซ้อนทับ "แสงนวล" กับเลเยอร์นี้ แทนที่จะเป็น "ปกติ" ในแผงเลเยอร์ (เช่น กรณีที่มีคอนทราสต์ของสี ดูด้านบน)
หลังจากนั้น เลือกเลเยอร์ใหม่ด้วยริมฝีปาก และในเมนูด้านบนเลือก "รูปภาพ" - "การแก้ไข" - "ฮิว/ความอิ่มตัว" ในหน้าต่างที่ปรากฏขึ้น ให้ปรับแถบเลื่อนตามที่คุณต้องการ (ขึ้นอยู่กับสีลิปสติกที่คุณต้องการและความสว่างที่คุณต้องการ

6) ปรับความสว่างและความคมชัดของภาพถ่ายสัมผัสสุดท้ายคือการปรับความสว่างและคอนทราสต์โดยรวมของภาพถ่ายของเรา ในการปรับความสว่างและคอนทราสต์ เราจำเป็นต้องรวมเลเยอร์ทั้งหมดที่เราสร้างขึ้นเป็นชั้นเดียว โดยเลือกเลเยอร์ที่มีอยู่ทั้งหมด โดยคลิกที่แต่ละเลเยอร์ตามลำดับด้วยปุ่มซ้ายของเมาส์ กดปุ่ม Ctrl ค้างไว้ จากนั้นกด คีย์ผสม Ctrl + E และเลเยอร์ทั้งหมดของเราจะถูกรวมเป็นหนึ่งเดียว
ตอนนี้ เลือกเลเยอร์เดียวของเรา และในเมนูด้านบน เลือก "รูปภาพ" - "การแก้ไข" - "ความสว่าง/คอนทราสต์" จากนั้นในหน้าต่างที่ปรากฏขึ้น ให้ปรับแถบเลื่อนความสว่างและคอนทราสต์ตามพารามิเตอร์ที่คุณต้องการ
เพียงเท่านี้ นี่คือวิธีการรีทัชภาพพอร์ตเทรต!
เมื่อคุณพูดถึงการรีทัช ผู้คนมักนึกถึงนางแบบแฟชั่นชั้นสูงที่ไร้ที่ติและพูดถึงสาวๆ ที่พวกเขาเห็นในนิตยสาร ในภาพถ่ายประเภทนี้ไม่จำเป็นต้องมีความสมจริง ในทางกลับกัน ช่างภาพพยายามสร้างความเป็นไปได้จากสิ่งที่เป็นไปไม่ได้แทน ผิวที่ไร้ตำหนิเป็นที่ยอมรับได้ แต่ในขณะเดียวกันก็ไม่ควรมีลักษณะเหมือนพลาสติก บ่อยครั้งงานคือการสร้างและใช้เอฟเฟกต์ที่คล้ายกันกับบุคคลที่ไม่ได้ใกล้เคียงกับอุดมคติด้วยซ้ำ คุณต้องรู้วิธีฟื้นฟูผิวของคุณอย่างสมบูรณ์หากงานนั้นเรียกร้องให้คุณทำเช่นนั้น แน่นอนว่าวันนี้ไม่มีอะไรที่เป็นไปไม่ได้
ในตัวอย่างนี้ เราจะทำงานกับภาพถ่ายของผู้หญิงที่น่าดึงดูดในวัยห้าสิบของเธอคนนี้
ไม่น่าแปลกใจเลยที่ในวัฒนธรรมที่หมกมุ่นอยู่กับวัยรุ่นของเรา ช่างภาพจะถูกขอให้ลบใบหน้าของนักเขียน นักดนตรี นักแสดง และนักแสดงหลายคนภายในสามทศวรรษ เนื่องจากภาพยนตร์และโทรทัศน์ยังคงมีความละเอียดต่ำ ผู้คนจึงมักมีปัญหาในการพิจารณาว่าไอดอลที่พวกเขาชื่นชอบอายุเท่าไร ฉันจะไม่เปิดเผยใครที่นี่ ดังนั้นเราจะสร้างผิวของผู้หญิงคนนี้ขึ้นมาใหม่ทั้งหมด
ผลลัพธ์:

ขั้นตอนที่ 1.ตามปกติเราเริ่มต้นด้วยการสร้างเลเยอร์ใหม่ ในกรณีนี้ เราจะทำซ้ำภาพพื้นหลังโดยการลากไปวางบนไอคอน สร้างเลเยอร์ใหม่ (สร้างใหม่ชั้น) ในจานสีเลเยอร์ เป้าหมายของเราคือการเบลอสำเนานี้เพื่อเป็นพื้นฐานสำหรับสกินใหม่ ดังนั้นเรามาเปลี่ยนชื่อเลเยอร์ (ดับเบิลคลิกที่ชื่อเลเยอร์การคัดลอก) และเรียกมันว่า Surface Blur

เลือก ตัวกรอง - เบลอ - พื้นผิวเบลอ (กรอง- เบลอ- เบลอพื้นผิว).

กรอง เบลอพื้นผิว (พื้นผิวเบลอ) ปรากฏใน Photoshop CS2 โดยเฉพาะอย่างยิ่งมักใช้ในการดำเนินการดังกล่าว การเบลอนี้จะรักษาขอบที่ผสมไว้ แต่ในขณะเดียวกันก็ควบคุมการสร้างการเบลอที่นุ่มนวลมาก สไลเดอร์ รัศมี (รัศมี) ควบคุมความเข้มของภาพเบลอและแถบเลื่อน เกณฑ์ (เกณฑ์) ตั้งค่าความคมชัดของภาพที่ควรคงอยู่ ต่างจากฟิลเตอร์เบลออื่นๆ การตั้งค่าสูง เกณฑ์ (เกณฑ์) ให้เอฟเฟ็กต์เบลอที่มากขึ้น คุณต้องปรับแถบเลื่อนเพื่อทำให้ริ้วรอยและพื้นผิวทั้งหมดเรียบเนียนขึ้น โดยไม่ส่งผลกระทบต่อองค์ประกอบหลัก

หมายเหตุ: ผู้ใช้เวอร์ชัน CS สามารถใช้ตัวกรองได้ ค่ามัธยฐาน (ค่ามัธยฐาน) (ตัวกรอง - สัญญาณรบกวน - ค่ามัธยฐาน (กรอง - เสียงรบกวน - ค่ามัธยฐาน). ตัวกรองนี้มีแถบเลื่อนเพียงตัวเดียว แต่คุณสามารถได้ผลลัพธ์ที่คล้ายกัน แม้ว่าเอฟเฟกต์การปรับให้เรียบจะไม่ดีเท่าก็ตาม
ขั้นตอนที่ 2.เราจำเป็นต้องซ่อนเลเยอร์ที่พร่ามัวนี้ หน้ากากชั้น (ชั้นหน้ากาก). กดปุ่ม Option/Alt ค้างไว้แล้วคลิกที่ไอคอน เลเยอร์มาส์ก (ชั้นหน้ากาก) ที่ด้านล่างของจานสีเลเยอร์

การกระทำนี้จะสร้างเลเยอร์มาสก์สีดำและซ่อนเลเยอร์ที่เบลอเพื่อเผยให้เห็นภาพต้นฉบับ
ตอนนี้แค่ทาสีทับ หน้ากากชั้น (ชั้นหน้ากาก)
ขาวเพื่อปกปิดบริเวณผิวที่ต้องการเรียบเนียน

พื้นที่ที่คุณกำลังทำงานอยู่อาจแทบจะมองไม่เห็นหากคุณทาสีทับทุกสิ่ง คุณสามารถปิดการมองเห็นเลเยอร์พื้นหลังเพื่อดูว่ามีช่องว่างเหลืออยู่หรือไม่ โดยคลิกที่ไอคอนรูปตาถัดจากภาพขนาดย่อของเลเยอร์พื้นหลังในพาเล็ตของเลเยอร์

หลีกเลี่ยงบริเวณที่ต้องดูแลรักษาอย่างระมัดระวังเมื่อทาทับผิวหนังที่ "แย่" เช่น ดวงตา ริมฝีปาก ฯลฯ ณ จุดนี้คุณควรมีสิ่งที่คล้ายกันกับภาพด้านล่าง:

ขั้นตอนที่ 3ผิวจะเรียบเนียนขึ้น แต่สีและโทนสีอาจดูหยาบกร้าน เพื่อแก้ไขปัญหานี้ ให้สร้างเลเยอร์ใหม่ แต่ในการดำเนินการนี้ ให้กดปุ่ม Option/Alt ค้างไว้แล้วคลิกไอคอนสร้าง เลเยอร์ใหม่ (ใหม่ชั้น), เพื่อเปิดกล่องโต้ตอบตัวเลือกขึ้นมา เลเยอร์ใหม่ (ใหม่ชั้น).
บันทึก นักแปล: หากหลังจากเสร็จสิ้นการจัดการแล้ว หน้าต่างไม่เปิดสำหรับคุณเช่นเดียวกับผู้เขียน ให้ลองดำเนินการตามวิธีต่อไปนี้: เลเยอร์ - ใหม่ - เลเยอร์ ( ชั้น - ใหม่ - ชั้น )
ทำเครื่องหมายที่ช่องถัดจาก ใช้เลเยอร์ก่อนหน้าเพื่อสร้างรูปแบบการตัด

ซึ่งจะช่วยให้มาสก์ของเลเยอร์ก่อนหน้าสามารถควบคุมเลเยอร์ใหม่ที่กำลังทาสีได้
ใช้แปรงขนนุ่มขนาดใหญ่แล้วสุ่มตัวอย่างสีจากผิวที่เบลอ (Option/Alt + คลิกเพื่อเปลี่ยนเคอร์เซอร์เป็น ปิเปต (ยาหยอดตา)
และถ่ายตัวอย่างสี) และลงสีด้วยค่าที่ต่ำมาก ความทึบ (ความทึบ),
เพื่อค่อยๆ ปรับสีและโทนสีให้เรียบขึ้น

ณ จุดนี้ คุณต้องการฟื้นฟูผิวเดิมของคุณ เลือกเลเยอร์ที่เบลอโดยคลิกที่ภาพขนาดย่อในพาเล็ตเลเยอร์ เลื่อนแถบเลื่อน ความทึบ (ความทึบ) ไปทางซ้ายเล็กน้อยเพื่อเผยผิวเก่า

ขั้นตอนที่ 4ตอนนี้เราจำเป็นต้องสร้างเลเยอร์ Dodge และ Burn และลดรอยยับที่ไม่สวยทางด้านซ้าย Option/Alt + คลิกที่ไอคอนสร้าง เลเยอร์ใหม่ (ใหม่ชั้น) ที่ด้านล่างของจานสีเลเยอร์ การดำเนินการนี้จะเปิดกล่องโต้ตอบการสร้าง เลเยอร์ใหม่ (ใหม่ชั้น).
บันทึก นักแปล: หากหลังจากเสร็จสิ้นการจัดการแล้วหน้าต่างไม่เปิดให้คุณเช่นเดียวกับผู้เขียนให้ลองดำเนินการดังนี้: - ใหม่ - เลเยอร์ ( ชั้น - ใหม่ - ชั้น ) หน้าต่างที่ต้องการควรเปิดต่อหน้าคุณแล้ว
เปลี่ยน โหมด (โหมด) บน แสงอ่อน (อ่อนนุ่มแสงสว่าง), แล้วทำเครื่องหมาย เติมสีที่เป็นกลางในโหมด "แสงนวล" (เติมด้วยสีอ่อน-แสง-เป็นกลาง)การกระทำนี้จะเติมสีเทา 50% ในเลเยอร์ใหม่ คุณต้องบันทึกมาสก์ที่คุณสร้างขึ้นสำหรับเลเยอร์ที่เบลอ ใช้เครื่องมือ บ่อพักน้ำ (หลบ) เพื่อทำให้ริ้วรอยจางลง ในภาพคุณจะเห็นว่าเลเยอร์การทำให้สว่างขึ้นจะมีลักษณะอย่างไรหากคุณเปลี่ยนโหมด แสงอ่อน (อ่อนนุ่มแสงสว่าง) บน ปกติ/ปกติ (ปกติ).

ในกรณีนี้ ผิวของผู้หญิงดูเรียบเนียนขึ้นโดยเหลือเนื้อสัมผัสของผิวเดิมเพียงเล็กน้อย เพื่อปกป้องภาพจากเอฟเฟกต์พลาสติก คุณต้องเพิ่มพื้นผิวให้มากขึ้น ฉันทดลองใช้วิธีการต่างๆ มากมาย แม้ว่าฉันจะไม่พอใจกับเทคนิคที่นำเสนอ แต่ก็ยังได้ผลดีสำหรับฉันจนถึงตอนนี้ในการจำลองสภาพผิว ฉันจะทดลองต่อไปจนกว่าจะเจอเนื้อสัมผัสที่ดีที่สุด
ขั้นตอนที่ 5ดังนั้นให้สร้างเลเยอร์สีเทาใหม่อีกครั้ง ทับซ้อนกัน (ซ้อนทับ). Option/Alt + คลิกที่ไอคอนสร้าง เลเยอร์ใหม่ (ใหม่ชั้น) ที่ด้านล่างของจานสีเลเยอร์เพื่อเปิดกล่องโต้ตอบเลเยอร์ใหม่ ทำเครื่องหมายที่ช่องถัดจาก ใช้เลเยอร์ก่อนหน้าเพื่อสร้างรูปแบบการตัด, เลือก ทับซ้อนกัน (โอเวอร์เลย์) จากเมนูแบบเลื่อนลง โหมด (โหมด) และทำเครื่องหมาย เติมสีที่เป็นกลางในโหมดโอเวอร์เลย์ (เติมด้วยโอเวอร์เลย์-สีกลาง)(สีเทา 50%)

จานสีเลเยอร์ควรมีลักษณะเหมือนภาพด้านล่าง:

สามชั้นสุดท้ายได้รับการปรับแล้ว ความทึบ (ความทึบ) และ หน้ากากชั้น (ชั้นหน้ากาก) ชั้นเบลอ เพื่อให้เข้าใจได้ชัดเจนว่าเลเยอร์พื้นผิวจะส่งผลต่อบางสิ่งอย่างไร ให้เพิ่มขึ้นชั่วคราว ความทึบ (ความทึบ) เบลอเลเยอร์เป็น 100% คุณจะไม่เห็นพื้นผิวดั้งเดิม แต่คุณจะเห็นพื้นผิวที่คุณกำลังจะสร้าง คุณจะเห็นเส้นจางลงซึ่งริ้วรอยจางลง คุณสามารถปิดการมองเห็นของเลเยอร์นี้ได้ชั่วคราวหากคุณพบว่ามันรบกวนสมาธิ
ขั้นตอนที่ 6เลือกเลเยอร์พื้นผิวในโหมดวางซ้อนและไปที่ตัวกรอง เสียงรบกวน (เสียงรบกวน) (ตัวกรอง - สัญญาณรบกวน - เพิ่มสัญญาณรบกวน (กรอง - เสียงรบกวน - เพิ่มเสียงรบกวน). ทำเครื่องหมายในช่อง เครื่องแบบ (เครื่องแบบ) และ ขาวดำ (สีเดียว) และเพิ่มสัญญาณรบกวนให้มากพอที่จะทำให้ภาพดูเหมือนเฟรมภาพยนตร์ 3 มิติ

ค่าที่เหมาะสมที่สุดสำหรับตัวกรองนี้ขึ้นอยู่กับขนาดไฟล์และความละเอียด โดยพื้นฐานแล้ว ไม่มีกฎเกณฑ์ที่ยากและรวดเร็วที่ใช้กับภาพทั้งหมด ใช้ดุลยพินิจของคุณเองและบางครั้งก็พิมพ์ทดสอบเพื่อประเมินผลกระทบเล็กๆ น้อยๆ เช่น สัญญาณรบกวน
ช่างภาพหลายคนเลือกใช้เอฟเฟ็กต์นี้ แต่เสียงรบกวนนั้นรุนแรงเกินไปสำหรับจุดประสงค์ของเรา เมื่อเลือกเลเยอร์พื้นผิวและตั้งค่าเป็นโหมดซ้อนทับ ให้ไปที่ตัวกรอง เบลอ (เบลอ) (ตัวกรอง - เบลอ - Gaussian Blur (กรอง -
เบลอ -
เกาส์เซียนเบลอ)),
ใช้การเบลอเพียงเล็กน้อยเพื่อลดขอบที่มีเสียงดังโดยไม่ทำให้ขอบเรียบลง

ขั้นตอนที่ 7บางครั้งการทำเช่นนี้ก็เพียงพอที่จะทำสิ่งที่คุณต้องการ แต่โดยปกติแล้วฉันจะสร้างชุดพื้นผิวที่ซับซ้อนมากขึ้นเพื่อจำลองหนังแท้ ก็เลยไปกรอง ลายนูน (ลายนูน) (ตัวกรอง - ปรับแต่ง - นูน (กรอง - มีสไตล์ - ลายนูน)).

พื้นผิวยังคงดูไม่สวย จึงต้องลดสีลงเล็กน้อย คุณสามารถแปลงตัวกรองใด ๆ ได้อย่างถูกต้องหลังจากใช้คำสั่ง ปล่อยวาง (เลือนหายไป). ไปที่เมนู การแก้ไข (แก้ไข) (ทันทีหลังจากใช้ตัวกรอง) แล้วเลือก ตัดต่อ-คลายลายนูน(แก้ไข - เลือนหายไปลายนูน).

กลับไปที่เลเยอร์เบลอแล้วทำให้เล็กลง ความทึบ (ความทึบ) มากถึงประมาณ 70% คุณควรจะได้สิ่งที่คล้ายกับภาพด้านล่าง:

ลองเปรียบเทียบกับผิวที่ยังไม่ได้รีทัชดูบ้าง

ขั้นตอนที่ 8สำหรับงานรีทัชขั้นสุดท้าย ฉันทำให้ดวงตาสว่างขึ้น ทาอายแชโดว์สีอ่อน และทำให้ขอบเข้มขึ้นเล็กน้อย

เนื่องจากกระบวนการรีทัชทั้งหมดเสร็จสิ้นบนเลเยอร์ที่ควบคุมโดยเลเยอร์เบลอ คุณสามารถลดขนาดลงได้เล็กน้อยหากต้องการ ความทึบ (ความทึบ), เพื่อให้ได้ภาพเรนเดอร์ที่สมจริงยิ่งขึ้น