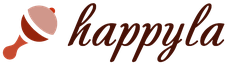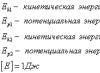ในบทเรียนนี้เราจะครอบคลุมถึง:
การแก้ไขสี
การทำความสะอาดภาพถ่ายจากแถบและเส้นขนที่ไม่จำเป็น
การปรับโทนเสียง
การเพิ่มคุณภาพของภาพ
เกี่ยวกับการให้ความสว่างของภาพ
ขจัดคราบ;
ทำงานกับ วิธีการต่างๆการผสม
ตอนที่ฉันกำจัดขนส่วนเกินออก ฉันพลาดบริเวณฐานของภาพ ซึ่งเป็นจุดที่ขนร่วงลงมาที่หลังของหญิงสาว ถ้าฉันเริ่มใช้ () อีกครั้ง ผิวจะเบลอ และเราไม่ต้องการให้เป็นแบบนั้น ดังนั้นฉันจึงเลือก (Patch Tool/J Key) ฉันวงกลมบริเวณที่ไม่ต้องการ คลิกที่มัน ลากส่วนที่เลือกไปยังพื้นที่ที่ต้องการแล้วปล่อยปุ่มเมาส์ สรุปผมทำงานตามหลักการครับ ลากและวาง.


หากคุณซูมเข้าภาพและสังเกตบริเวณหน้าผากด้านขวาของหญิงสาว คุณจะสังเกตเห็นความไม่สม่ำเสมอของเส้นผม ผมเส้นเล็กที่ยื่นออกมา ปลายผมสั้น ฯลฯ เรายังกำจัดพวกมันโดยใช้ (Patch Tool / J Key) ผมควรมีการไหลเวียนที่นุ่มนวล แต่ในขณะเดียวกันก็เป็นธรรมชาติ ดังนั้นอย่าหักโหมจนเกินไป
มันจะดูไร้สาระถ้าเราเตรียมผมอย่างเดียว ดังนั้นฉันจึงรีทัชใบหน้าและผิวหนังของหญิงสาวเล็กน้อยต่อไป ฉันเริ่มต้นด้วยดวงตา การใช้ () เราให้พวกเขายิง เราเลือกแปรงอันเล็กแล้วปัดให้ทั่วม่านตาและขนตา การใช้ () เราเน้นลูกตาและความมันวาวบนริมฝีปาก เรายังผ่านริมฝีปากและเครื่องดนตรีด้วย เผา(“เครื่องชี้แจง”) ตอนนี้ผิวหนัง อย่างที่คุณเห็นมีความผิดปกติอยู่ซึ่งสามารถกำจัดออกได้อย่างง่ายดายด้วยความช่วยเหลือ เครื่องมือแก้ไข(เครื่องมือแก้ไข). เรายังกำจัดแถบสีดำบริเวณรักแร้ขวาด้วย
เราเลือกมันและใช้ เครื่องมือแก้ไข(เครื่องมือแก้ไข) ย้ายส่วนที่เลือกให้ต่ำลงเล็กน้อย เราเพิ่มขนาดและอีกครั้งด้วย เครื่องมือแก้ไข(“เครื่องมือแพทช์”) ลบส่วนที่เหลือและทำความสะอาดแนวรักแร้ นอกจากนี้ยังมีความหยาบเล็กน้อยบนเสื้อด้วยดังนั้นเราจึงกำจัดมันด้วยวิธีเดียวกัน เราจำเป็นต้องมีตัวกรองเพื่อกำจัดพื้นที่เล็กๆ ที่ยื่นออกมาเล็กน้อยบนเสื้อแจ็คเก็ต ทำให้เป็นของเหลว(พลาสติก). แต่เพื่อไม่ให้ดาวน์โหลดรูปภาพทั้งหมด ฉันจึงเลือกพื้นที่ที่ต้องการโดยใช้ () จากนั้นเลือกฟิลเตอร์ที่ต้องการ เรามาทำให้มันนิ่มลงด้วยเครื่องมือชิ้นแรกกันดีกว่า

อย่างที่คุณเห็นจากภาพถ่าย โครงร่างดูคมชัดเกินไป ฉันจึงจะเบลอมัน

ตอนนี้การแก้ไขทั่วไปขั้นสุดท้าย การเลือกเมนู
บางครั้งเมื่อทำงานกับภาพตัดปะเราก็ต้องตัดผมออก นอกจากนี้จากภูมิหลังที่แตกต่างกัน
เรามาลองรับมือกับงานที่ยากลำบากนี้ด้วยกัน!
การเลือกภาพถ่าย
เราจะต้องมีรูปถ่าย ขนาดใหญ่(2000-3000 พิกเซลในด้านสั้น) ควรเป็นแหล่งที่มา นี่เป็นสิ่งจำเป็นสำหรับผลลัพธ์สุดท้ายที่ดี แต่จะดีกว่าถ้าไม่ใช้ภาพเล็กๆ เลย
ดังนั้นเราจะทำงานกับรูปถ่ายของผู้หญิงคนนี้:
อย่ากังวลว่าจะไม่สามารถตัดผมได้ครบทุกเส้นและจะใช้เวลานานกว่าจะเสร็จสิ้นกระบวนการ ตัดผมอย่างระมัดระวัง คุณจะได้เรียนรู้จากประสบการณ์!
ตัดภาพหญิงสาวออก
ใช้ Lasso Tool (Lasso) เลือกรูปภาพของหญิงสาวเพื่อลบส่วนที่เกินออก จากนั้นใช้แป้นพิมพ์ลัด CTRL + J หรือปุ่มเมาส์ขวาบนรูปภาพและรายการ Layer via Copy (คัดลอกไปที่ เลเยอร์ใหม่).

จากนั้นปิดชั้นล่างสุด:

ตอนนี้คุณต้องเลือกช่องที่เส้นผมตัดกับพื้นหลังให้มากที่สุด ในการทำเช่นนี้คุณต้องไปที่ จานสีช่องและมองดูทุกสิ่งทีละอย่าง
ในกรณีของเรามันเป็น ช่องสีแดง(สีแดง).

คลิก คลิกขวาเลื่อนเมาส์ไปที่ช่องสีแดงแล้วเลือก ช่องที่ซ้ำกัน(การทำซ้ำ)

สำหรับช่องนี้เราใช้คำสั่ง รูปภาพ - ใช้รูปภาพ

เพิ่มความคมชัด
หากต้องการตัดผมใน Photoshop เราต้องเพิ่มคอนทราสต์ของภาพ สามารถทำได้โดยใช้ Curves: รูปภาพ - การปรับแต่ง - เส้นโค้ง- ดังนั้นเราจึงเพิ่มคอนทราสต์ให้มากที่สุดเท่าที่จะเป็นไปได้ ทำให้พื้นหลังมืดที่สุดเท่าที่จะเป็นไปได้ และทำให้ขนสว่างขึ้น

แล้วเราก็ใช้ แปรงสีขาว,ความทึบ 100% เราจะทาสีทับบริเวณที่มีขนที่ต้องการตัดออกด้วยสีขาว
ระวังขอบ - พยายามทาสีเฉพาะบริเวณที่คุณรู้ว่าจะถูกตัดออก คุณยังสามารถทาสีทับด้วยอะไรก็ได้ที่เป็นสีดำในพื้นหลังที่ขวางทางและไม่จำเป็นต้องตัดออกอย่างแน่นอน

เพื่อเพิ่มคอนทราสต์เพิ่มเติม เราทำให้ส่วนที่สว่างสว่างขึ้นและทำให้ส่วนที่มืดมืดลง ในขณะเดียวกัน เราก็ใส่ใจกับขอบเขตของขาวดำ
มาใช้เครื่องมือกันเถอะ เครื่องมือเบิร์น- เลือกจากแถบเครื่องมือ เงาจากนั้นค่อยเริ่มเคลื่อนไปบนพื้นหลังและเส้นผมอย่างระมัดระวัง เพียงตรวจสอบพารามิเตอร์ การรับสัมผัสเชื้อ- หากเส้นขนที่เราต้องการเริ่มเข้มขึ้นเราจะต้องลดค่าลง ตรวจสอบให้แน่ใจว่าทุกสิ่งที่คุณต้องการยังคงเป็นสีขาว

มาทำงานกับเครื่องมือกันต่อไป เครื่องมือ Dodge (ลดน้ำหนัก)ในแถบเครื่องมือที่เราเลือก สีอ่อน (ไฮไลท์)และทำให้ส่วนที่สว่างสว่างขึ้นและทำให้ส่วนมืดมืดลง ทำให้เกิดความแตกต่างกันมากขึ้น ฉันแนะนำให้ค่อยๆ ตรวจดูขอบ ขอบสีขาวและสีดำอย่างระมัดระวัง

เราได้รับผลลัพธ์ระดับกลาง
ทีนี้ลองกลับรูปภาพโดยใช้คำสั่ง Ctrl + ฉัน- อย่าลืมตรวจสอบเส้นผมของคุณ และหากจำเป็น ให้ใช้อุปกรณ์อีกครั้ง เผา.

เพียงเท่านี้ คุณสามารถโหลดส่วนที่เลือกได้โดยคลิกที่ไอคอนช่องในขณะที่กดปุ่ม Ctrl ค้างไว้



กดปุ่ม Delete และ voila - เราได้ภาพต่อไปนี้:

เพื่อความชัดเจน ให้สร้างเลเยอร์ว่างใต้เลเยอร์ที่มีรูปหญิงสาวแล้วเติมด้วยสีขาวหรือสีดำ อย่างที่คุณเห็นภาพนี้ยังห่างไกลจากอุดมคติ!

เราทำงานได้ดีกับเส้นผม อย่างไรก็ตาม ในบางสถานที่ก็ไม่สามารถตัดได้อย่างแม่นยำ พื้นหลังบางส่วนยังคงอยู่ และในบางสถานที่ผมจะมีสีเหมือนพื้นหลังดั้งเดิม

ดังนั้นตอนนี้เราต้องคำนึงถึงเรื่องนี้!
เราลบทุกสิ่งที่ไม่จำเป็นออก
และเราจะทำสิ่งนี้โดยใช้กิจวัตรต่อไปนี้
มาลองกันก่อน ยางลบลบทุกสิ่งที่ไม่จำเป็น แต่เราจะจัดการกับปัญหาที่แตกต่างกันออกไป มาเน้นกัน ชิ้นที่ถูกต้องผม โอนไปยังเลเยอร์ใหม่ (Ctrl + J) จากนั้นกลับไปที่จานสีช่องอีกครั้ง ต่อไปเราจะทำซ้ำอัลกอริธึมทั้งหมดอีกครั้ง
เลือกผมชิ้นนี้ เหมาะกับเขา สีฟ้าช่อง.

เราดำเนินการตามกระบวนการทั้งหมดอีกครั้ง และนี่คือสิ่งที่เราได้รับ:

ตอนนี้คุณต้องโหลดส่วนที่เลือก (Ctrl + คลิกที่ไอคอนช่อง) แล้วคลิก ลบ- ส่งผลให้เรามีเส้นขนที่ชัดเจน

นี่คือสิ่งที่เราได้:

มาเฉิดฉายกันเถอะ
กำลังประมวลผลเส้นผม
เห็นด้วย การตัดผมใน Photoshop ไม่ใช่เรื่องง่าย แต่เรามั่นใจว่าคุณจะประสบความสำเร็จ เราแค่ต้องจัดสิ่งต่าง ๆ ให้เป็นระเบียบ
ขนมีสีเหมือนพื้นหลังดั้งเดิมมากเกินไปหรือไม่? มาปฏิบัติต่อพวกเขาด้วยความนุ่มนวล แปรง: ตั้งค่าโหมด สีบนแถบเครื่องมือ ความทึบประมาณ 60-70%
เมื่อประมวลผลภาพถ่าย มักจะจำเป็นต้องกำจัดขนออกจากใบหน้า ผมเส้นเล็กที่หลุดออกจากทรงผมสามารถมาสก์ได้ด้วยเครื่องมือ Clone Stamp ใน Photoshop สำหรับการทำความสะอาดเส้นผมที่มีสีแตกต่างจากผิวหนังมาก วิธีที่ใช้ขจัดคราบจึงมีความเหมาะสม
คุณจะต้องการ
- – โปรแกรมโฟโต้ชอป
- - รูปถ่าย.
คำแนะนำ
1. ใช้ตัวเลือกเปิดในเมนูไฟล์ของ Photoshop เปิดรูปภาพที่คุณต้องการจัดระเบียบ ด้วยการเลื่อนแถบเลื่อนที่อยู่ด้านล่างของจานสี Navigator ไปทางขวา ให้ซูมเข้าบริเวณรูปภาพที่คุณจะใช้งาน
2. ใช้ปุ่ม Shift+Ctrl+N วางเลเยอร์รีทัชที่ด้านบนของภาพ เมื่อเปิดเครื่องมือ Clone Stamp แล้ว ให้ระบุส่วนของภาพถ่ายที่โปรแกรมจะคัดลอกพิกเซลสีที่จำเป็นในการปกปิดผม ในการดำเนินการนี้ให้คลิกที่พื้นที่ที่เหมาะสมของรูปภาพซึ่งอยู่ถัดจากเกลียวที่คุณต้องการลบออกจากใบหน้าโดยกดปุ่ม Alt ค้างไว้
3. ปล่อยปุ่มแล้วคลิกที่ขนที่จะเอาออก หากต้องการให้ผลลัพธ์ดูละเอียด ให้ใช้แปรงที่มีเส้นผ่านศูนย์กลางเล็ก เมื่อเปิดตัวเลือกตัวอย่างทุกเลเยอร์ในการตั้งค่า Clone Stamp คุณจะสามารถคัดลอกพิกเซลพื้นหลังได้โดยทำงานกับเลเยอร์ที่อยู่เหนือเลเยอร์นั้น
4. การทำงานกับ Clone Stamp ต้องใช้ความอดทนและระยะเวลาพอสมควร หากต้องการเคลียร์ชอร์ตอย่างรวดเร็ว ผมสีเข้มสำหรับหนังที่มีพื้นผิวที่มองเห็นได้ชัดเจน ซึ่งมักเกิดขึ้นเมื่อประมวลผลภาพถ่ายของผู้ชาย คุณสามารถใช้ฟิลเตอร์ Dust&Scratches ได้
5. ใช้การรวมกัน Ctrl+J เพื่อเพิ่มสำเนาของรูปภาพลงในไฟล์ ใช้ตัวกรอง Dust & Scratches กับตัวกรอง โดยเปิดใช้งานโดยใช้ตัวเลือกจากกลุ่ม Noise ของเมนู Filter ปรับการตั้งค่าความเบลอเพื่อไม่ให้เส้นผมในภาพมองเห็นได้อีกต่อไป
6. ใช้ปุ่มเพิ่มเลเยอร์มาสก์จากแผงด้านล่างของพาเล็ตเลเยอร์ เพิ่มมาสก์ให้กับรูปภาพที่ประมวลผล เมื่อเลือกมาสก์แล้ว ให้กลับด้านโดยใช้ Ctrl+I ส่งผลให้เลเยอร์ที่เบลอหายไปโดยสิ้นเชิง
7. การใช้เครื่องมือแปรงทาสีหน้ากาก สีขาวในสถานที่ที่ต้องกำจัดขนในรูปภาพ หากต้องการคืนสภาพพื้นผิวบางส่วนให้เป็นส่วนที่เบลอ ให้ใช้ชั้นบนสุดกับพื้นหลังในโหมด Lighten
8. หากต้องการบันทึกภาพที่ประมวลผลแล้ว ให้ใช้ตัวเลือกบันทึกเป็นในเมนูไฟล์
บ่อยครั้งเมื่อถ่ายภาพ ภาพถ่ายจะเปิดรับแสงมากเกินไป เปิดรับแสงน้อยเกินไป พร่ามัว หรือมีสัญญาณรบกวน สัญญาณรบกวนเป็นผลมาจากความไวที่ไม่น่าพอใจของเมทริกซ์ของกล้อง จะสังเกตเห็นได้ชัดเจนมากในบริเวณที่มืดของภาพ ระดับของสัญญาณรบกวนโดยตรงขึ้นอยู่กับรุ่นและคลาสของกล้องและโหมดความไวที่เลือกของเมทริกซ์ (ISO) ยิ่งความละเอียดของเมทริกซ์ต่ำลงและราคาถูกลง สัญญาณรบกวนก็จะยิ่งแสดงออกมามากขึ้นแม้จะใช้ค่า ISO ต่ำสุดก็ตาม ต่อไปนี้เป็นวิธีการต่อสู้กับพวกมันหลายวิธี

คุณจะต้องการ
- - โปรแกรม Adobe Photoshop
คำแนะนำ
1. ฟิลเตอร์ “ฝุ่นและรอยขีดข่วน” จะลบจุดรบกวนเล็กๆ น้อยๆ ออกจากภาพถ่าย หากต้องการใช้ฟิลเตอร์ ให้เปิดภาพถ่ายใน Photoshop โดยไปที่เมนู ฟิลเตอร์ – เสียงรบกวน (เสียงรบกวน) – ฝุ่นและรอยขีดข่วน เพิ่มการตั้งค่ารัศมี ยิ่งรัศมีมาก ภาพก็จะยิ่งนุ่มนวลขึ้น สิ่งสำคัญคือการค้นหาข้อตกลง: ลบจุดรบกวนให้มากที่สุด แต่อย่าเปลี่ยนภาพถ่ายให้เบลอ
2. ในการใช้ตัวกรอง “ลดเสียงรบกวน” (ลบเสียงรบกวน) ให้เปิดภาพถ่ายใน Photoshop ไปที่เมนู ตัวกรอง – เสียงรบกวน (เสียงรบกวน) – ลดเสียงรบกวน บิดการตั้งค่าอีกครั้ง ลากแถบเลื่อน ดูผลลัพธ์ เมื่อคุณชอบแล้ว คลิกตกลง เช่นเดียวกับในกรณีของฟิลเตอร์ “ฝุ่นและรอยขีดข่วน” ฟิลเตอร์นี้ยังทำให้ภาพดูนุ่มนวลขึ้น แต่จะแตกต่างออกไปเล็กน้อย อนุญาตให้ใช้ตัวกรองทั้งสองพร้อมกันได้
3. การลบจุดรบกวนออกจากภาพถ่ายสามารถทำได้โดยรองรับการเบลอแบบมีศิลปะ ไปที่เมนู ตัวกรอง – เบลอ – สมาร์ทเบลอ วิธีนี้จะช่วยลดจุดรบกวนในพื้นที่ที่เป็นเนื้อเดียวกันของภาพถ่าย ซึ่งเป็นจุดที่ดึงดูดสายตา และรักษารายละเอียดในส่วนที่มองเห็นจุดรบกวนได้ชัดเจนยิ่งขึ้น วิธีการนี้ใช้ได้กับการถ่ายภาพบุคคล
4. สามารถลบสัญญาณรบกวนได้ด้วยตนเอง โดยคืนรายละเอียดด้วยแปรงที่เหมาะสม วิธีการนี้ใช้ได้หากคุณรู้แน่ชัดว่ากำลังทำอะไรอยู่ คุณมีแท็บเล็ต (เพื่อติดตามแรงกดของแปรง ซึ่งหากไม่เป็นเช่นนั้นก็จะทำงานยากมาก) และคุณสามารถใช้ความพยายามและเวลาได้มาก ภาพถ่าย
วิดีโอในหัวข้อ
เคยเกิดขึ้นกับคุณบ้างไหมเมื่อจู่ๆ มีจุดสีดำ จุดสี หรือแม้แต่หลายจุดปรากฏขึ้นอย่างอธิบายไม่ได้บนจอภาพที่คุณชื่นชอบ และจุดดังกล่าวรบกวนและหันเหความสนใจขณะชมภาพยนตร์เรื่องโปรดของคุณ จุดเหล่านี้เรียกว่าพิกเซลเสีย - ข้อเสียเปรียบหลักของจอภาพ Dead Pixel คืออะไร และจะลบออกได้อย่างไร? ลองคิดดูสิ

คำแนะนำ
1. ภาพบนหน้าจอ LCD ประกอบด้วยจุดหลายจุดที่เรียกว่าพิกเซล จากพวกเขาจึงมีการสร้างรูปภาพต่าง ๆ ขึ้นซึ่งเราติดตาม
2. มีสองสวยๆครับ วิธีที่มีประสิทธิภาพการรักษาพิกเซลที่ตายแล้ว เราจะไม่พูดถึงสิวหัวดำเพราะไม่สามารถกำจัดออกที่บ้านได้ และเราจะพูดถึงพิกเซลสี
3. วิธีที่ 1 ถือว่า อิทธิพลทางกายภาพกล่าวคือนวดเบา ๆ บริเวณที่มีข้อบกพร่องของจอภาพของคุณ ต้องปิดจอภาพ อย่าดำเนินการนี้ด้วยมือของคุณหรือใช้วัตถุแข็งหรือของมีคมใดๆ มิฉะนั้นการเคลือบป้องกันแสงสะท้อนอาจเสียหายและจุดพิกเซลที่เสียหายใหม่จะปรากฏขึ้น การนวดจอแสดงผลต้องใช้สิ่งที่อ่อนนุ่ม เช่น สำลีพันก้าน
4. วิธีที่ 2 ในการลบพิกเซลที่ติดอยู่นั้นใช้ฮาร์ดแวร์ ดังนั้นจึงไม่จำเป็นต้องมีการแทรกแซงทางกายภาพ และไม่เป็นอันตรายอย่างแน่นอน มีโปรแกรมจำนวนหนึ่งบนอินเทอร์เน็ตที่สามารถลบจุดเสียได้ และอีกหลายอย่างสามารถเปิดใช้งานได้อย่างง่ายดายจากเว็บไซต์ ตัวอย่างหนึ่งของโปรแกรมดังกล่าวคือยูทิลิตี้ jscreenfix
5. ค้นหาข้อมูลเกี่ยวกับโปรแกรมที่ตอบสนองต่อความรับผิดชอบได้ดีกว่า ป้อนชื่อลงในหน้าต่างค้นหา และไปที่เว็บไซต์อย่างเป็นทางการของโปรแกรม ในหน้าต่างให้คลิกที่ลิงค์เพื่อเปิดโปรแกรม ทันทีที่โปรแกรมเริ่มทำงาน หน้าต่างเล็ก ๆ ที่มีพิกเซลกะพริบจะปรากฏขึ้นบนหน้าจอ เพียงแค่ต้องชี้ไปที่บริเวณที่ชำรุดของจอแสดงผลแล้วรอผล
6. การลบพิกเซลที่เสียด้วยการสนับสนุนโปรแกรมดังกล่าวตามปกติจะเกิดขึ้นในเวลาประมาณ 20 นาทีของยูทิลิตี้ แต่หากพิกเซลไม่ถูกลบออก ให้ลองเปิดโปรแกรมทิ้งไว้หลายชั่วโมง กฎการทำงานของโปรแกรมเหล่านี้มีอะไรบ้าง? พวกมันเปลี่ยนสีของแต่ละพิกเซลด้วยความเร็วสูงมาก วิธีนี้ช่วยให้คุณแก้ไขพิกเซลที่ค้างอยู่ในเลเยอร์ซอฟต์แวร์ได้
หากคุณต้องการทำให้ตัวเองดูน่าดึงดูดยิ่งขึ้นเมื่ออยู่ในภาพถ่าย คุณสามารถปรับการตั้งค่ารูปภาพใน Photoshop ได้ ลองดูเครื่องมือ Photoshop ดั้งเดิมโดยเฉพาะสองตัวที่ให้คุณแก้ไขได้ สี ใบหน้าบนภาพถ่าย

คุณจะต้องการ
- คอมพิวเตอร์ การถ่ายภาพดิจิทัล Photoshop
คำแนะนำ
1. ก่อนอื่นคุณต้องเปิดภาพใน Photoshop ก่อน ซึ่งสามารถทำได้สองวิธี: ผ่านตัวโปรแกรมเองและผ่านคุณสมบัติของรูปภาพ หากต้องการเปิดรูปภาพผ่านคุณสมบัติต่างๆ ให้คลิกขวาที่รูปภาพแล้วคลิกตัวเลือก "เปิดด้วยความช่วยเหลือ" ค้นหาโปรแกรม Photoshop แล้วคลิกตกลง หากต้องการเปิดภาพถ่ายจากโปรแกรม ให้เปิด Photoshop ก่อน ที่แผงด้านบน ให้เปิดแท็บ "เมนู" และเลือก "เปิด" ค้นหารูปภาพที่ต้องแก้ไขแล้วเปิดด้วยปุ่มที่เหมาะสม
2. เมื่อรูปภาพของคุณพร้อมสำหรับการแก้ไขแล้ว คุณก็สามารถเริ่มทำงานได้ คุณอาจจำเป็นต้องมีเครื่องดนตรีสองชิ้นที่จะช่วยให้คุณสามารถเล่นได้ สี ใบหน้าในทิศทางที่ต้องการ: "สารเพิ่มความสดใส" (ไอคอนแว่นขยายสีดำ) และ "หรี่" (ไอคอนข้อมือโดยมีนิ้วชี้และนิ้วหัวแม่มือรวมกัน) ด้วยความช่วยเหลือของเครื่องมือทั้งสองนี้ คุณจะสามารถสร้างสิ่งที่น่าสนใจเป็นพิเศษได้ สี ใบหน้าบนภาพถ่าย เพื่อการแก้ไขที่แม่นยำยิ่งขึ้น เราขอแนะนำให้คุณใช้การขยายภาพ (เครื่องมือ "แว่นขยาย") นอกจากนี้ยังมีเครื่องมืออื่น ๆ สำหรับการแก้ไขภาพ แต่คุณจะต้องใช้เวลาเรียนรู้มากในการใช้งาน
3. หลังจากนั้น หลังจากที่คุณทำการเปลี่ยนแปลงในภาพถ่ายแล้ว คุณจะบันทึกมันในรูปแบบที่คุณต้องการสูงสุด คุณภาพสูงรูปภาพ
หากคุณต้องการให้ผมของคุณยาวในภาพ คุณสามารถ "ยืด" ไว้ได้โดยไม่ต้องใช้ Photoshop ยุ่งยากเป็นพิเศษ ด้วยการสนับสนุนวิธีการยืดผมแบบง่ายๆ ใน Photoshop คุณจะสามารถทำให้ผมของคุณมีวอลลุ่มตามที่ต้องการ รวมถึงเปลี่ยนรายละเอียดอื่น ๆ ของทรงผมได้ด้วย

คำแนะนำ
1. ปรากฎว่าคุณได้ตัดสินใจเลือกรูปภาพที่คุณต้องการสร้างผลลัพธ์แล้ว ผมยาว- เปิดใน Photoshop: “ไฟล์” – “เปิด”

2. เลือกเครื่องมือ Lasso (L) ตั้งค่าขนนกให้อยู่ภายใน 9-12 พิกเซล

3. วาดรอบๆ ส่วนของเส้นผมที่คุณต้องการเพิ่มความยาวโดยใช้เครื่องมือ Lasso

4. คัดลอกพื้นที่ที่เลือกไปยังเลเยอร์ใหม่: เมนู "เลเยอร์" / เลเยอร์ - รายการ "ใหม่" / ใหม่ - คำสั่ง "คัดลอกไปยังเลเยอร์ใหม่" / เลเยอร์ผ่านการคัดลอก (หรือใช้คีย์ผสม Ctrl + J)

5. ในเวลาเดียวกัน ไอคอนเลเยอร์ใหม่จะปรากฏในพาเล็ตเลเยอร์

6. คลิกรายการเมนู “แก้ไข”/แก้ไข – “การแปลงแบบอิสระ”/การแปลงแบบอิสระ (หรือแป้นพิมพ์ลัด Ctrl+T)

7. ตอนนี้คลิกขวาภายในกรอบการแปลงแล้วเลือก "บิดเบือน" (จริงอยู่ถ้าผมตรงและสม่ำเสมอ คุณสามารถเปลี่ยนทรงฟรีเพียงครั้งเดียวโดยไม่มีการบิดเบี้ยว)

8. ยืดผมหรือเปลี่ยนทรงผมโดยเลื่อนสี่เหลี่ยมบนกรอบการเปลี่ยนแปลง

9. ลองทำแบบเดียวกันกับผมอีกข้าง โดยเลือกส่วนของผมแล้วสร้างชั้นใหม่ เพื่อความหลากหลาย คุณสามารถใช้คำสั่ง “Editing”/Edit – “Transform”/Transform – “Deformation”/Warp (หรือเพียงแค่ชอบรายการ “Warp” แทนคำสั่ง “Distortion”) วิธีนี้ช่วยให้คุณปรับพารามิเตอร์ทรงผมได้แม่นยำยิ่งขึ้น

10. ผมสามารถแก้ไขได้โดยการเลื่อนสี่เหลี่ยมไปตามตารางการแปลงสภาพ

11. ทรงผมพร้อมแล้ว แต่ในภาพขาดรัศมีที่ชัดเจนที่ด้านล่างของเส้นผม ผลลัพธ์ที่ไม่พึงประสงค์นี้เกิดขึ้นอันเป็นผลมาจากการเปลี่ยนแปลงเมื่อใช้ส่วนหนึ่งของพื้นหลังกับเส้นผม ข้อบกพร่องนี้จะต้องถูกกำจัด

12. คลิกที่ไอคอนที่สามจากด้านซ้ายในแผงเลเยอร์ ชั้นสีขาวจะปรากฏที่ชั้นบนสุด รูปภาพ (ภาพถ่าย) เองจะไม่เปลี่ยนแปลง

13. เลือกเครื่องมือแปรง (B)

14. ในเมนูเครื่องมือ "แปรง" (ที่ด้านบนของหน้าจอ ใต้เมนูหลัก) ให้ตั้งค่าความแข็งเป็นศูนย์และเลือกขนาดแปรงด้วย

15. ตรวจสอบให้แน่ใจว่าสีพื้นหน้าถูกตั้งค่าเป็นสีดำ

16. หลังจากนั้นคุณจะต้องใช้แปรงร่างรัศมีที่ชัดเจนและแก้ไขทรงผมที่ได้เล็กน้อย ตอนนี้คลิกด้วยเมาส์บนเลเยอร์ที่ 2 เพื่อทำงานในนั้น และทำเช่นเดียวกันกับอีกด้านหนึ่ง ทรงผมใหม่ของคุณพร้อมแล้ว

17. นอกจากนี้คุณยังสามารถใช้เอฟเฟ็กต์พิเศษกับรูปภาพได้อีกด้วย

ใบหน้ายังคงไม่เปลี่ยนแปลง นามบัตรผู้หญิง และหากถูกตกแต่งด้วยรอยขีดข่วน นามบัตรก็จะไร้ประโยชน์ แถบสีแดงดึงดูดสายตาของคุณ ทำให้เสียโฉมรูปลักษณ์ของคุณ สำหรับผู้ชายปัญหานี้อาจดูเล็กน้อย แต่สุขภาพของผู้หญิงจะเสียหายไปอีกนาน

คำแนะนำ
1. ขั้นแรก ทำความสะอาดแผลให้สะอาดจากสิ่งสกปรกและล้างด้วยสบู่ อย่าลืมทำเช่นนี้หากคุณไม่ต้องการให้มีจุดสีเข้มเกิดขึ้นแทนที่รอยขีดข่วนในภายหลัง
2. ซื้อไฮโดรเจนเปอร์ออกไซด์ 3% ที่ร้านขายยาและฆ่าเชื้อบริเวณที่มีรอยขีดข่วน อย่าใช้สีเขียวสดใสหรือไอโอดีนในการฆ่าเชื้อ แถบสีเขียวและเกาลัดบนใบหน้าของคุณจะไม่ต่างจากรอยขีดข่วนสีแดง หลังการรักษาด้วยเปอร์ออกไซด์ เช็ดให้แห้ง เกาและปกปิดมันโดยใช้คอร์เรคเตอร์หรือ พื้นฐาน.
3. ในร้านขายยาเดียวกัน ให้ถามว่ามีผลิตภัณฑ์พิเศษสำหรับการรักษาความเสียหายของผิวหนังขายหรือไม่ เจล เช่น “Solcoseryl” หรือขี้ผึ้งที่คล้ายกับ “Actovegin” จะช่วยคุณได้ ผลิตภัณฑ์เร่งการสมานแผลโดยไม่มีรอยแผลเป็นและคราบสะเก็ด
4. ใช้โพลิสหนึ่งช้อนชาแล้วเทแอลกอฮอล์หรือวอดก้าหนึ่งในสี่แก้ว ทิ้งไว้ 3 วัน ใช้รักษารอยขีดข่วน รักษาสิว และเริม เครื่องมือนี้ควรอยู่ในมือเสมอ เตรียมล่วงหน้าสำหรับทุกโอกาสและเก็บไว้ในตู้เย็น
5. เพื่อให้รอยขีดข่วนหายโดยไม่เกิดรอยแผลเป็นและเปลือก ให้หล่อลื่นด้วยน้ำมันละหุ่ง ซื้อน้ำมันละหุ่งที่ร้านขายยา. มีวางจำหน่ายอย่างต่อเนื่อง
6. สำหรับ การรักษาอย่างรวดเร็วใช้บาดแผล น้ำมันทะเล buckthornหรือยาที่มีพื้นฐานมาจากมัน Sea buckthorn มีวิตามินมากมายและรับประกันการรักษารอยขีดข่วนโดยไม่มีรอยแผลเป็น
7. ผลิตภัณฑ์ทั้งหมดนี้เหมาะสำหรับการรักษารอยขีดข่วนเล็กๆ น้อยๆ แต่ถ้าคุณได้รับความเสียหายทางผิวหนังค่อนข้างมากควรปรึกษาศัลยแพทย์จะดีกว่า เขาจะตัดสินใจว่าจะลบอย่างไร เกากับ ใบหน้า- อย่ารอช้าไปพบผู้เชี่ยวชาญ เพราะสักพักขอบแผลอาจแยกออกได้ แล้วใบหน้าของคุณก็อาจจะ “ตกแต่ง” ด้วยการเย็บแผล
8. ในขณะที่ยังมีรอยขีดข่วนอยู่ก็ให้ทาให้สะอาด เจ้าเล่ห์ของผู้หญิง- ปิดบังริ้วสีแดงอันน่ารังเกียจด้วยทรงผมที่ประณีต ปล่อยให้ผมหน้าม้าพาดผ่านหน้าผากหรือม้วนผมไปทางแก้ม วิธีนี้จะช่วยให้คุณกำจัดสายตาที่อยากรู้อยากเห็นได้
คราบซึ่งปรากฏในภาพถ่ายเนื่องจากฝุ่นบนเลนส์กล้องซึ่งเกิดขึ้นเนื่องจากการสะท้อนแสงจากแฟลชในตัวในเกล็ดหิมะ และด้วยเหตุผลอื่นๆ อีกหลายประการ สามารถลบออกจากภาพถ่ายได้โดยใช้เครื่องมือแก้ไขของ Photoshop .

คุณจะต้องการ
- – โปรแกรมโฟโต้ชอป
- - ภาพ.
คำแนะนำ
1. ใช้ตัวเลือกเปิดของเมนูไฟล์ เปิดภาพใน Photoshop ล็อกเลเยอร์ภาพพื้นหลังทิ้งไว้ วิธีนี้จะช่วยให้คุณมีรูปภาพเวอร์ชันเริ่มต้นอยู่ในมือ ซึ่งจะใช้ได้หากการแก้ไขในบางขั้นตอนกลายเป็นสิ่งต้องห้าม
2. เพื่อลบจุดออกจากพื้นที่ของภาพที่ไม่มีรายละเอียดในระดับสูง ตัวกรองฝุ่นและรอยขีดข่วนจึงเหมาะสม หากต้องการใช้งาน ให้เพิ่มสำเนาของรูปภาพที่มีจุดลงในเอกสารโดยใช้ตัวเลือก Duplicate Layer ของเมนู Layer และเปิดการตั้งค่าด้วยตัวเลือก Dust&Scratches ของกลุ่ม Noise ของเมนู Filter
3. ตั้งค่าพารามิเตอร์ Threshold เป็นค่าต่ำสุดและค่า Radius เป็นค่าสูงสุด โดยการลดค่ารัศมีและค่อยๆ เพิ่มค่าเกณฑ์ ทำให้จุดต่างๆ หายไปในขณะที่ภาพไม่เบลอจนหมด ซ่อนรูปภาพที่ประมวลผลภายใต้มาสก์โดยใช้ตัวเลือกซ่อนทั้งหมดของกลุ่มเลเยอร์มาสก์ของเมนูเลเยอร์
4. การใช้ Dodge Tool ในโหมด Shadows ทำให้หน้ากากสว่างขึ้นในบริเวณที่มีจุดอยู่ หากคุณไม่พอใจกับการแก้ไขส่วนใดๆ ให้ปรับมาสก์ให้เข้มขึ้นโดยใช้ Burn Tool
5. หากมีพื้นที่ในภาพที่สามารถใช้เพื่อปกปิดจุดโดยไม่ทำให้ภาพเสียหาย ให้ใช้เครื่องมือแก้ไข หากต้องการใช้เครื่องมือนี้ ให้คัดลอกรูปภาพต้นฉบับไปยังเลเยอร์ใหม่ หรือหากบางจุดถูกเลเยอร์การปรับแต่งคลุมไว้อยู่แล้ว ให้ใช้ชุดค่าผสม Ctrl+Shift+Alt+E เลเยอร์จะปรากฏในเอกสารซึ่งประกอบด้วยส่วนที่มองเห็นได้ของทุกเลเยอร์ด้านล่าง
6. เมื่อเปิดใช้งานตัวเลือกแหล่งที่มาในการตั้งค่าเครื่องมือแล้ว ให้วงกลมส่วนที่มีจุด ขณะที่กดปุ่มซ้ายของเมาส์ค้างไว้ ให้ลากส่วนที่เลือกไปยังบริเวณรูปภาพที่เหมาะสมสำหรับการปกปิดจุดนั้น แล้วปล่อยปุ่ม
7. คุณสามารถลบจุดออกจากส่วนของภาพที่คุณต้องการรักษาพื้นผิวโดยใช้เครื่องมือ Clone Stamp และ Healing Brush ใช้ปุ่มสร้างเลเยอร์ใหม่จากพาเล็ตเลเยอร์ เพิ่มเลเยอร์โปร่งใสสำหรับผลลัพธ์ของการแก้ไข เปิดตัวเลือกตัวอย่างเลเยอร์ทั้งหมดในการตั้งค่าเครื่องมือและกดปุ่ม Alt ค้างไว้ระบุพื้นที่ของภาพที่คุณจะคัดลอกพิกเซลเพื่อปกปิดจุดนั้น ทาสีทับส่วนที่เสียหายโดยปล่อย Alt
8. หากต้องการบันทึกรูปภาพโดยไม่มีจุด ให้ใช้ตัวเลือกบันทึกเป็นในเมนูไฟล์
โปรแกรมแก้ไขกราฟิก Adobe Photoshop มีเครื่องมือมากมายสำหรับ รีทัชแบบมืออาชีพภาพถ่าย ด้วยการสนับสนุนของเขา จึงเป็นไปได้ที่จะแก้ไของค์ประกอบทั้งหมดจนจำไม่ได้ ตัวอย่างเช่น เปลี่ยนสัดส่วนของแขนขาและลักษณะใบหน้าของบุคคล ทาสีดวงตาใหม่ ลบออกหรือเพิ่ม ผม .

คุณจะต้องการ
- - Adobe Photoshop.
คำแนะนำ
1. อัปโหลดรูปภาพที่คุณต้องการเพิ่มทรงผมใน Adobe Photoshop ใช้รายการ "เปิด..." ในเมนูไฟล์หรือกด Ctrl+O

2. ขยายส่วนของภาพที่คุณต้องการเพิ่ม ผม- เมื่อต้องการทำเช่นนี้ ให้ใช้เครื่องมือซูม

3. สร้างเลเยอร์โปร่งใสใหม่ กดคีย์ผสม Ctrl+Shift+N หรือขยายส่วนเลเยอร์ในเมนูหลัก ไฮไลต์ใหม่ เลือก "เลเยอร์..." ในรายการแบบเลื่อนลงสีของกล่องโต้ตอบเลเยอร์ใหม่ ให้ตั้งค่าเป็นไม่มี คลิกปุ่มตกลง

4. เลือกแปรงที่จะใช้เพิ่ม ผม- เปิดใช้งานเครื่องมือแปรง คลิกที่ช่องแปรงในแผงด้านบน ในหน้าต่างที่ปรากฏขึ้น ให้เลือกแปรงตัวอย่างและตั้งค่าเส้นผ่านศูนย์กลาง คุณสามารถค้นหาแปรงสำหรับทำสีผมได้หลากหลายบนอินเทอร์เน็ต อย่างไรก็ตาม หากไม่มีการติดตั้งสิ่งใดเลย ให้เลือก Dune Grass ขอแนะนำให้เปลี่ยนค่าความทึบของเครื่องมือด้วย ตั้งไว้ในช่วง 65-75%

5. เพิ่ม ผม- ใช้แปรงปัดซ้ำๆ บนบริเวณที่ต้องการของภาพ หากจังหวะของคุณไม่สำเร็จ ให้ยกเลิกการดำเนินการที่นี่โดยกด Ctrl+Z ควรวาดในเลเยอร์ที่ทำในขั้นตอนที่สาม

6. ตั้งค่าเครื่องมือเบลอ เปิดใช้งานเครื่องมือ Smudge คลิกที่ช่องแปรงในแผงด้านบน เลือกแปรงขนแปรงกลมหยาบ ติดตั้งเพื่อเธอ ขนาดที่เหมาะสมและค่าความแข็งแกร่ง 20%

7. เบลอภาพผมเล็กน้อย วาดทับพวกมันด้วยแปรงที่คุณเลือกในมุมต่างๆ ขอแนะนำให้ทำเช่นนี้ในระดับที่มากขึ้นในทิศทางของ "การเติบโต" หลีกเลี่ยงการเบลอที่รุนแรง หากจำเป็น ให้ยกเลิกการเปลี่ยนแปลงที่เกิดขึ้น

8. ปรับขอบด้านหน้าของเส้นผมให้เป็นพื้นหลัง เปิดใช้งานเครื่องมือยางลบ เลือกแปรงให้เหมาะกับงาน ตั้งค่าพารามิเตอร์ความทึบเป็น 10-15% แปรงให้ทั่วเส้นผมตรงบริเวณที่สัมผัสกับผิวหนัง ทำเช่นนี้จนกว่าการจับคู่จะเป็นจริง

9. คุณจะบันทึกผลลัพธ์ ใช้คำสั่ง "บันทึกเป็น..." จากเมนูไฟล์ เพื่อให้มั่นใจว่ามีโอกาสที่จะได้รับการปรับปรุงเพิ่มเติม โปรดอัปโหลดเอกสารในรูปแบบ PSD

วิดีโอในหัวข้อ
ผมรักคุณมาก การถ่ายภาพบุคคล- เมื่อทำงานอย่างระมัดระวัง อย่างน้อยก็น่าพอใจ อย่างไรก็ตาม เกือบทุกครั้งที่ฉันเจอความแตกต่างเล็กน้อยซึ่งเป็นปัญหาที่เกิดขึ้นอย่างต่อเนื่อง ดังที่คุณคงเดาได้ ฉันกำลังพูดถึงเส้นผมที่หลุดร่วงซึ่งทำให้ภาพดูเสียไป เมื่อพูดถึงการถ่ายภาพพอร์ตเทรตขององค์กรหรือภาพถ่ายแฟชั่น ข้อบกพร่องดังกล่าวหมดปัญหา
ฉันจะแสดงเทคนิคสามประการที่คุณสามารถใช้เพื่อกำจัดขนที่หลุดร่วงได้ในขณะที่ยังคงรักษาอยู่ ดูเป็นธรรมชาติซึ่งในความคิดของฉันก็มีความสำคัญมากเช่นกัน ที่นี่เช่นเดียวกับในพื้นที่อื่น ๆ รีทัชภาพบุคคลทุกอย่างขึ้นอยู่กับรสนิยมและความต้องการ แต่ถ้าคุณไปไกลเกินไป คุณอาจเสี่ยงที่จะจบลงด้วย "หมวกกันน็อคที่มีผม" ซึ่งดูไม่เป็นธรรมชาติอย่างยิ่ง
การรีทัชควรทำอย่างละเอียดและมีประสิทธิภาพ โดยหลักการแล้วเพื่อให้ผู้ชมไม่รู้ว่ามีงานใดๆ เกิดขึ้นกับภาพถ่ายนั้น แน่นอนว่า หลายๆ อย่างขึ้นอยู่กับภาพต้นฉบับ แต่สิ่งอื่นๆ ขึ้นอยู่กับเทคนิคหลังการประมวลผลและเทคนิคเหล่านั้น แอปพลิเคชันที่ถูกต้อง. แต่งหน้าดีและการจ้างสไตลิสต์ที่มีความสามารถสามารถช่วยให้คุณรีทัชเพิ่มเติมได้อย่างมาก ในบทนี้เราจะพูดถึงเรื่องเส้นผม
เทคนิคที่ 1: การใช้ Clone Stamp Tool
Clone Stamp (หรือ Cloning Stamp ในโปรแกรมเวอร์ชันรัสเซีย) เป็นเครื่องมือที่มีประสิทธิภาพสูงสุดในการแก้ปัญหานี้ เพียงใช้เทมเพลตแสตมป์จากพื้นหลังเปล่าแล้วทาสีบริเวณที่มีผมที่ไม่ต้องการ อย่างไรก็ตาม หากคุณได้ใช้เครื่องมือนี้แล้ว คุณอาจสังเกตเห็นข้อบกพร่องบางประการของมัน
ปัญหาคือตราประทับจะคัดลอกรูปแบบที่คุณเลือกทุกพิกเซลทุกประการ การใช้วิธีนี้อาจไม่ได้ผลดีกับพื้นหลังที่มีพื้นผิวสูง สีที่ต่างกันและมีแสงสว่างไม่สม่ำเสมอ แต่อย่างไรก็ตามหากพื้นหลังมีแสงสว่างเท่ากันและไม่มีการเปลี่ยนสีที่คมชัดแสดงว่าแสตมป์ก็จะทำงานได้อย่างสมบูรณ์แบบ

แม้ว่าฉันจะใช้มาก ขนาดเล็กแปรงที่อัปเดตตัวอย่างซ้ำแล้วซ้ำอีก นำมาจากบริเวณที่ใกล้กับเส้นผมมากที่สุดและทำงานกับโหมดการผสมเบาลง แสตมป์โคลนยังคงไม่สามารถรับมือกับการไล่ระดับสีได้
คุณสามารถใช้ Clone Stamp เพื่อลดปัญหาสีและความสว่างได้ในภายหลังโดยใช้ Blend Modes ที่แตกต่างกันสามโหมด:
- ปกติ
- เข้มขึ้น
- เบาลง
แน่นอนว่าโดยส่วนใหญ่ คุณจะใช้งานโหมดปกติ แต่บางครั้งอาจมีความแม่นยำเกินไปเล็กน้อย โดยเฉพาะอย่างยิ่งเมื่อเป็นพื้นหลังที่มีพื้นผิว

ฉันใช้โหมดมืดเมื่อต้องทำงานหลายอย่าง ผมบลอนด์ตั้งอยู่บนพื้นหลังสีเข้ม ดังนั้นโหมด Lightening จึงเหมาะสำหรับการตกแต่งผมสีเข้มบนพื้นหลังสีอ่อน เอฟเฟกต์จะคงอยู่จนกว่าเส้นผมจะมีความสว่างและสีเท่ากันกับพื้นที่ตัวอย่าง
เทคนิคที่ 2: การใช้เครื่องมือ Healing Brush
โดยพื้นฐานแล้ว Healing Brush Tool นั้นเป็นเวอร์ชันปรับปรุงของตราประทับเดียวกัน โดยจะคัดลอกสี แสง และพื้นผิวของพื้นที่ตัวอย่าง และนำข้อมูลนั้นไปใช้กับพื้นที่เป้าหมาย ด้วยการคำนวณทางคณิตศาสตร์ เครื่องมือนี้สามารถรวมข้อมูลของกลุ่มตัวอย่างและพื้นที่ที่ใช้ตัวอย่าง ซึ่งให้ผลลัพธ์ที่เป็นธรรมชาติมาก
เครื่องมือ Healing Brush เหมาะสำหรับการถอดออก จุดด่างอายุ, สิว, ผมที่ไม่ต้องการบนใบหน้าและร่างกาย ฯลฯ ใช้งานได้ดีกว่าการประทับตรามากเนื่องจากไม่ได้ทำสำเนาถูกต้อง แต่จะผสมผสานขอบของรูปแบบได้อย่างราบรื่นกับขอบของพื้นที่ที่คุณใช้รูปแบบ
ใช้เครื่องมือนี้สำหรับพื้นผิวที่ซับซ้อนมากขึ้นซึ่ง Clone Stamp ไม่สามารถจัดการได้ คุณสามารถใช้มันเพื่อแก้ไขข้อผิดพลาดในการประทับตราได้ ฉันชอบแปรงทรีทเมนต์เมื่อต้องการกำจัดขนออกจากใบหน้าหรือเสื้อผ้า เนื่องจากเป็นสิ่งสำคัญมากที่จะต้องรักษาเนื้อสัมผัสของผิวหนังและเนื้อผ้าให้ครบถ้วน
อีกครั้งที่คุณสามารถใช้โหมดการผสมเพื่อให้ได้ผลลัพธ์ที่ดียิ่งขึ้น
แต่น่าเสียดายที่ในบางกรณี ข้อดีของ Healing Brush ก็อาจเป็นข้อเสียได้เช่นกัน กล่าวคือ เมื่อพื้นที่เป้าหมายอยู่ใกล้กับขอบเขตแหลมคมมากเกินไป เช่น ขอบเขตระหว่างส่วนหัวกับพื้นหลัง คุณจะได้จุดพร่ามัวที่สะดุดตาคุณ ในกรณีนี้ การใช้ตราประทับจะเป็นที่ยอมรับมากกว่า อย่าลืมปรับความแข็งของแปรงด้วย

ในภาพประกอบนี้ คุณจะเห็นสิ่งที่เกิดขึ้นเมื่อคุณใช้ Healing Brush ใกล้กับเส้นขอบที่มีคอนทราสต์สูง
การตั้งค่าแปรง
คุณรู้ว่าเครื่องมือใดที่คุณสามารถใช้เพื่อกำจัดขนที่ไม่เกะกะซึ่งทำให้ภาพดูเสียไป ตอนนี้เราจะพูดถึงการตั้งค่าบางอย่างที่ฉันใช้ จากประสบการณ์และการทดลอง ฉันได้ข้อสรุปว่าสิ่งเหล่านี้ช่วยให้บรรลุผลลัพธ์ที่ดีที่สุด
เพื่อการควบคุมกระบวนการรีทัชสูงสุด ฉันใช้แท็บเล็ต Wacom แต่คุณสามารถใช้เมาส์ได้เช่นกัน หากคุณกำลังจะรีทัชอย่างมืออาชีพ ให้ซื้อแท็บเล็ต ค่าใช้จ่ายเริ่มต้นที่ 80 เหรียญสหรัฐ และของฉันใช้เวลานานมาก เช่น ใช้มา 6 ปีแล้ว
แสตมป์โคลน
ตามกฎแล้ว ฉันปล่อยให้รูปร่างแปรงไม่เปลี่ยนแปลงตามค่าเริ่มต้น เช่น ปัดเศษและปล่อยให้ความทึบอยู่ที่ 100% ฉันเปลี่ยนความแข็งของแปรง (ความแข็ง) ขึ้นอยู่กับสถานการณ์ แต่ไม่ค่อยได้เกิน 80% ที่จริงแล้ว ฉันใช้เครื่องมือนี้ที่การตั้งค่าความแข็ง 0%, 20%, 50% และ 80% เพราะฉันพบว่าการตั้งค่าเหล่านี้ครอบคลุมความต้องการขั้นพื้นฐานของฉัน ทุกอย่างขึ้นอยู่กับปัญหาเฉพาะ เมื่อทำงานกับแท็บเล็ต ฉันสามารถเปลี่ยนค่าความแข็งได้โดยการกดปากกา ซึ่งสะดวกมากในความคิดของฉัน
ดังที่ได้กล่าวไปแล้ว ฉันใช้โหมดผสมผสานที่แตกต่างกันเมื่อจำเป็น เมื่อพิจารณาการตั้งค่าทั้งหมดเหล่านี้ คุณสามารถทำให้กระบวนการประมวลผลเร็วขึ้นและมีประสิทธิภาพมากขึ้นได้มาก
แปรงรักษา
หลายคนแนะนำให้ใช้แปรงด้วย ขอบนุ่มฉันแนะนำสิ่งที่ตรงกันข้าม รักษาความแข็งของแปรงไว้ที่ 100% เสมอ นอกจากนี้ให้เปลี่ยนความกลมของแปรงเป็นรูปวงรีแคบโดยมีค่าประมาณ 20 - 30% ฉันยังเปลี่ยนมุมขึ้นอยู่กับสถานการณ์

ด้วยการตั้งค่าเหล่านี้ คุณจะสามารถสุ่มตัวอย่างแปรง Healing ได้บ่อยขึ้นและนำไปใช้อย่างไม่แน่นอนมากกว่าการใช้แปรงกลมที่มีขอบนุ่ม เนื่องจากเครื่องมือจะผสมขอบของตัวอย่างกับพื้นที่เป้าหมายโดยอัตโนมัติ คุณจึงไม่ต้องใช้แปรงขนอ่อน ผลลัพธ์จะดูเป็นธรรมชาติมากขึ้น และคุณจะลดความเสี่ยงของการเกิดภาพเบลอตามที่ผมกล่าวไว้ข้างต้น
สุดท้าย ทำให้แปรงมีขนาดใหญ่กว่าขนาดของพื้นที่ที่คุณต้องการกำจัดเล็กน้อย โดยเฉพาะอย่างยิ่งเมื่อขนอยู่ใกล้ขอบที่ตัดกัน
เทคนิค 3: พื้นผิวเบลอ
เทคนิคนี้ไม่ได้ขึ้นอยู่กับทั้งสองอย่างที่อธิบายไว้ข้างต้น แต่เมื่อรวมเข้าด้วยกันก็ให้ผลลัพธ์ที่ยอดเยี่ยม นี้เป็นอย่างมาก วิธีที่รวดเร็วกำจัดขนที่หลงเหลืออยู่เกือบทั้งหมดโดยใช้ฟิลเตอร์อันเดียวและงานมาส์กบางส่วน
Surface Blur ไม่เหมือนกับ Gaussian Blur ตรงที่ไม่ส่งผลต่อพื้นที่ที่เกินเกณฑ์ที่กำหนด ขีดจำกัดของการเบลอประเภทนี้คือการเปลี่ยนแปลงสีและ/หรือคอนทราสต์อย่างมาก ดังนั้นเครื่องมือนี้จะเบลอพื้นผิวของใบหน้า เสื้อผ้า ผม แต่ไม่ใช่ขอบเขตระหว่างสิ่งเหล่านั้น

การเบลอพื้นผิวเป็นวิธีที่ดีในการล้างพื้นที่การเปลี่ยนภาพจากส่วนหัวไปยังพื้นหลัง โดยเฉพาะอย่างยิ่งหากพื้นหลังเป็นการไล่ระดับสี (เครื่องมือ Clone Stamp ไม่สามารถจัดการกับพื้นหลังดังกล่าวได้) ด้วยวิธีนี้ การไล่ระดับสีจะยังคงเหมือนเดิมและขอบที่คมชัดจะยังคงอยู่
ลองดูกระบวนการนี้ทีละขั้นตอน
ขั้นตอนที่ 1: สร้างเลเยอร์ใหม่

ลากเลเยอร์ไปไว้บนไอคอนสร้างเลเยอร์ใหม่ (Cmd+J หรือ Ctrl+J) เพื่อไม่ให้กระทบกับการรีทัชที่ดำเนินการก่อนหน้านี้ คุณสามารถแปลงเลเยอร์นี้เป็นวัตถุอัจฉริยะได้ (เลเยอร์ > วัตถุอัจฉริยะ > แปลงเป็นวัตถุอัจฉริยะ) ซึ่งจะช่วยให้คุณสามารถปรับค่าเพิ่มเติมได้
ขั้นตอนที่ 2: ใช้ตัวกรอง Surface Blur
ไปที่แท็บ ตัวกรอง > เบลอ > พื้นผิวเบลอเพื่อใช้ตัวกรอง หน้าต่างจะปรากฏขึ้นตรงหน้าคุณพร้อมดูตัวอย่างเอฟเฟกต์ตามการตั้งค่าที่ระบุ
ตัวกรองนี้มีแถบเลื่อนสองตัว รัศมีและ เกณฑ์(รัศมีและเกณฑ์) รัศมีจะกำหนดขนาดของพื้นที่ที่จะเบลอ และเกณฑ์จะกำหนดว่าเส้นไหนต้องคมชัดและเส้นไหนควรเบลอ หากตั้งค่ารัศมีสูงเกินไป คุณอาจเสี่ยงที่จะได้รัศมีที่พร่ามัว และหากมีค่า Threshold สูง คุณอาจสูญเสียคำจำกัดความของขอบได้ คุณต้องเลือกค่าที่เส้นขนในพื้นหลังจะเบลอ แต่ในขณะเดียวกันขอบของศีรษะจะยังคงชัดเจน ค่าเหล่านี้ขึ้นอยู่กับรูปภาพต้นฉบับและเลือกผ่านการทดสอบ ฉันมักใช้ค่า 40 พิกเซลสำหรับรัศมีและ 20 พิกเซลสำหรับเกณฑ์

เมื่อสิ้นสุดระยะนี้ ส่วนใหญ่จะโผล่ออกมา ด้านที่แตกต่างกันผมควรจะหายไป

ขั้นตอนที่ 3: ทำความสะอาดด้วย Cloning Stamp
ในกรณีส่วนใหญ่ Surface Blur จะรับมือกับงานที่ทำอยู่ แต่ก็มีขนเส้นเดียวยังคงอยู่ ในกรณีนี้ฉันใช้ Cloning Stamp ด้วยแปรงขนนุ่มและมีความแข็งไม่เกิน 50%

โดยการเก็บตัวอย่างบริเวณที่อยู่ใกล้กับเส้นผมมากที่สุด ฉันสามารถกำจัดข้อผิดพลาดที่เกิดจาก Surface Blur ได้
ขั้นตอนที่ 4: สร้างเลเยอร์มาสก์
เราจำเป็นต้องใช้เอฟเฟกต์ที่สร้างขึ้นกับส่วนนอกของขอบผมเท่านั้น ในการดำเนินการนี้ ให้สร้างเลเยอร์มาสก์สำหรับเลเยอร์เบลอโดยคลิกที่ไอคอน เปลี่ยนเลเยอร์มาสก์จากสีขาว (มองเห็นได้) เป็นสีดำ (มองไม่เห็น) โดยใช้ปุ่มลัด Cmd+I (Mac) หรือ Ctrl+I (PC) ซึ่งจะซ่อนเอฟเฟกต์

ตอนนี้ เมื่อใช้แปรงแข็ง (ประมาณ 80%) เผยเอฟเฟกต์ด้วยการทาสีด้วยสีขาว ทาสีเฉพาะบริเวณที่มีความไม่สมบูรณ์ (เช่น เส้นผม) คุณสามารถละเลยความแม่นยำได้เนื่องจากตัวกรองทำให้ขอบส่วนหัวชัดเจน

ขั้นตอนที่ 5: เพิ่มเสียงรบกวน
โดยทั่วไป Surface Blur จะกำจัดเสียงรบกวน (เกรน) ทั้งหมด การขาดพื้นผิวนี้สามารถทำลายเอฟเฟกต์ได้ เพื่อแก้ไขสถานการณ์ขอเพิ่มเสียงรบกวนเล็กน้อย

ฉันขยายภาพเป็น 330% เพื่อแสดงให้เห็นความแตกต่างระหว่างบริเวณที่รีทัชและไม่มีการแตะต้องอย่างชัดเจน แต่ความแตกต่างนี้สามารถสังเกตได้ชัดเจนแม้จะใช้กำลังขยาย 100%
ตรวจสอบให้แน่ใจว่าคุณกำลังทำงานกับเลเยอร์เบลอ ไม่ใช่เลเยอร์มาสก์ จากนั้นไป ตัวกรอง > สัญญาณรบกวน > เพิ่มสัญญาณรบกวน(ตัวกรอง>สัญญาณรบกวน>เพิ่มสัญญาณรบกวน)

ในกล่องโต้ตอบที่ปรากฏขึ้น ให้เลือกรายการ เกาส์เซียน(เกาส์เซียน) และ ขาวดำ (ขาวดำ) ปรับแถบเลื่อนจนกว่าบริเวณที่ใช้ฟิลเตอร์จะเหมือนกับส่วนอื่นๆ ของรูปภาพ การปรับเปลี่ยนเล็กๆ น้อยๆ นี้จะซ่อนร่องรอยการรีทัชของคุณได้อย่างสมบูรณ์แบบ

บทสรุป

ภาพถ่ายก่อน

ภาพถ่ายหลังจาก
เมื่อคุณได้ภาพพอร์ตเทรตที่สวยงาม ผมร่วงอาจเป็นปัญหาได้ การใช้เครื่องมือ Clone Stamp และ Healing Brush จะทำให้คุณได้ผลลัพธ์ที่ดี แต่วิธีการเหล่านี้มีข้อจำกัดบางประการ แต่เมื่อใช้ร่วมกับเทคนิค Surface Blur คุณไม่เพียงแต่สามารถปรับปรุงการรีทัชผลลัพธ์เท่านั้น แต่ยังช่วยประหยัดเวลาของคุณได้อย่างมากอีกด้วย
ด้วยการฝึกฝนเพียงเล็กน้อย คุณจะเข้าใจว่าควรใช้เทคนิคใดในการถ่ายภาพบุคคลโดยเฉพาะ
คำแนะนำ
ใช้ตัวเลือกเปิดในเมนูไฟล์ของ Photoshop เปิดรูปภาพที่คุณต้องการจัดระเบียบ ด้วยการเลื่อนแถบเลื่อนที่อยู่ด้านล่างของจานสี Navigator ไปทางขวา ให้ซูมเข้าบริเวณรูปภาพที่คุณจะใช้งาน
ใช้ปุ่ม Shift+Ctrl+N วางเลเยอร์รีทัชที่ด้านบนของภาพ เมื่อเปิดเครื่องมือ Clone Stamp แล้ว ให้ระบุส่วนของภาพถ่ายที่โปรแกรมจะคัดลอกภาพที่จำเป็นสำหรับการปกปิดผม ในการดำเนินการนี้ให้คลิกที่พื้นที่ที่เหมาะสมของรูปภาพซึ่งอยู่ติดกับเกลียวที่ต้องถอดออกจากใบหน้าโดยกดปุ่ม Alt ค้างไว้
ปล่อยปุ่มแล้วคลิกที่ขนที่จะเอาออก เพื่อให้ผลลัพธ์ดูเรียบร้อย ให้ใช้แปรงที่มีเส้นผ่านศูนย์กลางเล็ก เมื่อเปิดตัวเลือกตัวอย่างทุกเลเยอร์ในการตั้งค่า Clone Stamp คุณจะสามารถคัดลอกพิกเซลพื้นหลังได้โดยทำงานกับเลเยอร์ที่อยู่เหนือเลเยอร์นั้น
การทำงานกับ Clone Stamp ต้องใช้ความอดทนและระยะเวลาพอสมควร หากคุณต้องการกำจัดขนสีเข้มสั้นออกจากผิวหนังอย่างรวดเร็วโดยให้มีพื้นผิวที่มองเห็นได้ชัดเจน ซึ่งคุณมักต้องทำเมื่อประมวลผลภาพถ่ายของผู้ชาย คุณสามารถใช้ฟิลเตอร์ Dust&Scratches
ใช้การรวมกัน Ctrl+J เพื่อเพิ่มสำเนาของรูปภาพลงในไฟล์ ใช้ตัวกรอง Dust & Scratches กับตัวกรอง โดยเปิดใช้งานโดยใช้ตัวเลือกจากกลุ่ม Noise ของเมนู Filter ปรับการตั้งค่าความเบลอเพื่อไม่ให้เส้นผมในภาพมองเห็นได้อีกต่อไป
ใช้ปุ่มเพิ่มเลเยอร์มาสก์จากแผงด้านล่างของพาเล็ตเลเยอร์ เพิ่มมาสก์ให้กับรูปภาพที่ประมวลผล เมื่อเลือกมาสก์แล้ว ให้กลับด้านโดยใช้ Ctrl+I ส่งผลให้เลเยอร์ที่เบลอหายไปโดยสิ้นเชิง
การใช้เครื่องมือแปรงทาหน้ากากเป็นสีขาวในบริเวณที่คุณต้องการกำจัดขนในภาพ หากต้องการคืนพื้นผิวบางส่วนกลับเป็นส่วนที่เบลอ ให้ใช้ชั้นบนสุดกับพื้นหลังในโหมด Lighten
หากต้องการบันทึกภาพที่ประมวลผลแล้ว ให้ใช้ตัวเลือกบันทึกเป็นในเมนูไฟล์
แหล่งที่มา:
- รีทัชใบหน้าโดยคงพื้นผิวไว้
- วิธีล้างหน้าใน Photoshop
บ่อยครั้งเมื่อถ่ายภาพ ภาพจะออกมาเปิดรับแสงมากเกินไป เปิดรับแสงน้อยเกินไป พร่ามัว หรือมีสัญญาณรบกวน สัญญาณรบกวนเป็นผลมาจากความไวที่ไม่เพียงพอของเมทริกซ์ของกล้อง โดยเฉพาะอย่างยิ่งจะสังเกตเห็นได้ชัดเจนในบริเวณที่มืดของภาพ ระดับของสัญญาณรบกวนโดยตรงขึ้นอยู่กับรุ่นและคลาสของกล้องและโหมดเมทริกซ์ความไว (ISO) ที่เลือก ยิ่งความละเอียดของเมทริกซ์ต่ำลงและราคาถูกลง สัญญาณรบกวนก็จะยิ่งแสดงออกมามากขึ้นแม้จะใช้ค่า ISO ต่ำสุดก็ตาม ต่อไปนี้เป็นวิธีจัดการกับพวกเขา
คุณจะต้องการ
- - โปรแกรม Adobe Photoshop
คำแนะนำ
ฟิลเตอร์ฝุ่นและรอยขีดข่วนจะลบจุดรบกวนเล็กน้อยออกจากภาพถ่าย
หากต้องการใช้ฟิลเตอร์ ให้เปิดภาพถ่ายใน Photoshop ไปที่เมนู ฟิลเตอร์ - เสียงรบกวน (เสียงรบกวน) - ฝุ่นและรอยขีดข่วน
วิดีโอในหัวข้อ
หากคุณต้องการทำให้ตัวเองดูน่าดึงดูดยิ่งขึ้นเมื่ออยู่ในภาพถ่าย คุณสามารถปรับการตั้งค่ารูปภาพใน Photoshop ได้ ลองดูสองมากที่สุด เครื่องมือง่ายๆ Photoshop ที่ให้คุณแก้ไขได้ สี ใบหน้าบนภาพถ่าย

คุณจะต้องการ
- คอมพิวเตอร์ การถ่ายภาพดิจิทัล Photoshop
คำแนะนำ
หากคุณต้องการมีอันที่ยาวในรูปภาพ คุณสามารถทำได้โดยไม่มีมัน ปัญหาพิเศษ"สร้าง" โดยใช้ Photoshop ด้วยการใช้วิธีง่ายๆ ในการยืดผมใน Photoshop คุณสามารถทำให้ผมของคุณมีวอลลุ่มที่ต้องการ รวมถึงเปลี่ยนรายละเอียดอื่น ๆ ของทรงผมของคุณ

คำแนะนำ
เลือกเครื่องมือ Lasso (L) ตั้งค่าขนนกให้อยู่ภายใน 9-12 พิกเซล

วาดรอบๆ ส่วนของเส้นผมที่คุณต้องการเพิ่มความยาวด้วยเครื่องมือ Lasso

ซึ่งจะทำให้ไอคอนเลเยอร์ใหม่ปรากฏในพาเล็ตเลเยอร์

ลองทำแบบเดียวกันกับอีกด้านหนึ่งของเส้นผม เลือกส่วนของเส้นผมและสร้างชั้นใหม่ เพื่อความหลากหลาย คุณสามารถใช้คำสั่ง "Edit" / Edit - "Transform" / Transform - "Deformation" / Warp (หรือเพียงเลือก "Warp" แทน "Distortion") วิธีนี้ช่วยให้คุณปรับพารามิเตอร์ทรงผมได้แม่นยำยิ่งขึ้น

ทรงผมพร้อมแล้ว แต่ในภาพมีข้อบกพร่องของรัศมีแสงที่ด้านล่างของเส้นผม ผลกระทบที่ไม่พึงประสงค์นี้เป็นผลมาจากการเปลี่ยนแปลงโดยที่ส่วนหนึ่งของพื้นหลังถูกนำไปใช้กับเส้นผม ข้อบกพร่องนี้จะต้องถูกกำจัด

คลิกที่ไอคอนที่สามจากด้านซ้ายในแผงเลเยอร์ ชั้นสีขาวจะปรากฏที่ชั้นบนสุด รูปภาพ (ภาพถ่าย) เองจะไม่เปลี่ยนแปลง

เลือกเครื่องมือแปรง (B)

ในเมนูเครื่องมือแปรง (ที่ด้านบนของหน้าจอ ใต้เมนูหลัก) ให้ตั้งค่าความแข็งเป็นศูนย์และเลือกขนาดแปรงด้วย

ตรวจสอบให้แน่ใจว่าสีพื้นหน้าถูกตั้งค่าเป็นสีดำ

จากนั้นคุณจะต้องใช้แปรงร่างรัศมีแสงและแก้ไขทรงผมที่ได้เล็กน้อย ตอนนี้คลิกที่เลเยอร์ที่สองด้วยเมาส์ของคุณเพื่อทำงาน และทำเช่นเดียวกันกับอีกด้านหนึ่ง ทรงผมใหม่ของคุณพร้อมแล้ว

แหล่งที่มา:
- เว็บไซต์
- ฉันจะทำสีผมใน Photoshop ได้อย่างไร?
ใบหน้ายังคงเป็นบัตรโทรศัพท์ของผู้หญิงเสมอ และหากถูกตกแต่งด้วยรอยขีดข่วน นามบัตรก็จะไร้ประโยชน์ แถบสีแดงดึงดูดสายตาของคุณ ทำให้เสียโฉมรูปลักษณ์ของคุณ สำหรับผู้ชายปัญหานี้อาจดูเล็กน้อย แต่มันจะทำลายอารมณ์ของผู้หญิงไปอีกนาน

คำแนะนำ
ก่อนอื่น ทำความสะอาดแผลให้สะอาดจากสิ่งสกปรกที่เป็นไปได้ แล้วล้างด้วยสบู่ อย่าลืมทำเช่นนี้หากคุณไม่ต้องการให้มีจุดสีเข้มตรงจุด
ซื้อไฮโดรเจนเปอร์ออกไซด์ 3% ที่ร้านขายยาและฆ่าเชื้อบริเวณที่มีรอยขีดข่วน ห้ามใช้ไอโอดีนในการฆ่าเชื้อ สีเขียวและสีน้ำตาลบนของคุณจะดูไม่ดีไปกว่ารอยขีดข่วนสีแดง หลังการรักษาด้วยเปอร์ออกไซด์ เช็ดให้แห้ง เกาและปกปิดด้วยคอร์เรคเตอร์หรือรองพื้น
ที่ร้านขายยาเดียวกันถามว่ามีขายไหม วิธีพิเศษเพื่อรักษาความเสียหายของผิวหนัง เจลอย่าง Solcoseryl หรือขี้ผึ้งอย่าง Actovegin จะช่วยคุณได้ ผลิตภัณฑ์เร่งการสมานแผลโดยไม่มีรอยแผลเป็นและคราบสะเก็ด
ใช้โพลิสหนึ่งช้อนชาแล้วเทแอลกอฮอล์หรือวอดก้าหนึ่งในสี่แก้ว ทิ้งไว้ 3 วัน ใช้สำหรับรักษารอยขีดข่วน รักษา และ. เครื่องมือนี้ควรอยู่ในมือเสมอ เตรียมไว้ล่วงหน้าเผื่อไว้และเก็บไว้ในตู้เย็น
ผลิตภัณฑ์ทั้งหมดนี้ใช้รักษารอยขีดข่วนเล็กๆ น้อยๆ ได้ดี แต่ถ้าคุณได้รับความเสียหายต่อผิวหนังลึกเพียงพอ ควรปรึกษาศัลยแพทย์จะดีกว่า เขาจะตัดสินใจ เกากับ ใบหน้า- อย่ารอช้าไปพบแพทย์ เพราะสักพักขอบแผลอาจหลุดออกได้ แล้วใบหน้าของคุณก็อาจจะ “ตกแต่ง” ด้วยการเย็บแผล
ในขณะที่รอยขีดข่วนยังคงอยู่ ให้ใช้ไหวพริบอันบริสุทธิ์ ปิดบังริ้วสีแดงอันไม่พึงประสงค์ด้วยทรงผมที่ทำอย่างชำนาญ ปล่อยให้ผมหน้าม้าพาดผ่านหน้าผากหรือม้วนผมไปทางแก้ม นี่จะช่วยคุณกำจัดสายตาที่สอดรู้สอดเห็น
แหล่งที่มา:
- วิธีกำจัดรอยขีดข่วนอย่างรวดเร็ว
คราบซึ่งปรากฏในภาพถ่ายเนื่องจากฝุ่นบนเลนส์กล้อง ซึ่งเกิดจากการสะท้อนแสงจากแฟลชในตัวในเกล็ดหิมะ และด้วยเหตุผลอื่นๆ หลายประการ คุณสามารถลบออกจากภาพถ่ายได้โดยใช้เครื่องมือปรับแต่งของ Photoshop

คุณจะต้องการ
- - โปรแกรมโฟโต้ชอป;
- - ภาพ.
คำแนะนำ
ใช้ตัวเลือกเปิดของเมนูไฟล์ เปิดภาพใน Photoshop ล็อกเลเยอร์ภาพพื้นหลังทิ้งไว้ วิธีนี้จะช่วยให้คุณมีรูปถ่ายต้นฉบับอยู่ในมือ ซึ่งจะมีประโยชน์หากการแก้ไขในบางขั้นตอนกลายเป็นเรื่องมากเกินไป
เพื่อขจัดคราบออกจากพื้นที่ของภาพที่ไม่มีรายละเอียดในระดับสูง ฟิลเตอร์ Dust&Scratches จึงเหมาะสม หากต้องการใช้งาน ให้เพิ่มสำเนาของรูปภาพที่มีจุดลงในเอกสารโดยใช้ตัวเลือก Duplicate Layer ของเมนู Layer และเปิดการตั้งค่าด้วยตัวเลือก Dust&Scratches ของกลุ่ม Noise ของเมนู Filter
ตั้งค่าพารามิเตอร์ Threshold เป็นค่าต่ำสุดและค่า Radius เป็นค่าสูงสุด โดยการลดค่ารัศมีและค่อยๆ เพิ่มค่าเกณฑ์ ทำให้จุดต่างๆ หายไปเมื่อภาพไม่เบลอจนหมด ซ่อนรูปภาพที่ประมวลผลภายใต้มาสก์โดยใช้ตัวเลือกซ่อนทั้งหมดของกลุ่มเลเยอร์มาสก์ของเมนูเลเยอร์
การใช้ Dodge Tool ในโหมด Shadows ทำให้หน้ากากสว่างขึ้นในบริเวณที่มีจุดอยู่ หากคุณไม่พอใจกับการแก้ไขส่วนใดๆ ให้ปรับมาสก์ให้เข้มขึ้นโดยใช้ Burn Tool
หากมีพื้นที่ในภาพที่สามารถใช้เพื่อปกปิดจุดโดยไม่ทำให้ภาพเสียหาย ให้ใช้เครื่องมือแก้ไข หากต้องการใช้เครื่องมือนี้ ให้คัดลอกรูปภาพต้นฉบับไปยังเลเยอร์ใหม่ หรือหากบางจุดถูกปกคลุมด้วยเลเยอร์การปรับแล้ว ให้ใช้ชุดค่าผสม Ctrl+Shift+Alt+E เลเยอร์จะปรากฏในเอกสารซึ่งประกอบด้วยส่วนที่มองเห็นได้ของทุกเลเยอร์ด้านล่าง
เมื่อเปิดใช้งานตัวเลือกแหล่งที่มาในการตั้งค่าเครื่องมือแล้ว ให้วงกลมส่วนที่มีจุด ขณะที่กดปุ่มซ้ายของเมาส์ค้างไว้ ให้ลากส่วนที่เลือกไปยังบริเวณรูปภาพที่เหมาะสมสำหรับการปกปิดจุดนั้น แล้วปล่อยปุ่ม
คุณสามารถขจัดคราบออกจากส่วนของภาพที่คุณต้องการรักษาพื้นผิวไว้โดยใช้เครื่องมือ Clone Stamp และ Healing Brush ใช้ปุ่มสร้างเลเยอร์ใหม่จากพาเล็ตเลเยอร์ เพิ่มเลเยอร์โปร่งใสสำหรับผลลัพธ์การแก้ไข เปิดตัวเลือกตัวอย่างเลเยอร์ทั้งหมดในการตั้งค่าเครื่องมือและกดปุ่ม Alt ค้างไว้ระบุพื้นที่ของภาพที่คุณจะคัดลอกพิกเซลเพื่อปกปิดจุดนั้น ทาสีทับส่วนที่เสียหายโดยปล่อย Alt
หากต้องการบันทึกภาพโดยไม่มีตำหนิ ให้ใช้ตัวเลือกบันทึกเป็นในเมนูไฟล์
แหล่งที่มา:
- แปรงรักษาจะช่วยคุณจากนกพิราบ
- วิธีลบรอยเปื้อนใน Photoshop
โปรแกรมแก้ไขกราฟิก Adobe Photoshop มีเครื่องมือมากมายสำหรับการตกแต่งภาพระดับมืออาชีพ ด้วยความช่วยเหลือนี้ คุณสามารถแก้ไของค์ประกอบทั้งหมดใหม่จนจำไม่ได้ ตัวอย่างเช่น เปลี่ยนสัดส่วนของแขนขาและลักษณะใบหน้าของบุคคล เปลี่ยนสีดวงตา ลบหรือเพิ่ม ผม.