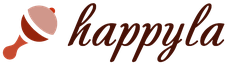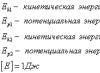คุณสมบัติที่ทันสมัยรีทัชคอมพิวเตอร์และ การรักษาทางศิลปะช่วยให้คุณสามารถเปลี่ยนรายละเอียดที่เล็กที่สุดในภาพดิจิทัลและแก้ไขปัญหาทางศิลปะที่หลากหลาย บ่อยครั้งในการถ่ายภาพจำเป็นต้องกำจัดรอยยับบนเสื้อผ้าหรือเครื่องประดับ ตัวอย่างเช่น จำเป็นต้องทำสิ่งนี้เพื่อปรับปรุงรูปลักษณ์ของตัวละครในภาพถ่ายพิธีการ ปรับรายละเอียดภายใน หรือเพื่อให้สินค้าที่ขายผ่านร้านค้าออนไลน์มีลักษณะเป็นที่ต้องการของตลาด ในกรณีอื่น ๆ ตรงกันข้ามกับ หลากหลายชนิดผ้าม่านใน วัตถุประสงค์ด้านสุนทรียศาสตร์อาจจำเป็นต้องเพิ่มรอยพับหรือเปลี่ยนทิศทางและหมายเลข
บทความนี้มีเนื้อหาเกี่ยวกับวิธีทำให้รอยยับบนเสื้อผ้าใน Photoshop เรียบเนียนขึ้น รวมถึงวิธีสร้างรอยยับด้วย
กำลังเตรียมลบหรือวาดรอยยับ
ก่อนที่จะถอดหรือวาดรอยพับบนเสื้อผ้าใน Photoshop จะต้องแก้ไขและเตรียมไฟล์ภาพก่อน ความจริงก็คือการปรับแต่งเพื่อสร้างหรือลบส่วนโค้งบนผ้านั้นเกี่ยวข้องกับการจำลองการเล่นของแสงและเงา และการกระทำที่อยู่ข้างหน้านั้นค่อนข้างละเอียดอ่อน ดังนั้นต้องทำการปรับความสว่าง คอนทราสต์ ความอิ่มตัวของสี และการเลือกโทนสีทั้งหมดก่อนที่จะทำงานกับรอยพับ . การเลือกพารามิเตอร์เหล่านี้หลังจากถอดหรือวาดรอยพับบนเสื้อผ้าอาจส่งผลกระทบอย่างมากต่อชิ้นส่วนของภาพที่ประมวลผลแล้วและเปลี่ยนแปลงไปในทิศทางที่ไม่พึงประสงค์ แม้ว่าการเพิ่มคอนทราสต์ของทั้งภาพจะทำให้รอยพับดูลึกและคมชัดยิ่งขึ้น แต่การทำให้ไฟล์ทั้งหมดคมขึ้นและสว่างขึ้นอาจทำให้รอยพับที่สร้างขึ้นอย่างอุตสาหะแทบจะมองไม่เห็น ในกรณีนี้จะต้องทำซ้ำทุกขั้นตอนอีกครั้ง หรือจะต้องแก้ไขภาพอย่างอุตสาหะ
ลบเลือนริ้วรอยด้วยเครื่องมือโคลนนิ่ง
ไม่จำเป็น, เสีย รูปร่างก่อนอื่นสามารถลบรูปถ่ายตัวละคร การพับเสื้อผ้าใน Photoshop ออกได้โดยใช้เครื่องมือโคลนนิ่ง วิธีนี้เหมาะถ้าเสื้อผ้าเรียบๆ หรือมีลวดลายเล็กมากและมีสีสัน เลือกเครื่องมือโคลน (แสตมป์) จากแผงเครื่องมือ จากนั้นจึงจัดวางแปรงที่เหมาะกับคุณ ส่วนใหญ่แล้วแปรงกลมที่มีเส้นผ่านศูนย์กลางเล็กและมีความแข็งปานกลางเหมาะสำหรับจุดประสงค์นี้ ความแข็งแกร่งในระดับสูงมักจะทำให้เม็ดมีดเลอะเทอะ เนื่องจากจะมองเห็นขอบเขตได้ชัดเจน ชี้แปรงไปที่เสื้อผ้าที่ไม่มีรอยพับแล้วกด ALT ตอนนี้แปรงของคุณเมื่อวาดด้วยมันจะถ่ายโอนส่วนของภาพวาดที่คุณต้องการ รอยพับของเสื้อผ้าที่คุณขยับแปรงจะถูกแทนที่ด้วยส่วนที่ "เรียบ"

นี่เป็นวิธีที่ง่ายที่สุด หากยังคงมองเห็นขอบของเม็ดมีดอยู่เล็กน้อย ให้ใช้เครื่องมือเบลอเพื่อซ่อน
คัดลอกและวางส่วนที่จำเป็น
มีวิธีการที่คล้ายกับวิธีที่อธิบายไว้ในวิธีลบรอยพับออกจากเสื้อผ้าใน Photoshop นอกจากนี้ยังประกอบด้วยการคลุมเสื้อผ้าที่มีรอยยับด้วยชิ้นเรียบ แต่ไม่ได้ถ่ายโอนด้วยแปรงและแสตมป์ แต่โดยการคัดลอกและวาง วิธีนี้ยังเหมาะสำหรับการรีทัชหากเสื้อผ้าเป็นแบบเรียบๆ หรือเต็มไปด้วยลวดลายเล็กๆ สีสันสดใส

ค้นหาบริเวณที่ไม่มีรอยยับของเสื้อผ้า เลือกเครื่องมือ Lasso (หรือเครื่องมือ Straight Line Lasso หากคุณต้องการใช้) ใช้เพื่อร่างส่วนที่ "เรียบ" คัดลอกและวาง จากนั้นเคลื่อนไปในทิศทางที่ต้องการ โดยปกปิดรอยยับที่ไม่ต้องการในเสื้อผ้า หากจำเป็น ให้ใช้เครื่องมือยางลบเพื่อทำให้ขอบของส่วนนี้เรียบขึ้นและซ่อนส่วนแทรก ในพารามิเตอร์แปรงยางลบคุณต้องเลือกความแข็งขั้นต่ำสำหรับสิ่งนี้ เมื่อคัดลอก วาง และประมวลผลรอยพับแล้ว เลเยอร์ที่มีส่วนที่วางนั้นสามารถรวมเข้ากับเลเยอร์รูปภาพหลักได้
วิธีลบเลือนริ้วรอยด้วยการไฮไลท์
วิธีที่สามในการลบรอยยับออกจากเสื้อผ้าใน Photoshop คือการเน้นสีเหล่านั้น เทคนิคนี้มีความสมเหตุสมผลอย่างยิ่งหาก เรากำลังพูดถึงเกี่ยวกับเสื้อผ้าด้วย รูปแบบที่ซับซ้อนซึ่งยากต่อการคัดลอกหรือโคลนและยังมีจำนวนมากอีกด้วย ตกแต่งเพิ่มเติมหรือเครื่องประดับ (ลูกปัด พลอยเทียม กระดุม ฯลฯ) การลบรอยยับเล็กน้อยบนเสื้อผ้าด้วยวิธีนี้เป็นเรื่องง่ายมาก หรือเสริมวิธีการไฮไลต์ด้วยการคัดลอกหรือโคลน เพื่อปรับปรุงงานของคุณ
เลือก "Dodge" ในแผง "เครื่องมือ" เลือกแปรงที่สะดวกสำหรับการทำงานโดยการปรับพารามิเตอร์และปรับ "ความดัน" ของการหลบด้วย ส่วนใหญ่แล้วไม่จำเป็นต้องกดดันหนึ่งร้อยเปอร์เซ็นต์ โปรดทราบว่าการใช้แปรงที่มีเส้นผ่านศูนย์กลางขนาดเล็กเป็นสารเพิ่มความสดใสนั้นไม่สะดวกนักเนื่องจากอาจทำให้เกิดแถบเล็ก ๆ ที่ไม่ต้องการได้ ควรเลือกแปรงขนาดใหญ่ที่มีความแข็งแกร่งน้อยที่สุดและทำงานโดยใช้แรงกดน้อยที่สุด ทำให้เงาที่เกิดจากรอยพับจางลง
หากจำเป็น ให้ใช้เครื่องมือ "ทำให้เข้มขึ้น" ที่คล้ายกันเพื่อลบไฮไลต์ที่เกิดขึ้นเนื่องจากการพับ
ทำให้รอยพับเบลอ
รีทัชเกอร์มักจะต้องเผชิญกับปัญหารอยพับเล็กๆ ซึ่งการลบแต่ละรอยพับออกนั้นเป็นงานที่ต้องใช้ความอุตสาหะอย่างยิ่งซึ่งไม่ได้พิสูจน์ตัวเอง ในกรณีนี้ คุณควรใช้เครื่องมือ Blur เพื่อขจัดรอยยับออกจากเสื้อผ้า

เลือกเครื่องมือ Blur ปรับเส้นผ่านศูนย์กลางของแปรงแล้วเลื่อนไปเหนือเสื้อผ้าจนกระทั่งมองไม่เห็นรอยพับอีกต่อไป หากเราจะพูดถึง รายละเอียดเล็กๆ น้อยๆรูปภาพที่อาจจะต้องเลือกก่อนที่จะถอดรอยพับบนเสื้อผ้านั่นคือคุณจะต้องจำกัดช่วงของพิกเซลที่จะได้รับผลกระทบจากความเบลอ
ปกปิดรอยพับด้วยองค์ประกอบอื่นๆ
มันมักจะเกิดขึ้นที่งานรีทัชรอยพับอย่างพิถีพิถันนั้นไม่ยุติธรรมและซ้ำซ้อนโดยสิ้นเชิง บางทีการคลุมเสื้อผ้าที่มีรายละเอียดอื่น ๆ (องค์ประกอบของการตกแต่งภายในหรือภูมิทัศน์) อาจสมเหตุสมผลและมีประสิทธิภาพมากกว่ามาก สามารถคัดลอกจากรูปภาพเดียวกันหรือนำมาจากไฟล์อื่นโดยสิ้นเชิงได้
ตัวอย่างเช่น เป็นการเหมาะสมที่จะเสริมภาพถ่ายของผู้หญิงที่มีดอกไม้หรือองค์ประกอบตกแต่งอื่นๆ และภาพถ่ายของเด็กกับของเล่นหรือสัตว์
วาดรอยพับด้วยแปรง
เมื่อสร้างภาพต่อกัน เพื่อให้ภาพดูเป็นธรรมชาติ มักจะจำเป็นต้องคลุมผ้า กล่าวคือ เพิ่มรอยพับลงไป รอยพับเหล่านี้อาจเป็นรอยพับที่อ่อนนุ่มหรือใหญ่ บางครั้งแทบจะมองไม่เห็นรอยพับ หรือรอยยับเล็กและแหลมคมที่เห็นได้ชัดเจน ก่อนที่คุณจะพับเสื้อผ้าใน Photoshop คุณต้องตรวจสอบให้แน่ใจว่าการทำงานเพิ่มเติมกับรูปภาพนั้นไม่ได้หมายความถึงการปรับความสว่าง ความคมชัด และความอิ่มตัวของสี เนื่องจากเมื่อมีการเปลี่ยนแปลงพารามิเตอร์เหล่านี้ การโค้งงอของผ้าสามารถเปลี่ยนและเปลี่ยนแปลงได้โดยอัตโนมัติ อักขระ.

วิธีแรกในการเพิ่มรอยพับคือการใช้แปรงทาสี อย่างไรก็ตาม วิธีนี้ต้องใช้การเคลื่อนไหวที่แม่นยำและการเลือกโทนสีอย่างระมัดระวัง สีที่ไม่ถูกต้องจะทำให้รอยพับกลายเป็นลายทางบนเสื้อผ้า
หากคุณเลือกแปรงอย่าลืมว่าการพับนั้นประกอบด้วยสองส่วน - ส่วนที่แรเงาและส่วนที่ไฮไลต์นั่นคือคุณต้องวาดไม่เพียง แต่ความมืดเท่านั้น แต่ยังต้องมีแถบสีอ่อนด้วยและถ้าเรากำลังพูดถึงเงา ผ้าแล้วไฮไลท์ รอยพับขนาดใหญ่จะต้องใช้โทนสีที่สามซึ่งเข้มกว่าแถบเงาเพื่อให้รอยพับมีความลึก
เมื่อวาดด้วยแปรง ควรใช้แท็บเล็ตกราฟิกแทนเมาส์ทั่วไป
การวาดรอยพับโดยใช้การแรเงา
วิธีการที่เชื่อถือได้มากกว่าคือการเรนเดอร์โดยใช้การแรเงา วิธีนี้เป็นวิธีที่ดีเพราะคุณไม่จำเป็นต้องเลือกสีหรือโทนสีของแปรง คุณเพียงแค่ต้องทำตามลำดับการกระทำบางอย่างเท่านั้น ตรรกะของพวกเขามีดังนี้: ขั้นแรกคุณต้องวาดรอยพับที่กว้างและสีซีดในทางปฏิบัติแล้วไม่แตกต่างจากพื้นหลังจากนั้นคุณต้องวาดส่วนที่แคบกว่าและเข้มกว่าตามนั้นจากนั้น - ตามทั้งสองนี้ - อันที่เล็กกว่าและเข้มกว่า . คุณต้องวาดแบบนี้จนกว่าคุณจะได้ความลึกที่ต้องการ ส่วนที่พับมากที่สุดสามารถวางไว้ตรงกลางหรือเลื่อนไปด้านใดด้านหนึ่งก็ได้ ขึ้นอยู่กับการออกแบบของคุณ

เลือกเครื่องมือ Burn ตั้งค่า Exposure เป็นต่ำ ปรับแปรงให้กว้างและไม่รุนแรง จากนั้นทาสีชั้นแรกของรอยพับ โปรดทราบว่าเครื่องมือนี้มีคุณสมบัติที่สะดวกมาก: จนกว่าคุณจะปล่อยปุ่มเมาส์ การแรเงาจะถูกวาดโดยไม่ทับซ้อนกัน ซึ่งหมายความว่าไม่ว่าคุณจะเลื่อนเมาส์ไปบนพิกเซลเดียวกันมากแค่ไหน พวกมันจะถูกเปลี่ยนเพียงครั้งเดียว หากต้องการทำให้สีเข้มขึ้นอีกครั้ง คุณต้องปล่อยปุ่มเมาส์ คลิกอีกครั้งและทำให้พิกเซลมืดลงในระดับรอง
ความเป็นธรรมชาติของการพับจะได้รับโดยการเน้น "รอยพับ" ภายนอกและไฮไลต์หากจำเป็น
เพิ่มเท่าโดยการคัดลอก
การพับเสื้อผ้ามักเป็นวิธีที่ง่ายที่สุดในการคัดลอกและวาง ภาพถ่ายและภาพวาดมักจะมีองค์ประกอบผ้าม่านที่จำเป็นสำหรับการออกแบบเชิงศิลปะ แต่บางครั้งก็ไม่เพียงพอ ในกรณีนี้ ก็เพียงพอที่จะเลือกโดยใช้ Lasso คัดลอกและวางในตำแหน่งที่ถูกต้อง คุณสามารถปรับขอบของส่วนแทรกให้เรียบได้โดยใช้ยางลบหรือตัวเบลอ
การโคลนชิ้นส่วนที่มีการพับ
อีกทางเลือกหนึ่งในการคัดลอกคือการโคลนพับโดยใช้ "ตราประทับ" ข้อเสียของเส้นทางนี้คือไม่สามารถหมุนหรือสะท้อนรอยพับในแนวตั้งหรือแนวนอนได้ อย่างไรก็ตาม สิ่งนี้จะเป็นไปได้เช่นกันหากคุณใช้ เลเยอร์ใหม่จากนั้นแก้ไข จากนั้นจึงรวมเข้ากับรายการหลักเท่านั้น

ดังนั้นจึงมีวิธีต่างๆ ที่ใช้แทนกันได้และเสริมกันในการลบหรือสร้างรอยพับบนเสื้อผ้าใน Photoshop ทางเลือกของพวกเขาขึ้นอยู่กับลักษณะของภาพและเป้าหมายที่คุณตั้งไว้สำหรับตัวคุณเอง

สวัสดีตอนบ่ายผู้อ่านที่รัก เป็นเวลานานมากแล้วที่ไม่มีบทเรียน Photoshop ใหม่บนเว็บไซต์ การอธิบายเหตุผลใช้เวลานาน และไม่น่าจะมีใครต้องการมัน วันนี้ฉันอยากจะเอาใจคุณ บทเรียนง่ายๆเพื่อสร้างเอฟเฟกต์ริ้วรอยอันน่าทึ่ง เมื่อเร็ว ๆ นี้รูปภาพที่คล้ายกันพร้อมจารึกการเผาไหม้มักปรากฏบนโซเชียลเน็ตเวิร์ก ผู้คนต่างกดไลค์พวกเขามากมายและเต็มใจแบ่งปันกับเพื่อน ๆ เอฟเฟกต์นี้ทำให้คุณรู้สึกถึงภาพจริงๆ และทำให้คำจารึกบนภาพนั้นสื่อความหมายได้มากขึ้น ดังนั้นสำหรับบทเรียนนี้ เราจะต้องค้นหารูปถ่ายของชายชราหรือหญิงที่มีริ้วรอยเด่นชัด พยายามใช้แหล่งข้อมูลคุณภาพสูงเสมอ ไม่เช่นนั้นคุณไม่ควรวางใจ คุณภาพสูงผลลัพธ์. อย่างไรก็ตาม เอฟเฟกต์นี้จะเพิ่มดราม่าให้กับภาพถ่ายของคนหนุ่มสาว (โดยเฉพาะผู้ชายที่มีตอซังหนา) แต่จะได้ผลดีที่สุดกับ "ชายชรา"
ขั้นตอนแรก.
เปิดในโฟโต้ชอป รูปถ่ายที่ต้องการ- ฉันมีรูปถ่ายของชายชราคนนี้

ขั้นตอนที่สอง
เพิ่มเลเยอร์การปรับขาวดำ กดปุ่ม:

และเราเลือก ขาวดำ (ขาวดำ). หลังจากนี้ภาพถ่ายจะกลายเป็นขาวดำ

แต่เป้าหมายของเราไม่ใช่การทำให้ภาพถ่ายเป็นขาวดำ ดังนั้นเราจำเป็นต้องดำเนินการดังต่อไปนี้:
เปลี่ยนโหมดการผสมเป็น โอเวอร์เลย์ - มันจะมีลักษณะดังนี้:

ในขั้นตอนนี้คุณควรได้ภาพที่ตัดกัน งานสีเสร็จแล้วครับ. ต่อไปเราจะย้ายไปยังส่วนที่สำคัญที่สุด (และในเวลาเดียวกันก็เรียบง่าย) ของบทเรียนโดยตรง
ขั้นตอนที่ 3
ขั้นแรก เราต้องสร้างสำเนาของเลเยอร์พื้นหลัง เลือกเลเยอร์พื้นหลัง กด ctrl+j และสำเนาของเลเยอร์ก็พร้อม

สำหรับริ้วรอยที่รุนแรงเป็นพิเศษ เราจะใช้ฟิลเตอร์ Photoshop มาตรฐาน พลาสติกห่อ (บรรจุภัณฑ์กระดาษแก้ว)
- เลือกสำเนาของเลเยอร์พื้นหลังที่คุณเพิ่งสร้างขึ้นแล้วคลิก ตัวกรอง> ศิลปะ> แผ่นพลาสติกตั้งค่าตัวเลือกต่อไปนี้:

ฉันมี Photoshop CS6 และไม่มีบรรทัดดังกล่าว ฉันต้องกด ตัวกรอง>แกลเลอรีตัวกรอง>ห่อพลาสติกคุณสามารถแยกตัวกรองนี้ออกได้ แต่นั่นเป็นเรื่องราวที่แตกต่างไปจากเดิมอย่างสิ้นเชิง

เราควรได้รับสิ่งนี้:

อย่าเพิ่งตกใจไป ทุกอย่างเรียบร้อยดีจริงๆ เราแค่ต้องเปลี่ยนโหมดการผสมเป็น คูณ. และมันจะเป็นดังนี้:

ขั้นตอนที่ 4
บทเรียนใกล้จะจบแล้ว ตอนนี้เราต้องลบทุกสิ่งที่ไม่จำเป็นออก สำหรับสิ่งนี้เราเลือก เพิ่มเลเยอร์มาสก์ในจานสีเลเยอร์
 จากนั้นคุณจะได้เลเยอร์มาสก์:
จากนั้นคุณจะได้เลเยอร์มาสก์:
 ขั้นตอนที่ 5
ขั้นตอนที่ 5
ตอนนี้เราต้องเลือกเครื่องมือ เครื่องมือยางลบ จากแผงเครื่องมือ

ในเวอร์ชันก่อนหน้านี้
ใช้แปรงขนาดใหญ่และตั้งค่าความแข็งเป็น 0%
ในบทความนี้ เราจะได้เรียนรู้ไม่เพียงแต่วิธีลบริ้วรอยและทำให้ผิวหน้าเรียบเนียนเท่านั้น แต่ยังเพิ่มความอิ่มตัวของสีและความลึกให้กับภาพถ่ายอีกด้วย ซึ่งจะทำให้ภาพที่ได้ออกมาสมบูรณ์
ก่อนอื่นเรามาเปิดรูปภาพที่ต้องการใน Photoshop กันก่อน ผลลัพธ์ที่ต้องการมาวิเคราะห์ขนาดของงานกันในแท็บโดยใช้ปุ่มต่างๆ CTRL+เจเราจะจัดทำสำเนาต้นฉบับไว้ 3 ชุด

ภาพทางคลินิก
สิ่งที่แพทย์พูดเกี่ยวกับริ้วรอย
หมอ วิทยาศาสตร์การแพทย์, ศัลยแพทย์พลาสติกโมโรซอฟ อี.เอ.:

ฉันฝึกทำศัลยกรรมพลาสติกมาหลายปีแล้ว คนดังหลายคนที่อยากจะดูอ่อนกว่าวัยก็เดินผ่านฉันไป ในปัจจุบัน การทำศัลยกรรมพลาสติกกำลังสูญเสียความเกี่ยวข้องเพราะ... วิทยาศาสตร์ไม่หยุดนิ่ง มีวิธีการใหม่ๆ ในการฟื้นฟูร่างกายเพิ่มมากขึ้นเรื่อยๆ และบางส่วนก็ค่อนข้างมีประสิทธิภาพ หากคุณไม่ต้องการหรือไม่สามารถขอความช่วยเหลือได้ การทำศัลยกรรมพลาสติกฉันจะแนะนำทางเลือกที่มีประสิทธิภาพเท่าเทียมกัน แต่เป็นมิตรกับงบประมาณมากที่สุด
เป็นเวลากว่า 1 ปีแล้วที่ยามหัศจรรย์สำหรับการฟื้นฟูผิว NOVASKIN มีวางจำหน่ายในตลาดยุโรปซึ่งสามารถหาซื้อได้ ฟรี- มีประสิทธิภาพมากกว่าการฉีดโบท็อกซ์หลายเท่า ไม่ต้องพูดถึงครีมทุกประเภท มันใช้งานง่ายและที่สำคัญที่สุดคือคุณจะเห็นผลทันที โดยไม่ต้องพูดเกินจริงฉันจะบอกว่าเล็กและเกือบจะในทันที ริ้วรอยลึก,ถุงใต้ตา. ด้วยผลกระทบภายในเซลล์ ผิวจึงได้รับการฟื้นฟู สร้างใหม่อย่างสมบูรณ์ และการเปลี่ยนแปลงที่มีขนาดมหึมา
ค้นหาข้อมูลเพิ่มเติม >>
ที่แถบเครื่องมือด้านบนในเมนู "กรอง", กำลังมองหาแท็บ "เบลอ"- ที่นี่เราต้องการตัวกรอง "เบลอบนพื้นผิว"(ภาพที่ 3)

ในหน้าต่างที่เปิดขึ้น ให้เลือกช่องมุมมองแล้วลากแถบเลื่อนแบบสุ่ม “อิโซเฮเลีย”จนกระทั่งถึง ผลลัพธ์ที่ต้องการโดยตั้งค่าพารามิเตอร์รัศมีเป็น 3 พิกเซล คลิก ตกลง- (ภาพที่ 4)

ฟิลเตอร์นี้ช่วยให้ผิวเรียบเนียน ปกปิดจุดบกพร่องเล็กๆ น้อยๆ และยังสามารถลดความมันเงาได้อีกด้วย ถัดไป คุณต้องลบเอฟเฟกต์ฟิลเตอร์ออกจากดวงตา คิ้ว ผม และเสื้อผ้า เมื่อต้องการทำเช่นนี้ บนแถบเครื่องมือด้านซ้าย ให้เลือก "ยางลบ"ให้ตั้งค่าความทึบเป็น 100% รู้สึกอิสระที่จะลบทุกสิ่งที่ไม่จำเป็น (ภาพที่ 5)

มาลดความโปร่งใสของชั้นลงจนกว่าจะได้ผลลัพธ์ของความเรียบเนียนของผิว โดยที่ยังคงรักษาเนื้อสัมผัสโดยรวมไว้ โปรดจำไว้ว่าไม่ควรมีผลกระทบต่อการมาส์กบนผิวหนัง (ภาพที่ 6)


มารวมเลเยอร์อีกครั้งโดยทำสำเนา - CTRL+E, CTRL+J ตอนนี้คุณสามารถไปยังหัวข้อหลักของบทเรียนได้แล้ว ด้วยการกดปุ่ม Alt ค้างไว้แล้วเลื่อนล้อเลื่อนของเมาส์เราจะซูมเข้ารูปภาพในพื้นที่ที่มีปัญหา
มาเริ่มกันเลย เครื่องมือแรกและเป็นที่นิยมมากที่สุดในการทำให้ริ้วรอยบนใบหน้าเรียบเนียนคือ “แปรงรักษา”- เลือกจากแถบเครื่องมือทางด้านซ้าย (ภาพที่ 8)

การใช้กุญแจ Alt+ หยวนปรับขนาดแปรง ไม่แนะนำให้เปิดเผยเกินความจำเป็น เนื่องจากเครื่องมือนี้ทำงานได้ค่อนข้างหยาบ และหากใช้อย่างไม่ระมัดระวัง รอยพร่ามัวจะยังคงอยู่ในภาพถ่าย เราจะได้ความเป็นธรรมชาติสูงสุดอันเป็นผลมาจากการประมวลผล
เมื่อกดแล้ว Alt+ซ้ายเลือกบริเวณเรียบใกล้ริ้วรอยที่ต้องการขจัดออก ขั้นตอนนี้สามารถอธิบายได้ว่าเป็นการเลือกตัวอย่างสำหรับรีทัช ตอนนี้ เราใช้การกด LMB สั้นๆ เพื่อประมวลผลพื้นผิวที่มีรอยยับจนกว่าจะขจัดออกจนหมด สิ่งสำคัญคือต้องปฏิบัติตาม การผสมสีสีผิวใกล้ริ้วรอยให้ได้ผล “แปรงรักษา”ระมัดระวังมากขึ้น ดังนั้นจึงควรเลือกตัวอย่างใหม่ให้บ่อยที่สุด
หลังจากการประมวลผลเสร็จสิ้น ให้ลดความโปร่งใสของเลเยอร์ลงเหลือ 70% ลองเปรียบเทียบผลลัพธ์กัน (ภาพที่ 9)

ผสานและคัดลอกอีกครั้ง ชั้นบน(CTRL+E, CTRL+J).
ต่อไป ตัวละครหลักเครื่องมือต่อต้านริ้วรอยใน Photoshop - เครื่องมือ "ประทับ".
"ประทับ"เมื่อพบกันครั้งแรกมันดูหยาบคายมากกว่าที่คนส่วนใหญ่คุ้นเคย “แปรงรักษา”- แต่นี่เป็นเพียงการมองแวบแรกเท่านั้น มีข้อดีหลายประการเบื้องหลัง คุณเพียงแค่ต้องตั้งค่าพารามิเตอร์ที่จำเป็น เลือกฮีโร่ของเราจากรายการด้านซ้ายและไปที่แผงการตั้งค่าหลักโดยคลิก หยวน- (ภาพที่ 10)

ที่นี่เราลบความแข็งออกเป็น 20-30% ปรับขนาดแปรง ที่แผงการตั้งค่าด้านบนตั้งค่าความโปร่งใสไม่เกิน 18% อย่าลืมยกเลิกการเลือกฟังก์ชัน “การจัดตำแหน่งตัวอย่าง”- ได้ผล "ประทับ"บนหลักการเดียวกันกับ “แปรงรักษา”: ใช้การกด Altเลือกตัวอย่างด้วยการกดสั้นๆ แอลเอ็มบีเราแก้ไขข้อบกพร่องของเครื่องมือก่อนหน้า มีอิสระในการเลือกขนาดแปรงมากขึ้น นอกจากนี้แสตมป์ยังลดได้ดีอีกด้วย มันเยิ้มบน พื้นที่ปัญหาใบหน้า ในตอนท้ายของการรีทัช ให้รวมเลเยอร์อีกครั้งและทำสำเนาสำรองโดยกดคีย์ผสม CTRL+E, CTRL+J.

หลังจากตรวจสอบให้แน่ใจว่าได้เลือกชั้นบนสุดแล้ว ให้เข้าไปในหน้าต่างอีกครั้ง "กรอง"ที่แผงด้านบนของเมนูหลัก ให้เลือก "เบลอ" - "เกาส์เบลอ"- (ภาพที่ 12)

ตั้งค่าเป็น 1 พิกเซลแล้วคลิก ตกลง

หลังจากการดำเนินการเสร็จสิ้น เลือกในแผงควบคุมในหน้าต่าง "Blending Mode" "แสงอ่อน"- (ภาพที่ 14)

ขั้นตอนการประมวลผลนี้จะช่วยให้เราทำให้สีและเงาในภาพถ่ายมีความอิ่มตัวมากขึ้น ลดความโปร่งใสของเลเยอร์เป็น 20-30%
เคล็ดลับ: ในระหว่างกระบวนการรีทัช แนะนำให้ปิดการมองเห็นของเลเยอร์เป็นระยะๆ ในทุกขั้นตอนของงาน เพื่อให้สามารถเปรียบเทียบกับต้นฉบับได้ ถ้างานสุดท้ายดูเหมือนเกินไป "จัดแจงใหม่"อย่าเพิ่งอารมณ์เสีย: ลดความโปร่งใสของเลเยอร์ที่ประมวลผลให้เหลือค่าสัมประสิทธิ์ที่ถูกใจคุณ

สรุป
หากคุณกำลังอ่านข้อความเหล่านี้ เราสามารถสรุปได้ว่าคุณยังคงมองหาวิธีฟื้นฟูใบหน้าและกำจัดริ้วรอย ซึ่งการมองผ่านกระจกจะทำให้คุณรู้สึกไม่สบายใจ
เราทำการตรวจสอบ ศึกษาวัสดุจำนวนมาก และที่สำคัญที่สุดคือ ทดสอบวิธีการและวิธีแก้ปัญหาริ้วรอยส่วนใหญ่ ตั้งแต่ วิธีการแบบดั้งเดิมและปิดท้ายด้วยขั้นตอนที่แพทย์สามารถนำเสนอได้ คำตัดสินคือ:
ถ้าการรักษาทั้งหมดให้ มันก็เป็นเพียงผลลัพธ์ชั่วคราวเล็กน้อย ทันทีที่กระบวนการหยุดลง หลังจากนั้นไม่กี่วัน ทุกอย่างก็กลับมา
ยาตัวเดียวที่ให้ผลลัพธ์ที่สำคัญคือ NOVASKIN
เซรั่มนี้เป็นทางเลือกที่ดีที่สุดสำหรับ Botex คุณสมบัติหลักคือ NOVASKIN ออกฤทธิ์ทันที เช่น ในเวลาเพียงไม่กี่นาที คุณจะเห็นการปรับปรุงที่สำคัญ!
ยานี้ไม่ได้ขายในเครือข่ายร้านขายยา แต่ได้รับทุนจากกระทรวงสาธารณสุขและจัดจำหน่าย ฟรี- สามารถอ่านบทวิจารณ์เกี่ยวกับ NOVASKIN ได้ที่นี่

ในบทเรียนสั้นๆ นี้ เราได้เรียนรู้วิธีลบรอยยับโดยใช้เครื่องมือปรับแต่งยอดนิยม 2 ชิ้น ดูความเหมือนและความแตกต่างในการใช้งาน และทำความคุ้นเคยกับหนึ่งในนั้นด้วย ตัวเลือกที่เป็นไปได้การแก้ไขความอิ่มตัว ช่วงสีในการถ่ายภาพ
ริ้วรอยบนใบหน้าและส่วนอื่นๆ ของร่างกาย ถือเป็นเรื่องเลวร้ายที่จะเกิดขึ้นกับทุกคนไม่ว่าจะเป็นผู้ชายหรือผู้หญิงก็ตาม
คุณสามารถต่อสู้กับปัญหานี้ได้ วิธีทางที่แตกต่างแต่วันนี้เราจะพูดถึงวิธีลบ (อย่างน้อยที่สุด) ริ้วรอยออกจากภาพถ่ายใน Photoshop
มาเปิดภาพในโปรแกรมมาวิเคราะห์กัน

เราจะเห็นว่าบนหน้าผาก คาง และลำคอ มีขนาดใหญ่ราวกับแยกจากกัน มีริ้วรอย และใกล้ดวงตามีรอยย่นเล็ก ๆ ต่อเนื่องกัน
เราจะลบรอยยับขนาดใหญ่ด้วยเครื่องมือ “แปรงรักษา”และตัวเล็ก - "ปะ".
ดังนั้นให้สร้างสำเนาของเลเยอร์ต้นฉบับโดยใช้แป้นพิมพ์ลัด CTRL+เจและเลือกเครื่องมือแรก


เรากำลังดำเนินการคัดลอก กดปุ่มค้างไว้ อัลทีและยกตัวอย่าง ผิวใสเพียงคลิกเดียวแล้วเลื่อนเคอร์เซอร์ไปยังบริเวณที่มีรอยยับแล้วคลิกอีกครั้ง ขนาดแปรงไม่ควรใหญ่กว่าข้อบกพร่องที่กำลังแก้ไขมากนัก

ด้วยวิธีการและเครื่องมือเดียวกัน เราจะลบริ้วรอยขนาดใหญ่ทั้งหมดบริเวณคอ หน้าผาก และคาง

ตอนนี้เรามาดูการขจัดริ้วรอยเล็กๆ ใกล้ดวงตากัน การเลือกเครื่องมือ "ปะ".

ใช้เครื่องมือนี้เราร่างพื้นที่ที่มีริ้วรอยแล้วลากส่วนที่เลือกผลลัพธ์ไปยังบริเวณที่สะอาดของผิวหนัง

เราบรรลุผลโดยประมาณดังต่อไปนี้:

ขั้นตอนต่อไปคือการปรับสีผิวให้สม่ำเสมอขึ้นเล็กน้อยและลบริ้วรอยเล็กๆ ออก โปรดทราบว่าเนื่องจากผู้หญิงคนนั้นค่อนข้างสูงอายุแล้ว วิธีการที่รุนแรง(การปรับรูปร่างหรือเปลี่ยนใหม่) จะไม่สามารถลบริ้วรอยรอบดวงตาทั้งหมดได้
สร้างสำเนาของเลเยอร์ที่เรากำลังทำงานด้วยและไปที่เมนู “ตัวกรอง – เบลอ – พื้นผิวเบลอ”.

การตั้งค่าฟิลเตอร์อาจแตกต่างกันอย่างมาก ขึ้นอยู่กับขนาดของภาพ คุณภาพของภาพ และงานที่ทำอยู่ ใน ในกรณีนี้ดูที่หน้าจอ:

จากนั้นกดปุ่ม อัลทีและคลิกที่ไอคอนมาส์กในพาเล็ตเลเยอร์

จากนั้นเลือกแปรงด้วยการตั้งค่าต่อไปนี้:



เราเลือกสีขาวเป็นสีหลักและทาสีทับหน้ากากโดยเปิดในสถานที่ที่จำเป็น อย่าหักโหมจนเกินไป เอฟเฟกต์ควรดูเป็นธรรมชาติที่สุด

จานสีเลเยอร์หลังขั้นตอน:

อย่างที่คุณเห็นมีข้อบกพร่องที่ชัดเจนอยู่ตรงนี้และตรงนั้น คุณสามารถกำจัดพวกมันได้ด้วยเครื่องมือใด ๆ ที่อธิบายไว้ข้างต้น แต่ก่อนอื่นคุณต้องสร้างลายนิ้วมือของเลเยอร์ทั้งหมดที่ด้านบนของพาเล็ตโดยการกดคีย์ผสม CTRL+SHIFT+ALT+E.

ไม่ว่าเราจะพยายามแค่ไหน ใบหน้าในภาพถ่ายก็จะดูพร่ามัวหลังจากปรับแต่งทั้งหมด ให้เนื้อสัมผัสตามธรรมชาติของมัน (ใบหน้า) กลับคืนมา
จำได้ไหมว่าเราปล่อยให้เลเยอร์ดั้งเดิมไม่ถูกแตะต้อง? ถึงเวลาใช้มันแล้ว
เราเปิดใช้งานและสร้างสำเนาโดยใช้แป้นพิมพ์ลัด CTRL+เจ- จากนั้นเราลากสำเนาผลลัพธ์ไปไว้ด้านบนสุดของจานสี

จากนั้นไปที่เมนู “ฟิลเตอร์ – อื่นๆ – คอนทราสต์สี”.

เราตั้งค่าตัวกรองตามผลลัพธ์บนหน้าจอ

จากนั้น คล้ายกับกระบวนการเบลอผิว เราสร้างมาส์กสีดำ และใช้แปรงสีขาว เปิดเอฟเฟกต์เฉพาะจุดที่จำเป็นเท่านั้น

อาจดูเหมือนว่าเราได้คืนริ้วรอยให้กลับมาที่เดิมแล้ว แต่ลองเปรียบเทียบภาพถ่ายต้นฉบับกับผลลัพธ์ที่ได้รับในบทเรียน

ด้วยการแสดงความเพียรและความแม่นยำที่เพียงพอ การใช้เทคนิคเหล่านี้จะทำให้คุณประสบความสำเร็จได้เพียงพอ ผลลัพธ์ดีในการขจัดริ้วรอย
ในบทช่วยสอน Photoshop นี้ เราจะต่อสู้กับวัยชรา และโดยเฉพาะริ้วรอยบนใบหน้า!
ด้วยเทคนิคเดียวกันนี้ คุณสามารถลบจุดบกพร่องอื่นๆ ออกจากใบหน้าได้ เช่น ไฝ กระ สิว รอยขีดข่วน และอื่นๆ
เปิดรูปภาพที่คุณต้องการลบริ้วรอย ในกรณีนี้เราจะกำจัดริ้วรอยบริเวณรอบดวงตา
เครื่องมือที่เราจะใช้ในบทช่วยสอนนี้เรียกว่า Healing Brush

ตอนนี้เลือก ขนาดที่เหมาะสมสำหรับแปรง สำหรับภาพนี้ แปรงขนาด 15 - 20px ก็เพียงพอแล้ว
หมายเหตุ: ทำซ้ำรูปภาพที่คุณจะร่วมงานด้วยเพื่อหลีกเลี่ยงสถานการณ์ที่แก้ไขไม่ได้ ทำการแปลงทั้งหมดบนเลเยอร์การคัดลอก
การดำเนินการจึงเริ่มต้นขึ้น
ย้ายแปรงไปยังบริเวณที่ดีของใบหน้านั่นคือไม่มีริ้วรอย
จากนั้นกดปุ่ม ALT ค้างไว้เคอร์เซอร์จะมีลักษณะคล้ายเป้าหมาย คลิกที่ตำแหน่งนี้เพื่อกำหนดพื้นที่ต้นทาง
ปล่อยปุ่ม ALT และเริ่มวาดอย่างระมัดระวังตามรอยย่นใกล้แหล่งที่มา พิกเซลจาก "แหล่งที่มา" จะถูกถ่ายโอนและปรับสีไปยังตำแหน่งใหม่ที่คุณวาดด้วยแปรง
สิ่งที่คุณทำได้คือระบุแหล่งที่มาและย้ายไปยังบริเวณที่มีรอยยับ ง่ายเหมือนพาย!
ด้านล่างนี้คุณมีโอกาสที่จะเปรียบเทียบใบหน้าของคุณก่อนและหลังการใช้แปรงรักษา
ความสนใจ!
ระวังอย่าหักโหมจนเกินไป! การใช้เครื่องมือนี้ทำให้คุณสามารถลบลักษณะที่แท้จริงของใบหน้าของบุคคลได้ แล้วจะไม่มีใครจำเขาได้