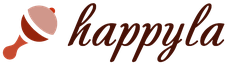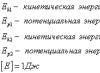วิธีการทำ ผิวเรียบเนียนในโฟโต้ชอป
ในบทช่วยสอนการรีทัชภาพพอร์ตเทรตวันนี้ เราจะมาดูวิธีทำให้ผิวเรียบเนียนใน Photoshop กัน ตัวเลือกที่ฉันเสนอให้คุณนั้นใช้งานง่าย เข้าใจได้ และเหมาะสำหรับผู้เริ่มต้นใช้งาน Photoshop สำหรับบทเรียนการรีทัชครั้งแรก
มาเริ่มศึกษาบทเรียนกัน
ขั้นตอนที่ 1.
เปิดภาพต้นฉบับใน Photoshop ด้วยเหตุผลบางประการ พวกเขามักถ่ายรูปโมเดลไว้เป็นตัวอย่างบนอินเทอร์เน็ต พวกเขาได้รับการรีทัชจนจำไม่ได้ ฉันยกตัวอย่างภาพถ่ายของหญิงสาวธรรมดาๆ คนหนึ่งโดยเฉพาะ ไม่ใช่นางแบบ เพื่อแสดงให้เห็นว่าทุกอย่างเสร็จสิ้นอย่างไร
ขั้นตอนที่ 2.
ถอดล็อคออกจากเลเยอร์เพื่อให้คุณสามารถทำงานได้โดยไม่มีการรบกวน ในการดำเนินการนี้ให้ดับเบิลคลิกที่ล็อคด้วยปุ่มซ้ายของเมาส์แล้วคลิกตกลงในหน้าต่างที่ปรากฏขึ้น
ขั้นตอนที่ 3
เราจำได้ว่าเรารีทัชสำเนาของเลเยอร์อยู่เสมอ และเราจะทำสำเนาเดียวกันนี้ กดคีย์ผสม Ctrl+J แล้วดูว่ามีอะไรปรากฏขึ้น เลเยอร์ใหม่สำเนา. 
ขั้นตอนที่ 4
เราจะวาดภาพบนใบหน้าของหญิงสาว เมื่อต้องการทำเช่นนี้ ให้ใช้เครื่องมือ Eyedropper เพื่อชี้ไปยังตำแหน่งบนใบหน้าที่มีสีและพื้นผิวเหมาะสมที่สุด 
สีที่เราเลือกไว้จะปรากฏบนไอคอนสีหลักทันที ตอนนี้คุณสามารถใช้แปรงได้แล้ว เลือกเครื่องมือแปรง เลือกแปรงขนอ่อน เลือกขนาด ลดความทึบของแปรงลงประมาณ 30% จากนั้นเราก็เลื่อนแปรงไปบนใบหน้าของหญิงสาว ให้ความสนใจมากที่สุดเราทุ่มเทมากขึ้น พื้นที่ปัญหาผิว. คุณสามารถปรับความทึบของแปรงได้ แต่อย่าหักโหมจนเกินไป ไม่เช่นนั้นคุณอาจจะต้องมาส์กบนใบหน้า ไม่ต้องกังวลหากคุณใช้แปรงโดนตาหรือริมฝีปาก เราจะแก้ไขทุกอย่างในภายหลัง 
ขั้นตอนที่ 5
หลังจากที่ทุกอย่างได้รับการทาสีอย่างระมัดระวังแล้ว ให้ใช้ฟิลเตอร์ Surface Blur 
คุณสามารถเลือกพารามิเตอร์ตัวกรองได้ตามดุลยพินิจของคุณเพื่อทำให้ผิวหนังเรียบเสมอกัน 
ขั้นตอนที่ 6
มาเริ่มล้างตาและทำความสะอาดริมฝีปากกันดีกว่า ใช้เครื่องมือยางลบแล้วปรับขนาดและความทึบ อย่าใส่ทันที 100% ใช้เวลาให้น้อยลง เราตรวจสอบว่าเราอยู่บนชั้นบนสุด ทำความสะอาดดวงตาและริมฝีปากของคุณอย่างอ่อนโยน เพื่อความสะดวกในการทำงาน เราจะขยายมุมมอง คุณสามารถใช้แถบเลื่อนบนแผงนาวิเกเตอร์ หรือคุณสามารถใช้ปุ่ม Ctrl+ 
ปรับความทึบและขนาดของยางลบอีกครั้ง และทำความสะอาดคิ้วและโครงหน้า เราไปอีกครั้งตามแนวดวงตา 
เราชื่นชมผลลัพธ์ ผิวของสาวๆ เรียบเนียน มีชีวิตชีวา ดูไม่เหมือนหน้ากากตุ๊กตาเลย ฉันยังทาบลัชออนเล็กน้อยบนแก้มและอายแชโดว์ด้วย อเนชกา สาวน้อยของฉันสวยขนาดนี้เลย 
ขอให้โชคดี!
บทเรียนนี้จัดทำขึ้นสำหรับคุณโดย Marina Kolesova
หลังจากอ่านคำแนะนำนี้แล้ว วิธีสร้าง Photoshop ใบหน้าในโปรแกรม Adobe Photoshopแม้แต่ผู้ใช้มือใหม่ก็สามารถทำงานนี้ให้สำเร็จได้
สิ่งที่คุณต้องมีก็คือผู้มีความสามารถและ คำแนะนำโดยละเอียด- วิธีการรีทัชที่อธิบายไว้ในบทความจะช่วยให้คุณรีทัชภาพถ่ายได้ไม่แย่ไปกว่าการรีทัชภาพถ่ายแบบมืออาชีพจากนิตยสารเคลือบเงา
จดจำ!ในขั้นตอนสุดท้ายของการรีทัช ผิวหน้าไม่ควรเบลอและเป็น "พลาสติก" เกินไป ใช้เอฟเฟกต์และเทคนิคทั้งหมดอย่างพอเหมาะ จากนั้นภาพถ่ายจะดูเป็นธรรมชาติและมีคุณภาพสูง
วิธีที่ 1. การทำงานกับเลเยอร์
ขั้นที่ 1- เริ่ม เปิดรูปภาพที่คุณต้องการแก้ไขในหน้าต่างหลักของโปรแกรม เฉพาะภาพที่มี. ความละเอียดสูงนั่นคือสิ่งที่สามารถขยายได้อย่างมากและสามารถมองเห็นพื้นผิวของใบหน้าได้
ตอนนี้คุณต้องเริ่มทำงานกับเลเยอร์ ทำซ้ำเลเยอร์โดยกดปุ่ม Ctrl และ J จากนั้นกด Ctrl + G ทันที เลเยอร์จะถูกคัดลอกและวางลงไป กลุ่มใหม่- ผู้ใช้จะต้องระบุชื่อสำหรับกลุ่มและเลเยอร์ ดังนั้นจะแสดงรายการเป็น Airbrush1 และ Blur1
เลเยอร์ Blur1 ที่สร้างขึ้นจะแสดงในโปรแกรมดังนี้:
Blur1 โดยพื้นฐานแล้วคือการแสดงผิวที่ไม่ชัดเจน ถัดไปคุณจะต้องเพิ่มอีกชั้นหนึ่งด้วยความช่วยเหลือซึ่งผิวหนังและใบหน้าจะได้รูปลักษณ์ที่เป็นธรรมชาติอีกครั้ง กด Ctrl และ J และ Ctrl + G อีกครั้ง
ดับเบิลคลิกที่ตัวกรอง Blur1 ที่สร้างไว้ก่อนหน้านี้ หน้าต่างแก้ไขเลเยอร์จะเปิดขึ้น หากต้องการเบลอ คุณต้องเลือกตัวกรอง "Surface Blur" ช่วยให้คุณได้ภาพเบลอในระดับที่ดีโดยไม่ทำให้ขอบริมฝีปาก จมูก และดวงตาเบลอ ปรับแถบเลื่อนเพื่อให้ผิวดูเรียบเนียนแต่ไม่เลอะเกินไป ดูรายละเอียดแต่ละส่วนของภาพวาดโดยใช้หน้าต่างขยาย กรุณาให้ความสนใจ ความสนใจเป็นพิเศษขอบริมฝีปากและดวงตา
หลังจากแก้ไขเลเยอร์เสร็จแล้ว ให้บันทึกการเปลี่ยนแปลงทั้งหมดที่ทำและปิดหน้าต่างเลเยอร์ เป็นผลให้ภาพหลักควรจะเรียบเนียนมากและผิวหน้าก็ควรจะเรียบเนียนดังที่แสดงในภาพ ในกรณีนี้ตาและริมฝีปากก็จะมี ดูเป็นธรรมชาติดังที่แสดงในภาพ:
ขั้นตอนการเบลอนี้ช่วยให้คุณสร้างรากฐานสำหรับงานต่อไปได้ หากคุณรู้สึกว่าคุณปรับระดับเลเยอร์มากเกินไปและภาพดูไม่เป็นธรรมชาติ แต่... การกระทำต่อไปนี้จะให้โอกาสเราแก้ไขปัญหานี้
ขั้นที่ 2- กดปุ่ม Shift+F5 พร้อมกันเพื่อเปิดหน้าต่างเติม ในโปรแกรมเวอร์ชันก่อนหน้า การใช้คีย์ลัดร่วมกันอาจไม่ทำงาน ดังนั้นให้เปิดหน้าต่างโดยใช้เมนูแก้ไข - เติม ตั้งค่าพารามิเตอร์หน้าต่างดังแสดงในรูปที่ 4 คลิก ตกลง เพื่อบันทึกการเปลี่ยนแปลง
ข้าว. 4 – การเปลี่ยนพารามิเตอร์การเติมพื้นผิว
ด่าน 3- ในขั้นตอนที่สามของการแก้ไข คุณควรเพิ่มเสียงรบกวนจากภายนอกให้น้อยมาก เคล็ดลับนี้จะทำให้ผิวหน้าของคุณดูเป็นธรรมชาติและเป็นธรรมชาติมากขึ้น โปรดจำไว้ว่าหลังจากใช้งานฟิลเตอร์แล้ว รูปภาพไม่ควรคมชัดมากนัก
เปิดหน้าต่างตัวกรอง - เสียงรบกวน ปรับแถบเลื่อนเพื่อให้ผิวหนังได้รับการผ่อนปรนที่แทบมองไม่เห็น ดังแสดงในรูปด้านล่าง:
เพื่อให้ผิวดูเป็นธรรมชาติและขจัดจุดรบกวนที่ไม่จำเป็นออกจากส่วนที่เหลือของภาพ คุณต้องใช้เครื่องมือ Gaussian Blur เลือกโดยไปที่หน้าต่างตัวกรอง - เบลอ
ในหน้าต่างที่เปิดขึ้น คุณจะต้องตั้งค่ารัศมีของภาพเบลอที่กำลังสร้างและใช้เอฟเฟกต์ เราขอแนะนำให้ตั้งค่าพารามิเตอร์เป็น "1" หลังจากนั้นคลิกที่ปุ่มตกลง
ด่าน 4- ตอนนี้คุณต้องกำหนดสีผิวที่แน่นอนที่ใช้ในเลเยอร์เบลอ ซึ่งสามารถทำได้โดยใช้ปิเปตที่รู้จักกันดี เครื่องมือนี้อยู่ในแถบเครื่องมือทางด้านซ้ายในหน้าต่างหลักของโปรแกรม เลือกเครื่องมือหยอดตาแล้วคลิกบนบริเวณผิวที่มีสีเป็นธรรมชาติที่สุดสำหรับคุณ จากนั้นจานสีจะปรากฏขึ้นซึ่งจะระบุสีที่คุณเลือก คลิกที่รูปสามเหลี่ยมเพื่อเปิดหน้าต่างพร้อมรายการตัวเลือกสี ในรายการ ให้ทำเครื่องหมายที่รุ่น HSB จำความหมายของช่อง HSB ซึ่งจะเป็นประโยชน์อย่างมากในการทำงานต่อไป
ขั้นที่ 5- ตอนนี้เรามาปรับความอิ่มตัวของสีกัน ในการดำเนินการนี้ในเมนูหลักของโปรแกรมให้เลือก "ความอิ่มตัวของพื้นหลัง" หรือกดปุ่ม Ctrl และ U ควรมีเครื่องหมายถูกในรายการ Colorized จากนั้นตั้งค่าพารามิเตอร์ทั้งสามให้เป็นค่าเดียวกับที่รุ่น HSB มีในขั้นตอนก่อนหน้า
ด่าน 6- ตอนนี้ค้นหาแผงเลเยอร์ จะแสดงอยู่ในหน้าต่างหลักของโปรแกรมเสมอ คลิกที่เลเยอร์ Airbrush1 ที่สร้างไว้ก่อนหน้านี้ จากเมนูหลักให้เลือกหน้าต่าง Layer ในนั้นคลิกที่ "Layer Mask" จากนั้นคลิกที่ "ซ่อนทั้งหมด"
การดำเนินการนี้ช่วยให้คุณสร้างได้ หน้ากากใหม่ชั้น. มันจะเต็มไปด้วยสีดำสนิท พื้นที่นี้จำเป็นในการสร้างพื้นที่ที่จะใช้สำหรับการตกแต่งภาพในภายหลัง
ด่าน 7- กดปุ่ม D บนคีย์บอร์ดของคุณ ซึ่งจะทำให้โปรแกรมสามารถตรวจจับสีพื้นหลังได้โดยอัตโนมัติ จากแถบเครื่องมือ Photoshop ให้เลือกแปรง ตั้งค่าการตั้งค่าต่อไปนี้ดังแสดงในรูป:
ภาพประกอบจะต้องขยาย 100 เปอร์เซ็นต์ ซึ่งจะช่วยให้คุณมองเห็นผิวหน้าได้ใกล้ที่สุด ตอนนี้ทาให้ทั่วผิวด้วยแปรง หากน้ำเสียงดูไม่เป็นธรรมชาติสำหรับคุณ ก็ไม่เป็นไร ขั้นตอนต่อไปเราจะปรับสีให้สม่ำเสมอ ใช้แปรงทาบริเวณผิวที่ต้องการขจัดความไม่สม่ำเสมอและความไม่สมบูรณ์ เพิ่มหรือลดขนาดแปรงขึ้นอยู่กับองค์ประกอบที่คุณกำลังแก้ไข
ด้วยเหตุนี้ บริเวณบนใบหน้าที่คุณใช้แปรงจะแสดงเป็นสีขาวบนเลเยอร์พื้นผิวสีดำ ผิวของตัวเองควรดูเรียบเนียนมาก
ด่าน 8ตอนนี้เราจำเป็นต้องลบลักษณะที่ไม่เป็นธรรมชาติของใบหน้าออก ในขณะเดียวกันก็ทำให้ผิวเรียบเนียนและสม่ำเสมอกัน เลือกเลเยอร์ที่เรียกว่า Texture และเปิดหน้าต่างการตั้งค่าสำหรับเลเยอร์นี้โดยกดปุ่ม Ctrl และ U
หากต้องการลดพื้นที่สีแดงของใบหน้า คุณสามารถตั้งค่าพารามิเตอร์ Hue (สีพื้นหลัง) เป็น 10 หากไม่มีอยู่บนผิวหนัง ปริมาณมากในพื้นที่ดังกล่าว จะเป็นการดีกว่าถ้าปล่อยค่าเริ่มต้นของพารามิเตอร์ไว้
พารามิเตอร์ถัดไปคือความอิ่มตัว การตั้งค่าต้องใช้เวลา การลดค่าพารามิเตอร์จะทำให้สีผิวของคุณสม่ำเสมอขึ้น ปรับค่าจนกว่าคุณจะบรรลุผล ผลลัพธ์ที่ต้องการ- โปรดทราบว่าผิวไม่ควรซีดเกินไปอย่าหักโหมจนเกินไป
จำเป็นต้องเปลี่ยนพารามิเตอร์ Lightness ด้วย เมื่อปรับแถบเลื่อน คุณจะเห็นได้อย่างชัดเจนว่าการแสดงสีของภาพเปลี่ยนไปอย่างไร ตั้งค่าที่เหมาะสมที่สุดในความคิดเห็นของคุณ ภาพถ่ายไม่ควรดูสว่างเกินไป ให้ใช้เอฟเฟ็กต์ "แสงแดด"
ขั้นที่ 9- ในขั้นตอนนี้ หนังยังคงรู้สึกเหมือนเป็นของปลอมและเป็นพลาสติกเล็กน้อย ผลกระทบที่ไม่พึงประสงค์นี้สามารถลบออกได้โดยการฟื้นฟูแต่ละส่วนของผิวหนัง ในเมนูหลักของโปรแกรม คลิกที่ Tools จากนั้นเลือกช่องภาพภายนอก ตอนนี้หน้าต่างจะปรากฏขึ้นซึ่งคุณต้องตั้งค่าการตั้งค่าตามภาพด้านล่าง:
ดังที่คุณเห็นในภาพ มีการเพิ่มช่องสีแดงลงในพารามิเตอร์ จึงช่วยให้ผิวดูเป็นธรรมชาติมากขึ้น คุณยังสามารถทดลองใช้ช่องสีโดยเลือกช่องสีที่เหมาะกับคุณที่สุด สกินที่แสดงทั้งสามช่องสีจะเป็นแบบนี้
ผลลัพธ์สุดท้ายของการทำงาน- ภาพใบหน้าสุดท้ายแสดงในรูป:
อย่างที่คุณเห็นผลลัพธ์ก็ประสบความสำเร็จอย่างมาก เทคนิคการใช้แอร์บรัชนี้ช่วยให้คุณประสบความสำเร็จได้มาก ผิวเรียบเนียนและจะปกปิดแม้กระทั่งข้อบกพร่องที่เห็นได้ชัดที่สุด หากต้องการดูงานที่ทำเสร็จแล้ว ให้ซูมเข้ารูปภาพโดยเน้นที่พื้นผิว ดังที่คุณเห็นในภาพ ผิวหนังในภาพของเรามีคุณสมบัติบางอย่างที่มีรูพรุน ในขณะเดียวกันก็เรียบเนียนมากและมีเฉดสีที่ดีต่อสุขภาพ:
เทคนิคนี้เป็นสากล เครื่องมือทั้งหมดที่จำเป็นสำหรับการทำงานมีอยู่ใน Photoshop เวอร์ชันใดก็ได้ คุณสามารถใช้เอฟเฟ็กต์กับรูปภาพใดก็ได้ เพื่อความสำเร็จ ผลลัพธ์ที่ดีที่สุดแนะนำให้ใช้รูปภาพที่แสดงใบหน้าในระยะใกล้
วิธีที่ 2. ลบสิวและริ้วรอย
ในวิธีการก่อนหน้านี้ เราได้แสดงวิธีโทนสีและสีผิวให้สม่ำเสมอโดยใช้ผิวที่ค่อนข้างดีเป็นตัวอย่าง หากคุณมีข้อบกพร่องที่มองเห็นได้และต้องการลบและทิ้งผิวเดิมไว้ ให้ใช้วิธีนี้ ทำงานได้รวดเร็วมากและสามารถใช้งานได้แม้ในรูปถ่ายที่ไม่แสดงใบหน้าในระยะใกล้
เปิดภาพถ่ายในโปรแกรมและสร้างเลเยอร์ที่ซ้ำกันทันที คุณสามารถทำได้ในหน้าต่างเลเยอร์ คลิก คลิกขวาเลื่อนเมาส์ไปที่องค์ประกอบ "พื้นหลัง" และในรายการป๊อปอัปคลิกที่ "สร้างเลเยอร์ที่ซ้ำกัน"
เพิ่มขนาดการแสดงผลของภาพถ่ายในโปรแกรม สิ่งนี้จะช่วยให้คุณมองเห็นและกำจัดความไม่สมบูรณ์ของผิวแม้แต่จุดเล็กๆ น้อยๆ ใช้เครื่องมือซูม:
ตอนนี้เลือกแปรงรักษาที่ด้านบนของกล่องเครื่องมือ แก้ไขเส้นผ่านศูนย์กลางและความแข็ง เราขอแนะนำให้ตั้งค่าพารามิเตอร์เหล่านี้เป็น 20 พิกเซลและ 50 เปอร์เซ็นต์ตามลำดับ ความแข็งระดับนี้ช่วยให้คุณสามารถทาสีทับจุดที่ไม่สมบูรณ์แบบในลักษณะที่ไม่สามารถมองเห็นรอยแปรงได้ในภายหลัง
ข้าว. 20 – ผลลัพธ์สุดท้ายของการรีทัชโดยใช้แปรงรักษา
หลังจากใช้แปรงรักษาแล้ว คุณสามารถปรับได้ โทนสีภาพโดยใช้หน้าต่างสี ปรับการตั้งค่าความสว่างและคอนทราสต์ตามที่คุณต้องการ
ในบทช่วยสอนเกี่ยวกับการทำงานกับ Photoshop นี้ เราจะดูอีกบทหนึ่ง วิธีที่น่าสนใจการใช้ตัวกรองคอนทราสต์สี คราวนี้เราใช้ตัวกรองนี้เพื่อ ผิวเรียบเนียน- วิธีนี้เหมาะที่สุดสำหรับ รีทัชอย่างรวดเร็วภาพถ่ายบุคคล ให้ผลลัพธ์ที่ยอมรับได้สำหรับภาพถ่ายที่มีขนาดไม่ใหญ่มาก เช่น ชั้นเรียนสมัครเล่น เพียงไม่กี่นาที ผิวจะเนียนนุ่ม โดยไม่สูญเสียเนื้อสัมผัสของผิว ซึ่งเป็นสิ่งสำคัญมากในการตกแต่งภาพบุคคลของผู้หญิง ทำอย่างไร ผิวเรียบเนียนใน Photoshop?
บทเรียนที่คล้ายกัน:
- “จะสร้างสกินใน Photoshop ได้อย่างไร?”
- “การรีทัชใบหน้าใน Photoshop”
- “จัดผิวหน้าให้เป็นระเบียบ”
- "วิธีการประมวลผลภาพบุคคลคุณภาพสูง"
- "การประมวลผลภาพบุคคลใน Photoshop"
- “พื้นฐานของการรีทัชภาพบุคคล”
- “ทาลงบนผิว พื้นฐาน"
- “ขจัดเซลลูไลท์”
- “มอบเนื้อสัมผัสให้กับผิว”
- "วิธีที่รวดเร็วปรับผิวหน้าให้เรียบเนียน"
- “ปรับผิวให้เรียบเนียนบนรูปผู้หญิง”
- "ให้ผิวสีแทนของรูปผู้หญิง"
- "ให้ผิวเนียนนุ่ม ชุ่มชื่น"
- “ภาพเหมือนมีเสน่ห์ 19 - รีทัชภาพบุคคล"
- “ภาพเหมือนมีเสน่ห์ 10 - วิธีการที่มีประสิทธิภาพปรับปรุงคุณภาพผิว"
- “Glamourous Portrait 8 – ให้ผิวแมทเรียบเนียน”
มาเปิดภาพต้นฉบับกัน เราเห็นมากบนใบหน้าของผู้หญิงคนนี้ จุดเล็กๆ- เราจะพยายามกำจัดพวกเขา

มาสร้างสำเนาของเลเยอร์โดยลากเลเยอร์นี้ไปที่ไอคอนที่สองจากทางขวาในพาเล็ต "เลเยอร์"

กลับภาพ - Ctrl+I

ตั้งค่าโหมดการผสมสำหรับชั้นบนสุดเป็น Linear Light

ไปที่ "รูปภาพ - การแก้ไข - ความสว่าง / คอนทราสต์"

ในหน้าต่างที่ปรากฏขึ้น ก่อนอื่นให้ทำเครื่องหมายในช่อง "ใช้ก่อนหน้า" และความคมชัด: -50

ภาพจะเปลี่ยนเป็นสีเทา

ไปที่ "ตัวกรอง - อื่น ๆ - ความคมชัดของสี"

ในหน้าต่างตัวกรอง ให้ตั้งค่ารัศมีเป็นประมาณ 20 พิกเซล เพื่อเบลอจุดบกพร่องที่มองเห็นได้ชัดเจน และทำให้สีผิวสม่ำเสมอยิ่งขึ้น

ไปที่ "ตัวกรอง - เบลอ - Gaussian Blur"

ในหน้าต่างตัวกรอง ให้ตั้งค่าเพื่อให้เนื้อละเอียดของผิวหนังปรากฏขึ้น แต่มองไม่เห็นข้อบกพร่องขนาดใหญ่

กดปุ่ม Alt ค้างไว้แล้วคลิกไอคอนที่สามจากด้านซ้ายในพาเล็ตเลเยอร์ กำลังโหลด หน้ากากดำและภาพลักษณ์ของหญิงสาวกับนกแก้วก็จะกลับมาสู่สภาพเดิม

เลือกเครื่องมือแปรง (B) ที่มีความทึบ 20-30% และสีพื้นหน้าเป็นสีขาว

เราค่อยๆ “เดิน” แปรงให้ทั่วบริเวณที่ไม่สม่ำเสมอของผิว (ข้อบกพร่องแต่ละจุดมีเส้นผ่านศูนย์กลางแปรงของตัวเอง) หากต้องการเปลี่ยนเส้นผ่านศูนย์กลางแปรงอย่างรวดเร็ว ให้ใช้วงเล็บเหลี่ยม: [ และ ] เราทำงานเฉพาะที่จำเป็นเท่านั้น เราไม่สัมผัสบริเวณที่สะอาดของผิวหนัง ไม่เช่นนั้นเราจะสูญเสียความคมชัด นี่คือสิ่งที่ฉันได้รับ

หากจำเป็น ให้ลดความทึบของชั้นบนสุดลงเพื่อให้เนื้อผิวดูชัดเจนยิ่งขึ้น

ผลลัพธ์ที่ได้คือภาพเหมือนของผู้หญิงที่สวยงาม แบบนี้ ด้วยวิธีง่ายๆเราทำเสร็จแล้ว ผิวเรียบเนียนใน Photoshop.

เปรียบเทียบภาพหญิงสาวกับนกแก้ว ก่อนและหลังการประมวลผลภาพใน Photoshop
เมื่อถ่ายภาพบุคคลในห้องที่มีแสงสลัว หลายคนใช้แฟลช ยิ่งไปกว่านั้น แม้จากแฟลชภายนอก ไฮไลท์ที่ไม่น่าดูก็อาจยังคงอยู่บนใบหน้าได้ โดยปกติจะอยู่ที่หน้าผากและปลายจมูก และเงาใต้ตา มีวิธีง่ายๆ ในการใช้ Photoshop หากไม่แก้ปัญหานี้ทั้งหมด ก็จะทำให้การเล่นแสงและเงาที่ไม่ต้องการราบรื่นขึ้นอย่างมาก นอกจากนี้คุณสามารถปรับปรุงโดยใช้เทคนิคเดียวกันได้ แบบฟอร์มทั่วไปผิวหนังในภาพ ปกปิดริ้วรอยเล็กๆ น้อยๆ และข้อบกพร่องเล็กๆ น้อยๆ ดังนั้นเรามาลองแก้ไขเอฟเฟกต์ของแฟลชและสร้างสกินที่สมบูรณ์แบบใน Photoshop กันดีกว่า ฉันแนะนำให้คุณอ่านเกี่ยวกับวิธีการทำใน Photoshop ด้วย
 ฉันจะใช้รูปภาพด้านขวาเป็นฐาน อย่างที่พวกเขาพูดกันว่าถ่ายภาพด้วยแฟลชดังนั้นไฮไลท์และเงาจึงเห็นได้ชัดเจนมาก นอกจากนี้ ใบหน้ายังมีไฝสองอันซึ่งจำเป็นต้องลบออกเพื่อให้ได้ผิวที่สมบูรณ์แบบด้วย แต่ก่อนอื่นในความคิดของฉัน มันคุ้มค่าที่จะเพิ่มความคมชัดของภาพถ่ายบริเวณเส้นผม ดวงตา และริมฝีปากเล็กน้อย เมื่อต้องการทำเช่นนี้ ให้สร้างสำเนาของรูปภาพตามปกติ จากนั้นเราใช้ตัวกรอง “ ” (“ หน้ากากที่ไม่คมชัด") โดยมีพารามิเตอร์ดังต่อไปนี้: "จำนวน"- 89% " รัศมี"- 1,2," เทรสโฮลด์«- 0.
ฉันจะใช้รูปภาพด้านขวาเป็นฐาน อย่างที่พวกเขาพูดกันว่าถ่ายภาพด้วยแฟลชดังนั้นไฮไลท์และเงาจึงเห็นได้ชัดเจนมาก นอกจากนี้ ใบหน้ายังมีไฝสองอันซึ่งจำเป็นต้องลบออกเพื่อให้ได้ผิวที่สมบูรณ์แบบด้วย แต่ก่อนอื่นในความคิดของฉัน มันคุ้มค่าที่จะเพิ่มความคมชัดของภาพถ่ายบริเวณเส้นผม ดวงตา และริมฝีปากเล็กน้อย เมื่อต้องการทำเช่นนี้ ให้สร้างสำเนาของรูปภาพตามปกติ จากนั้นเราใช้ตัวกรอง “ ” (“ หน้ากากที่ไม่คมชัด") โดยมีพารามิเตอร์ดังต่อไปนี้: "จำนวน"- 89% " รัศมี"- 1,2," เทรสโฮลด์«- 0.
เราได้ภาพที่คมชัดยิ่งขึ้น ผมและดวงตาเปล่งประกายสวยงาม แต่ในขณะเดียวกัน ภาพทั้งหมดก็คมชัดยิ่งขึ้น ซึ่งไม่จำเป็นอย่างยิ่ง เลยมาเพิ่มเลเยอร์จากเมนูกันดีกว่า” ชั้น» (« ชั้น«) — « เลเยอร์มาส์ก» (« หน้ากากชั้น") แต่ไม่เหมือนกับบทเรียนก่อนหน้า แต่อยู่ในโหมด " ซ่อนทั้งหมด» (« ซ่อนทั้งหมด") และใช้แปรงขนอ่อนค่อยๆ ร่างเด็กผู้หญิงด้วยสีขาว โดยปล่อยให้พื้นหลังเป็น "ใต้หน้ากาก" ส่งผลให้ความคมชัดของภาพบุคคลเพิ่มขึ้น ในขณะที่พื้นหลังยังคงเหมือนเดิมตั้งแต่ตอนเริ่มต้น

ตอนนี้เราจำเป็นต้องกำจัดข้อบกพร่องของผิวหนังบนใบหน้า ได้แก่ ไฝ 2 ตัวที่แก้มและใต้คิ้ว ในการแก้ไขรูปภาพ เราจำเป็นต้องไปที่เลเยอร์บนสุดจากมาสก์ไปยังรูปภาพโดยตรง โดยคลิกที่ภาพตัวอย่างทางด้านซ้ายของมาสก์ในแผงเลเยอร์ ตอนนี้เลือกเครื่องมือ " เครื่องมือแสตมป์โคลน» (« ประทับ- ที่ด้านบน คุณสามารถเลือกคุณสมบัติของเครื่องมือได้ เช่นเดียวกับแปรง เราเลือกความแข็ง 50% และเส้นผ่านศูนย์กลางเล็กน้อย ขนาดใหญ่ขึ้นโมลในภาพถ่าย จากนั้นเราเลื่อนเมาส์ไปเหนือบริเวณที่อยู่ติดกับรอยตำหนิบนแก้มและขณะกดปุ่ม “ Alt“คลิกที่สถานที่นี้ด้วยปุ่มซ้ายของเมาส์ ดังนั้นเราจึงเลือกแหล่งที่มาสำหรับการโคลนนิ่ง ตอนนี้เราเพียงแค่ทาสีทับตัวตุ่นอย่างระมัดระวัง ทำซ้ำสำหรับไฝใต้คิ้ว เราจะพูดถึงรายละเอียดเพิ่มเติมเกี่ยวกับเครื่องมือ Stamp ในบทความอื่น แต่ที่นี่เป็นเพียงเครื่องมือเสริมเท่านั้น

 ไม่มีข้อบกพร่องตามธรรมชาติขนาดใหญ่บนผิวหน้าอีกต่อไป และถึงเวลาที่ต้องกำจัดแสงและเงาที่มากเกินไป ในการทำเช่นนี้เราจำเป็นต้องมีอีกหนึ่งเลเยอร์ ลองคัดลอกจากด้านล่างสุดแล้วมันจะปรากฏใต้เลเยอร์ที่เราลับให้คมขึ้น ตอนนี้เรามากดปุ่มซ้ายของเมาส์กันดีกว่า ชั้นบนพร้อมหน้ากากแล้วย้ายไปไว้ใต้อันใหม่ของเรา
ไม่มีข้อบกพร่องตามธรรมชาติขนาดใหญ่บนผิวหน้าอีกต่อไป และถึงเวลาที่ต้องกำจัดแสงและเงาที่มากเกินไป ในการทำเช่นนี้เราจำเป็นต้องมีอีกหนึ่งเลเยอร์ ลองคัดลอกจากด้านล่างสุดแล้วมันจะปรากฏใต้เลเยอร์ที่เราลับให้คมขึ้น ตอนนี้เรามากดปุ่มซ้ายของเมาส์กันดีกว่า ชั้นบนพร้อมหน้ากากแล้วย้ายไปไว้ใต้อันใหม่ของเรา
เลือกชั้นบนสุด (ซึ่งไม่มีมาสก์) และเบลอโดยใช้ฟิลเตอร์” เกาส์เซียนเบลอ» (« เกาส์เบลอ") โดยมีรัศมี 3 พารามิเตอร์ " รัศมี» (« รัศมี") เราเลือกในลักษณะที่ข้อบกพร่องที่ไม่จำเป็นทั้งหมดบนผิวหนังมา ในกรณีนี้เงา ไฮไลท์ และริ้วรอยตั้งแต่จมูกถึงริมฝีปากก็เบลออย่างเห็นได้ชัด
ขั้นตอนสุดท้ายที่เหลือคือการทามาสก์กับเลเยอร์ที่เบลอใน “ ซ่อนทั้งหมด» (« ซ่อนทั้งหมด") และอีกครั้งโดยใช้แปรงขนอ่อนเราเริ่มร่างผิวหนังบนหน้ากาก ในขณะเดียวกันเราก็ต้องจากไป ดวงตาที่ซ่อนอยู่ริมฝีปาก และจมูก ยกเว้นไฮไลท์ที่ปลาย หากไม่ทำ ใบหน้าจะดูแบนและไม่เป็นธรรมชาติ

เพื่อให้ชัดเจนยิ่งขึ้น ฉันจึงลงเอยด้วยหน้ากากนี้ ทีนี้ค่อยโล่งใจหน่อย” ความทึบ» (« ทัศนวิสัย") ของเลเยอร์เบลอของเรา แถบเลื่อนจะอยู่ที่มุมขวาบนของแผงเลเยอร์ ฉันเลือก 75%

ผลก็คือหลังจากใช้การเบลอ เราก็ได้ภาพที่เกือบจะสมบูรณ์แบบ ด้วยน้ำเสียงที่สม่ำเสมอผิวและด้วยความช่วยเหลือ หน้ากากที่ถูกต้องเรารักษาระดับเสียง ในเวลาเดียวกัน ไฮไลท์และเงาจากแฟลชจะนุ่มนวลขึ้น แน่นอนว่าคุณสามารถลบออกได้ทั้งหมด แต่การทำเช่นนี้อาจทำให้ภาพแบนเกินไปได้
หากบทความนี้ไม่ค่อยช่วยคุณ ฉันขอแนะนำให้อ่านเกี่ยวกับวิธีการทำใน Photoshop
บ่อยครั้ง ภาพที่น่าสนใจรายละเอียดบางอย่างถูกบดบัง นี่อาจเป็นผลของมุมที่ถ่ายไม่ถูกต้องหรือปัญหาเกี่ยวกับรูปลักษณ์ซึ่งอาจเป็นได้ทั้งชั่วคราว (สิว ผื่น ฯลฯ ) หรือถาวร (หูด ฯลฯ ) เพื่อไม่ให้ทิ้งไป ภาพที่ดีคุณสามารถดำเนินการง่ายๆ หลายอย่างในโปรแกรมแก้ไขกราฟิกยอดนิยม - Photoshop ผิวในอุดมคติซึ่งจะเป็นผลมาจากการปรับแต่งภาพจะช่วยให้คุณเพลิดเพลินและแสดงให้ผู้อื่นเห็นด้วย
แต่ก็ต้องจำไว้ว่า ผิวที่สมบูรณ์แบบใน Photoshop เป็นผลมาจากการเปลี่ยนพารามิเตอร์ดิจิทัล ดังนั้นคุณควรระวัง ไม่เช่นนั้นผลลัพธ์ที่ได้อาจออกมาไม่เป็นธรรมชาติมากนัก เพื่อป้องกันไม่ให้สิ่งนี้เกิดขึ้น คุณควรใช้การตั้งค่าเครื่องมือแบบ "อ่อน" และอย่าตั้งค่าที่มากเกินไป งานมีสองด้าน:
ปรับสีผิวให้สม่ำเสมอทั่วทั้งภาพ
การกำจัดข้อบกพร่องส่วนบุคคล
สำหรับวิธีแรก ให้ใช้ "Gaussian blur" ซึ่งเป็นฟังก์ชันมาตรฐานที่อยู่ในแท็บ "ตัวกรอง - เบลอ" สำหรับตัวเลือกที่สอง ให้ใช้เครื่องมือจากแผงหลักซึ่งอยู่ทางด้านซ้ายตามค่าเริ่มต้น นี่คือ "การรักษา" แปรง” หรือ “แปรงรักษา” ชื่อขึ้นอยู่กับเวอร์ชันของโปรแกรมหรือการแปลเป็นภาษาท้องถิ่น สำหรับผู้ที่ใช้ผลิตภัณฑ์ซอฟต์แวร์เวอร์ชันภาษาอังกฤษ ชื่อจะเป็นดังนี้: "Blur - Gaussin blur" และ "Healing Brush tools" ด้วยความช่วยเหลือเหล่านี้ ผิวที่สมบูรณ์แบบใน Photoshop จะถูกสร้างขึ้นในเวลาที่สั้นที่สุด ไม่ต้องสงสัยเลย!
คุณสามารถใช้สองวิธีเพื่อให้ได้ผิวที่สมบูรณ์แบบใน Photoshop โดยใช้ตัวกรอง Gaussian Blur ในหนึ่งในนั้น หลังจากโหลดรูปภาพแล้ว คุณควรสร้างเลเยอร์ใหม่ สิ่งนี้เกิดขึ้นผ่านเมนูบริบท "เลเยอร์" ที่อยู่ทางด้านขวา ในการสร้างคุณสามารถลากเลเยอร์หลักลงมาโดยกดปุ่มซ้ายของเมาส์ค้างไว้หรือคลิกที่ปุ่มที่อยู่ด้านล่างของหน้าต่าง

เมื่อเลือกเลเยอร์ใหม่แล้ว คุณควรเรียกการตั้งค่าการเบลอและเลือกรัศมีที่นั่น ซึ่งแสดงเป็นพิกเซล การปรับการตั้งค่านี้เป็นเรื่องของความชอบส่วนตัว แต่สิ่งสำคัญคืออย่าหักโหมจนเกินไป เมื่อทำตามขั้นตอนเหล่านี้ คุณต้องจำไว้ว่าสิ่งสำคัญคือการได้สกินที่สมบูรณ์แบบใน Photoshop และคุณไม่ต้องกังวลกับสิ่งอื่นใด เนื่องจากหลังจากรวมเลเยอร์แล้ว ทุกอย่างจะยังคงเหมือนเดิม
หลังจากใช้การเบลอแล้ว ให้เพิ่มเลเยอร์มาสก์ให้กับเลเยอร์ที่เลือก จากนั้นทางด้านซ้ายบนแผงเครื่องมือหลักคุณจะต้องเลือก "แปรง" และปรับเส้นผ่านศูนย์กลางและความนุ่มนวลที่ต้องการซึ่งสามารถทำได้ด้วย คุ้มค่ามาก- สีสามารถปล่อยเป็นสีขาวได้ซึ่งเป็นค่าเริ่มต้น จากนั้นแปรงจะถูกส่งผ่านไปยังพื้นที่เหล่านั้นของภาพที่จำเป็นต้องแก้ไขลักษณะที่ปรากฏของผิวหนัง
อีกวิธีหนึ่งคือใช้ "เกาส์เบลอ" บนภาพ จากนั้นเลือก "ยางลบ" และลบทุกอย่างยกเว้นสกิน จากนั้นเมื่อรวมเลเยอร์ต่างๆ เข้าด้วยกัน คุณจะเพลิดเพลินกับผลลัพธ์ที่ได้

โดยทั่วไปหากภาพเป็นเรื่องปกติ แต่มีข้อบกพร่องในลักษณะส่วนบุคคล เช่น สิว หูด ฯลฯ คุณสามารถกำจัดสิ่งเหล่านั้นออกได้ง่ายๆ โดยใช้เครื่องมือ "แปรงรักษา" ด้วยความช่วยเหลือ คุณจะเลือกพื้นที่ผิวที่อยู่ใกล้กับร่มเงา จากนั้นกด "alt" และปุ่มซ้ายของเมาส์ค้างไว้ ถัดไปคุณเพียงแค่ต้องวางเคอร์เซอร์ไว้เหนือข้อบกพร่องที่ต้องแก้ไขแล้วคลิกปุ่มซ้ายของเมาส์ อย่างที่คุณเห็น ผิวที่สมบูรณ์แบบใน Photoshop นั้นสร้างได้ง่ายมากและไม่จำเป็นต้องมีความรู้อย่างละเอียดเกี่ยวกับความซับซ้อนของโปรแกรม