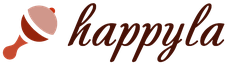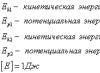Sedikit puisi. Perlu dipahami bahwa potret dalam gaya Esquire bukanlah sebuah perawatan, melainkan tetap gaya pemotretan. Pemrosesan memainkan peran sekunder dan ditujukan untuk mencapai efek yang lebih realistis, tetapi tanpa gambar yang diambil dengan benar, hal ini tidak akan masuk akal.
Mari kita analisa gambar asli kita. Misalnya, kita akan mengambil edisi majalah dengan Arnie di sampulnya. Apa yang kita lihat?
- Kedalaman bidang kecil (ujung hidung dan telinga tidak fokus).
- Kontras tinggi.
- Ketajaman dering dan detail tekstur kulit.
Foto kami diambil dengan pilot light 2 strip, terdapat 2 bendera hitam di bagian samping dan background putih, shutter speed 1/100, aperture sekitar 2.8, ISO 400-800, panjang fokus 85mm. Karena panjang fokus dan aperture terbuka maksimum, kami memperoleh kedalaman bidang minimum (kondisi pertama terpenuhi).
Dan lagi, sedikit puisi =) Sekarang, dengan melihat gambaran kita, mari kita mulai menganalisis apa lagi yang harus kita lakukan? Dapatkan kontras tinggi dan “meregangkan” tekstur kulit, dan tentu saja, ketajaman.
Sekarang mari kita beralih ke pemrosesan
1. Konversi dari RAW. Dalam hal ini, kami sedikit mengedit white balance dan eksposur jika diinginkan.
2. Buka gambar di Photoshop. Kami membersihkan kulit dari ketidaksempurnaan yang terlihat jelas menggunakan Spot Healing Brush atau Healing Brush (jerawat, dll.), sehingga pori-pori besar tetap utuh.
3. Buat salinan layer tersebut (CTRL+J). Ayo pergi ke menunya GAMBAR Lebih jauh Terapkan Gambar,
Pilih hanya saluran biru (Saluran - BIRU), karena tidak hanya paling kontras, tetapi juga mengandung informasi tentang tekstur kulit.
Modus Campuran - Normal. Terapan.
4. Sekarang ubah blending mode layer saluran biru menjadi Luminosity
5. Tekan Ctrl+E untuk merekatkan lapisan. Pada tahap ini, kami mendapatkan gambar kontras dengan tekstur kulit yang berkembang dengan baik.
Kami meningkatkan ketajaman di depan mata kami.
6. Pilih mata dengan pilihan bebas atau laso dan buat salinan layer dengan mengklik Ctrl+J.
7. Terapkan filter ke lapisan yang dihasilkan Filter->Lainnya->High Pass dengan nilai 3-4 piksel.
8. Ubah mode pencampuran lapisan Lulus Tinggi ke Hamparan dan atur transparansi lapisan sesuai selera. Ini meningkatkan ketajaman dan kontras mata.
9. Tekan Ctrl+E untuk merekatkan lapisannya
11. Selanjutnya, kembali ke tab dengan lapisan dan klikCtrl
+
J
- salin layer dengan saluran biru yang dipilih.
12. Ubah blending mode layer dengan salinan di saluran biru menjadiLayar.Dengan demikian, tatapan kami menjadi lebih jelas. Anda dapat membuat beberapa salinan layer dan highlightnya akan menjadi lebih cerah.
14. Kami melakukan operasi 11 dan 12 dengan saluran merah. Ubah blending mode layer dengan salinan saluran merah menjadiBerkembang biak. Sekarang area gelap kita menjadi semakin gelap.
15. Ubah transparansi layer dengan channel biru dan channel merah sesuai selera.
16. Inilah gambar yang kita dapatkan. Selanjutnya, klikShift + Crl + E rekatkan lapisan-lapisannya.
17. Buat salinan layer dan terapkan filter padanyaFilter -> Lainnya -> High Passdengan nilai 48 piksel. Saya mengubah blending modenya menjadi Cahaya lembut dan transparansi hingga 66%. Oleh karena itu, kami meningkatkan ketajaman gambar dan kontras18. Itu saja =) Kami tunggu pertanyaannya.
Dalam tutorial ini kita akan melihat beberapa teknik untuk membuat potret dramatis dalam Adobe Photoshop. Alat ini akan digunakan secara aktif di sini PengadukSikat(Mencampur kuas), serta teknik retouching Menghindari Dan Membakar(Dodge and Burn) untuk menyorot detail penting dan menciptakan efek dramatis.
Untuk menyelesaikan tutorial ini Anda memerlukan versinya AdobephotoshopCC, karena di sanalah terjadi pembaruan yang signifikan. Kami akan menggunakan lapisan penyesuaian WarnaLihatlah(Pencarian Warna), perbaiki kulit model, dan coba juga filter baru KameraMentah, yang tersedia mulai dari versi CC. Namun dengan satu atau lain cara, jika Anda menginstal versi program yang berbeda, Anda akan mendapatkan hasil yang serupa.
Terjemahan ini didasarkan pada pelajaran yang diposting di portal video YouTube, jadi kami akan melakukan segalanya untuk membuatnya jelas dan mudah untuk Anda ikuti.
Langkah 1
Pertama, Anda perlu memisahkan model dari latar belakang. Untuk ini, penulis menggunakan alat tersebut Pena(Bulu) (P), untuk pemilihan yang lebih tepat. Setelah model dipilih sepenuhnya, klik tombol kanan mouse dan pilih MembuatPilihan(Buat pilihan). Radius (Bulu) beri bayangan - 1 piksel. Kemudian terapkan layer mask ke model yang dipilih. Jika masih ada kesalahan yang tersisa, Anda dapat menghapusnya dengan kuas hitam pada layer mask.

Untuk membuat bagian pinggir model terlihat lebih rapi, Anda bisa menggunakan fungsi MenyaringTepian(Tentukan tepinya) dengan pengaturan seperti pada screenshot.

Selain itu, penulis menyarankan untuk memperhatikan kontur yang tersisa di sekitar model. Itu bisa digelapkan menggunakan LapisanGaya(Gaya Lapisan) BatinBayangan(Bayangan bagian dalam) dengan pengaturan yang ditunjukkan pada tangkapan layar.

Beri nama lapisan model « Model».
Langkah 2
Sekarang mari kita buka gambar latar belakang (Ctrl + HAI) , atau cukup transfer gambar ke dalam program. Buramkan latar belakang menggunakan filter GaussianMengaburkan(Gaussian kabur). Buramkan latar belakang sehingga tidak ada detail yang terlihat. Penulis menggunakan filter dengan radius 106 .

Langkah 3
Mari kita mulai menghilangkan cacat pada wajah. Mari buat layer baru (Ctrl+Shift+N). Beri nama memperbaiki. Mari kita gunakan sebagai GuntinganMasker(Kliping Masker) ke lapisan dengan model « Model» . Selain itu, Anda perlu mencentang kotak di sebelahnya SampelsemuaLapisan(Contoh dari semua lapisan).
Sekarang, gunakan alat tersebut PenyembuhanSikatAlat(Spot Healing Brush), menghilangkan beberapa noda di wajah.

Selanjutnya, mari buat layer baru (Ctrl+Shift+N) dan sebut saja lembut. Terapkan sebagai clipping mask ke layer memperbaiki. Menggunakan alat PengadukSikat(Mencampur kuas) dengan pengaturan yang ditunjukkan pada tangkapan layar, menghaluskan kulit model. Juga, jangan lupa untuk mencentang kotak di sebelahnya SampelsemuaLapisan(Contoh dari semua lapisan).
Hasil yang harus Anda dapatkan:

Langkah 4
Mari buat layer baru (Ctrl+Shift+N). Ayo telepon dia R. Ayo gunakan alat itu lagi Pena(Bulu)(P). Dalam pengaturan, pada panel opsi di bagian atas, bukan Jalur, meletakkan Membentuk. Dengan cara ini, outline baru akan otomatis terisi. Mari kita buat kontur di sekitar lensa kanan (dari kita) pada kacamata. Untuk kemudahan pemilihan, disarankan untuk sedikit menguranginya Mengisi(Mengisi), dari lapisan ini, hingga 64% .

Sekarang mari kita mulai memilih lensa kedua. Buat lapisan baru (Ctrl+Shift+N) dan beri nama L. Pilih juga lensa di sepanjang kontur dan kurangi sedikit Kegelapan(Opacity) lapisan ini, hingga 64% .(Catatan Penerjemah) Untuk mengenal instrumen lebih dekat Pena(Bulu) (P) anda dapat mempelajari artikel ini https://site/articles/tools_a/kak-rabotat-s-perom.html

Setelah semuanya siap, lanjutkan ke layer R dan melamarnya LapisanGaya(Gaya lapisan) GradienHamparan(Overlay dengan gradien) (atau dengan mengklik dua kali pada layer dengan tombol kiri mouse) dengan pengaturan seperti pada screenshot.

Gunakan gradien dari #2 F2368 Ke # ffffff. Hasil yang harus Anda dapatkan:

Sekarang mari kita pindahkan saja LapisanGaya(Gaya Lapisan) (tahan alternatif) dari lapisan R per lapisan L.
Seperti inilah tampilan kacamata modelnya:

Mari buat grup dan pindahkan kedua layer ke sana. Beri nama grupnya « Kacamata».
Sekarang mari kita membuat lapisan penyesuaian Rona/Saturasi(Hue/Saturation) dan terapkan sebagai GuntinganMasker(Kliping Masker) ke grup lensa.
Mari gerakkan penggesernya Warna(Nada warna) untuk dihargai -37 .

Langkah 5
Sekarang kita perlu membuat bayangan kecil dari kacamata. Untuk melakukan ini, Anda perlu membuat layer baru di bawah grup « Kacamata» . Beri nama « KacaBayangan» .
Selanjutnya, sambil menahan kunci Ctrl, klik pada lapisan tersebut L. Ini akan membuat seleksi melingkar di sekitar lensa. Pergi ke Pilih(Menyorot) - Memodifikasi(Modifikasi) - Memperluas(Memperluas). Atur radius ekspansi 5 piksel. Pilihannya akan menjadi lebih luas. Selanjutnya, pergi Pilih(Menyorot) - Terbalik(Balikkan) (atau klik kanan pada pilihan dan PilihTerbalik) (Alt+Ctrl+I). Sekarang, gunakan alat tersebut Sikat(Sikat) (B) Dengan Bulu(Opasitas) dan Mengalir(Tekan di 50% dan kekakuan rendah , tinggalkan bayangan kecil di sepanjang garis bingkai, tinggalkan bayangan di belakang kacamata.
Lalu, lakukan manipulasi yang sama untuk frame sebelah kanan.

Jika Anda memiliki sisa bayangan, hapus saja menggunakan alat ini penghapus(Penghapus) (E).

Jika bayangan tampak tidak realistis bagi Anda, yaitu terlalu gelap, Anda dapat menerapkan filter GaussianMengaburkan(Gaussian kabur).
Catatan penerjemah: Untuk memilih bayangan, Anda dapat menggunakan alat seleksi apa pun. Penulis menggunakan Persegi panjangTendaAlat(pilihan persegi panjang) (M)).
Biarkan radius blur di area tersebut 3 piksel. Seret opsi terakhir ke dalam grup « Kacamata» .
Jadi, hasil dari tindakan yang dilakukan:

Langkah 6
GradienMengisi(Isi gradien) di atas semua lapisan. Buat gradien dari putih menjadi transparan.
Catatan oleh: Cahaya merah jambu yang jatuh pada model di sebelah kiri ditampilkan sedemikian rupa sehingga lebih mudah dilihat. Juga, blending mode digunakan untuk lapisan iniLembutLampu(Cahaya lembut). Lebih rendahKegelapan(Opacity) lapisan ini sampai Anda puas dengan hasilnya.

Menolaknya Kegelapan(Opacity) dari lapisan ini ke 30% dan ubah blending modenya menjadi LembutLampu(Cahaya lembut).

Langkah 7
Buat lapisan penyesuaian baru WarnaLihatlah(Cari warna). Di subbagian 3DLuthMengajukan Pilih GrogiAmber 3 D.L.. Mengurangi Kegelapan(Opacity) dari lapisan ini hingga 15%.

Langkah 8
Buat lapisan penyesuaian baru kurva(Kurva). Di lapisan ini, buka saluran biru dan kencangkan titik bawah untuk mewarnai gambar dalam bayangan dan sorotan, sehingga menambahkan efek split toning, seperti pada tangkapan layar.

Dan poin teratas.

Hasil yang harus Anda dapatkan

Langkah 9
Buat lapisan penyesuaian lagi GradienMengisi(Isi gradien) dengan warna dari f6dfb2 menjadi transparan dengan pengaturan seperti pada tangkapan layar.

Sekarang pindahkan gradien ke sudut kiri atas, seperti pada tangkapan layar:

Selain itu, ada metode alternatif lain.
Buat lapisan baru (Ctrl+Shift+N) dengan mode campuran Layar(Layar). Menggunakan alat Sikat(Sikat) (B) dengan radius besar (3500-4000 piksel) dan warna 90856 B, buat satu klik di sudut kiri atas dan gunakan alat tersebut BebasMengubah(Free Transform) (Ctrl + T) meningkatkan cahaya yang dihasilkan, seperti pada tangkapan layar.

Beri nama lapisan ini « LembutBinar». Hasilnya bisa dilihat pada screenshot:

Langkah 10
Buat lapisan penyesuaian baru WarnaKeseimbangan(Keseimbangan warna) dengan pengaturan seperti pada tangkapan layar.

Langkah 11
Buat lapisan baru (Ctrl+Shift+N) di atas semua lapisan. Pergi ke Sunting(Mengedit) - Mengisi(Mengisi). Biarkan semua pengaturan apa adanya dan ubah blending mode layer ini menjadi Hamparan(Tumpang tindih).
Gunakan alat ini MenghindariAlat(pencerah)(O) s Paparan(Eksposisi) 20% dan sedikit meringankan kontur kerah jaket, lipatan di lengan, dan area terang pada ikat pinggang dan celana. Kontur dagu, area terang pada kacamata, area terang pada bibir, alis, serta area terang pada wajah, leher, dan rambut juga perlu diringankan (jangan lupakan belahannya). Seperti pada tangkapan layar

Dan inilah hasilnya:

Jika tiba-tiba Anda merangkak dengan alat MenghindariAlat(pencerah) (HAI) ke latar belakang, lalu gunakan kuas abu-abu ( #808080 ) dan cat pada area yang berlebih terang.
Langkah 12
Gabungkan semua lapisan menjadi satu (alternatif + Menggeser+ Ctrl+ E) dan tempatkan layer ini di atas semua layer. Menggunakan penyaring KameraMentah. Untuk melakukan ini, buka Saring(Saring) -KameraMENTAH dan terapkan pengaturan seperti pada tangkapan layar. Anda dapat mempelajari lebih lanjut tentang filter ini di artikel ini: http://photo-monster.ru/postobrabotka/rub/adobe-camera-raw/page/2

Ternyata hasilnya cukup bagus. Saya harap Anda memperoleh banyak pengetahuan selama pelajaran dan menyukai hasilnya.
Retouching foto: Mempersiapkan foto untuk majalah, pemrosesan foto
Pelajaran yang cukup luas ini mencakup banyak aspek dalam mengerjakan retouching potret - mulai dari memperbaiki kerutan dan bintik-bintik, hingga memberikan tekstur halus dan rata pada kulit, mendistribusikan cahaya dan bayangan dalam potret, menambahkan detail yang diperlukan...
Pelajaran ini mungkin tampak sulit bagi pemula di Photoshop. Namun jika Anda dengan tegas mengadopsi prinsip lapisan terpisah untuk setiap detail dan efek dan tidak takut untuk menyertakan topeng dalam pekerjaan Anda, maka Anda dapat dengan mudah menguasai retouching pada tingkat yang hampir profesional.
Diketahui bahwa di Photoshop ada beberapa cara untuk membuat efek yang sama.
Pelajaran ini juga tidak berpura-pura unik, melupakan teknik dan teknik lainnya, tetapi akan mengajarkan Anda bagaimana memilih teknik yang tepat untuk setiap foto tertentu.Proses retouching terdiri dari 6 langkah utama.
1. Sesuaikan tingkat kecerahan.
2. Memperbaiki cacat kulit
3. Menambahkan “riasan halus” pada kulit
4. sebaran cahaya dan bayangan.
5. memberikan detail potret tekstur alami
6 koreksi akhir palet warna.Berikut adalah beberapa contoh retouching.
Jika semuanya dilakukan dengan rasa proporsional, maka tingkat efek selalu dapat dikontrol dan diubah sesuai selera dan kebutuhan Anda.
Aslinya hanya gambar dari video, resolusi sangat rendah.
Contoh-contoh ini menunjukkan bahwa jenis gambar ini pun dapat dengan mudah diperbaiki dan dapat dilakukan dengan sangat sukses.Foto yang belum diperbaiki
Pekerjaan tahap tengah

Perbaikan penuh

Langkah 1 Sesuaikan level (kecerahan, rentang nada)
Pada tahap pertama pekerjaan, penting untuk memilih tingkat kecerahan yang tepat.
Sebelum memulai pekerjaan retouching apa pun, SELALU salin layer latar belakang asli dan biarkan di bagian bawah palet. Jangan pernah melakukan koreksi apa pun padanya. Ini masalah keamanan gambar Anda - jika terjadi kesalahan, Anda akan selalu memiliki kesempatan untuk kembali ke gambar asli dan mengulanginya.
Jadi, salin layer tersebut dan kerjakan dengan salinan ini.Ada beberapa cara untuk menduplikasi sebuah layer.
Misalnya melalui menu utama
Lapisan>Lapisan Duplikat
Yang kedua adalah dengan menggunakan kombinasi tombol Ctrl+J atau Option+J untuk Mac.
Anda dapat menyeret layer dengan mouse ke tombol Buat dan layer baru di bagian bawah palet layer.
Pastikan untuk memberi nama pada layer yang diduplikasi. Dalam pekerjaan selanjutnya, Anda mungkin akan mendapatkan banyak lapisan dan Anda mungkin akan bingung jika Anda tidak memberikan nama yang cocok untuk masing-masing lapisan.
Karena kita akan melakukan koreksi kecerahan pada layer ini dengan menyesuaikan levelnya, kita dapat memanggil layer tersebut “Brightness – Levels” (untuk mengganti nama layer, klik dua kali pada namanya dan ketikkan nama layer Anda)Supaya kami selalu ingat!!!
Kami menjaga gambar asli tidak tersentuh sebagai level terendah.
Kami membuat layer baru untuk setiap perubahan dan efek. Ini akan memberikan fleksibilitas kerja Anda dan kemampuan untuk selalu memperbaiki keadaan.
Untuk mengubah parameter kecerahan, termasuk koreksi nada gelap dan midtone, kami akan menggunakan pengaturan Levels dan Curves.
Ayo pergi ke menunya
Gambar> Penyesuaian> Kurva (Gambar – Koreksi – Kurva) atau tekan (Ctrl + M)
Kotak dialog Curves memungkinkan Anda menyesuaikan kecerahan dan kontras di seluruh gambar.
Dalam kasus kami, kami menempatkan kursor di tengah kurva, menyeret kurva ke kiri atau kanan, dan mengamati bagaimana gambar berubah. Itu semua tergantung pada apakah kita ingin membuat gambar lebih gelap atau lebih terang. Bekerja dengan kurva adalah cara yang baik untuk menyesuaikan kecerahan midtone.Lihat gambar: Jika kita memindahkan kurva seperti yang ditunjukkan pada tangkapan layar, kita akan membuat gambar lebih cerah.

Kurva juga dapat digunakan untuk mengerjakan kontras gambar dan koreksi warna. Bereksperimenlah di waktu luang Anda - Anda akan memahami bahwa Curves adalah alat Photoshop yang sangat berguna.
Sekarang mari kita lihat cara kerja dialog Levels - Anda dapat memanggilnya dengan kombinasi tombol Ctrl+L

(pindahkan penggeser hitam putih ke awal histogram, sesuaikan nada tengah - penggeser abu-abu)
Pindahkan penggeser kiri (hitam) lebih dekat ke tempat histogram itu sendiri dimulai - representasi grafis dari distribusi piksel gelap dan terang.
Anda akan melihat bahwa kualitas foto akan meningkat secara signifikan karena peningkatan piksel gelap (jika tidak ada di foto)
Jika Anda tidak memiliki piksel putih di foto Anda, penggeser kiri juga awalnya akan berada "di samping" tepi histogram. Pindahkan ke kiri. Kualitas foto akan meningkat dengan meningkatkan piksel cerah
Gunakan penggeser tengah untuk menyesuaikan nada tengah.
Foto yang bagus harus mencakup seluruh rentang nada - dari hitam hingga putih dengan variasi nada kecerahan sedang yang bagus.Penting!
Karena pantulan kecerahan dan kontras sangat bergantung pada pengaturan monitor Anda, jika dikoreksi di komputer, semuanya mungkin tampak indah pada pandangan pertama.
Namun saat mencetak foto, Anda mungkin mendapatkan hasil yang mengecewakan.
Oleh karena itu, saran dari penulis pelajaran. Jika Anda serius memutuskan untuk melakukan retouching atau secara umum grafik komputer, lalu temukan peluang untuk menyesuaikan monitor Anda dengan benar ke pengaturan standar yang ada.
Ada aturan, program, dan tes khusus untuk ini.
Misalnya.
Tes paling sederhana.
Jika Anda tidak dapat dengan jelas membedakan 10 warna pada strip ini, maka Anda benar-benar memiliki masalah dengan monitor Anda.Jadi, kami telah menyesuaikan potret kami sedemikian rupa sehingga mengandung sedikit warna hitam dan warna putih dan berbagai macam nada tengah.
Sekarang Anda dapat melanjutkan ke tahap kedua - memperbaiki cacat kulit.Langkah 2.
Apa yang selalu membedakan model fesyen di halaman majalah?
Ya, tentu saja, kulit yang sempurna. Apakah ini hasil retouching?
Sejujurnya, tidak hanya itu. Pertama, para modelnya sendiri menjalani proses seleksi yang serius, mereka difoto oleh fotografer profesional dengan menggunakan peralatan fotografi kelas satu, dan para profesional juga mengerjakan gambar dan riasannya. Jadi kita, yang berkecimpung dalam fotografi amatir, hanya bisa mendekati glamor ideal yang kita lihat di majalah favorit kita.
Tapi kami akan tetap berusaha.
Jadi mari kita mulai melawan cacat kulit. Kami melakukan ini pada layer baru untuk menjaga semuanya tetap terkendali.
Jadi, buat layer baru di bagian atas palet. Kita menyebutnya, misalnya, “cacat kulit”.
Jika Anda ingin mendapatkan tampilan super glamor, Anda bahkan dapat membuat 2 lapisan serupa.
Pada lapisan koreksi kedua, Anda dapat menghilangkan cacat yang signifikan - kerutan, bintik-bintik, dll. di sekitar mulut, hidung, pipi, di bawah mata dan di sekitar dagu dan pipi, sedangkan lapisan pertama berfungsi untuk menghilangkan cacat kecil (jerawat kecil, bintik-bintik...)
Jika penghapusan lengkap cacat tampak tidak wajar, maka kita selalu dapat mencampur lapisan tersebut untuk mengembalikan sebagian ke tampilan asli foto.
Mari kita lihat alat Photoshop yang digunakan untuk menghilangkan noda kulit.
Spot Healing Brush adalah alat luar biasa yang telah muncul dalam program ini sejak versi CS2. Cukup klik pada suatu titik di kulit dan itu akan hilang. Tidak perlu mengambil sampel warna atau menerapkan penyesuaian lainnya. Alat itu sendiri secara otomatis menentukan pola warna, memperbaiki cacat dan kemudian secara otomatis “menanamkan area kulit yang dirawat” di tempat aslinya. Terkadang Anda mungkin perlu menyesuaikan ukuran kuas atau pengaturan kekerasan, terutama jika Anda sudah mengerjakan area tersebut dan terlihat sedikit tercoreng. Ingatlah bahwa ukuran kuas harus sedikit lebih besar dari titik pada kulit yang Anda hapus.
Pintasan keyboard yang berguna:
Tombol braket persegi buka dan tutup memungkinkan Anda mengubah ukuran kuas dengan cepat. Dan tombol yang sama ini, dikombinasikan dengan Shift, mengubah kekerasan kuas.
Kuas Penyembuhan – Kuas penyembuh. Prinsip pengoperasiannya serupa, tetapi pertama-tama Anda perlu mengambil sampel kulit (klik pada area sampel yang dipilih sambil menahan Alt. Alat ini sangat baik untuk mengerjakan area halus pada kulit, terutama di sekitar mata).
Alat Stempel Klon. Ini juga memerlukan pengambilan sampel kulit untuk kloning. Perbedaan dalam bekerja dengan dua alat sebelumnya: sampel kulit ditempatkan pada area baru, tanpa mencampurkan warna dengan tone yang berdekatan. Terkadang hal ini sangat diperlukan, terutama pada batas area kulit dan misalnya pakaian.
Anda juga dapat menggunakan kuas biasa dengan nilai opacity yang dikurangi. Tahan Alt, ambil sampel nada di area yang diinginkan, lalu gerakkan kuas ke titik dan cacat, lalu cat di atasnya.
Terkadang saat bekerja dengan kuas, penting untuk mengatur mode campuran kuas dengan benar (Anda akan menemukan pengaturan ini di bagian atas menu, dengan alat “kuas” dipilih)
Misalnya, jika blending mode kuas diatur ke Warna, maka hanya warnanya yang akan berubah, tetapi kilau warna kulit tidak akan berubah. Ini sangat membantu saat mengerjakan permukaan yang tidak rata area kulit, misalnya tulang pipi.Dan sekali lagi pengingat yang bermanfaat:
Anda ingat prinsip yang kami kemukakan di awal - kami melakukan setiap koreksi pada layer baru. Namun bagaimana dengan pengambilan sampel dalam kasus ini? Lagi pula, lapisannya transparan dan tidak ada corak warna di atasnya?
Dan itu sangat sederhana. Kami memberi tanda centang di bagian atas menu di jendela Sample All Layers dengan alat kloning yang dipilih, pastikan kami memiliki lapisan bersih baru yang aktif dan mulai bekerja.
Dan satu nasihat lagi. Apapun kuas yang dipilih untuk retouching, lebih baik jika parameter opacitynya tidak melebihi 20=30%. Ini akan memungkinkan Anda menerapkan sapuan tembus pandang, mengontrol saturasinya. Secara kiasan, “membangun warna”
Menggunakan kuas dengan opacity 60% atau lebih tinggi saat melakukan retouch sering kali membuat retouch sangat terlihat, dan garis serta guratan terlihat, kasar dan dibuat-buat.
Seperti inilah pengaturan koreksi cacat kulit lapisan pertama.
Menghilangkan cacat kulit kecil
(flek-flek kecil dan kerutan kita hilangkan dengan alat seperti dijelaskan di atas. Kita bisa mengembalikan kealamian kulit nanti dengan mengubah blending mode layer)Dan seperti inilah tampilan lapisan penghilang cacat Anda pada akhir tahap pekerjaan ini

Jika sentuhan dan kuas Anda terlihat mengganggu, Anda cukup menurunkan tingkat opasitas lapisan tempat kami melakukan koreksi ini. Ada penggeser khusus untuk ini di kanan atas palet lapisan. Berapa banyak untuk mengurangi level ini terserah Anda.
Terkadang ada keinginan untuk berhenti setelah langkah ini. Cacat telah dihilangkan. Level, kecerahan, dan rentang nada telah disesuaikan. Apa lagi?
Kalau begitu, gabungkan lapisan-lapisannya dan kagumi hasilnya!
Namun tetap saja, kami akan melangkah lebih jauh dan mencapai bukan hanya kulit tanpa cacat, namun “kulit sempurna.”
Langkah 3
Kulit sempurna.
Pada potret yang kami retouch, terdapat banyak sekali ketidaksempurnaan kulit, yang penyebabnya bisa berupa cacat pada kulit itu sendiri atau pengambilan gambar yang gagal.
Sebelumnya, teknik seperti bekerja dengan saluran atau Gaussian blur, atau bekerja dengan Smudge Tool digunakan untuk menyelaraskan cacat. Mereka disajikan dan disajikan untuk menghaluskan. Photoshop CS2 memperkenalkan filter Surface Blur, alat lain untuk memberikan tampilan sempurna pada kulit Anda.
Penggunaan filter ini dapat menjadi dasar untuk pengerjaan riasan selanjutnya.
Bagaimana cara kerjanya?
Dibutuhkan sampel piksel warna kulit dari seluruh area wajah dan memadukannya dengan lembut.
Siapa pun yang kurang lebih memahami dasar-dasar tata rias tahu bahwa sangat penting untuk mempersiapkannya dengan baik. fondasi yang bagus. Tanpa alas bedak ini, riasan akan terlihat kasar dan provokatif. Tugas kita adalah mempersiapkan dasar seperti itu pada potret fotografis, yang sering kali tidak hanya mengalami masalah pada kulit manusia itu sendiri, tetapi juga karena kesalahan fotografi yang gagal.
Sebelum munculnya filter Surface Blur, retoucher menghabiskan banyak waktu bekerja dengan saluran, berpindah antara mode LAB dan RGB. Dan semua ini demi efek kulit yang sempurna.
Surface Blur membantu memecahkan banyak masalah dalam beberapa menit. Hal utama dalam menggunakannya adalah memilih pengaturan yang tepat dan tidak kehilangan rasa proporsional. Filter ini berfungsi dengan baik dalam semua kasus di mana Anda perlu mendapatkan efek permukaan halus.
Cara bekerja dengan filter.
Setelah kami melakukan semua pekerjaan persiapan yang dijelaskan di atas, kami menyalin semua lapisan dan, menggabungkan salinan ini, membuat lapisan gabungan baru (kami tidak menyentuh lapisan itu sendiri - lapisan tersebut harus tetap apa adanya, sehingga Anda dapat kembali bekerja dengan masing-masing kapan saja). Lapisan ini akan menjadi dasar untuk pekerjaan selanjutnya.
Sekarang kita akan membuat salinan lain dari lapisan grup ini, yang mana kita akan menerapkan filter Surface Blur.
Berikut petunjuk tentang cara cepat membuat lapisan gabungan, sambil membiarkan semua lapisan sebelumnya tetap utuh: Tahan tombol Shift+Ctrl+Alt secara bersamaan, dan tanpa melepaskannya, tekan N lalu E secara bergantian Anda memiliki lapisan baru di atas, terdiri dari lapisan sebelumnya dan lapisan sebelumnya tidak berubah.
Sekarang mari kita lakukan langkah ini dengan pintasan keyboard lagi untuk menambahkan layer baru yang akan kita terapkan filter Surface Blur.
Mari kita lihat seperti apa tampilan palet dengan lapisan untuk tahap pekerjaan ini.
Susunan lapisan
yang paling bawah adalah foto asli kami
lapisan di atasnya (Koreksi kecerahan) adalah lapisan tempat kita melakukan koreksi kecerahan dan rentang nada (level, kurva)
bahkan lebih tinggi (lapisan penghilang noda) – lapisan tempat kita menutupi cacat kulit
Di atas – Lapisan komposit – lapisan komposit, yang diperoleh dari tiga lapisan di bawahnya sebagai hasil kombinasi tombol
dan yang paling atas adalah salinan dari yang sebelumnya, yang mana kita akan menerapkan filter Surface BlurTangkapan layar berikutnya menunjukkan cara menemukan filter yang kita butuhkan

Menerapkan filter ke lapisan atas.
Kami memilih pengaturan untuk setiap foto secara mandiri.
3 tangkapan layar di bawah ini akan membantu Anda melakukan ini.
Pada screenshot pertama, kulitnya kurang mulus. Anda dapat meningkatkan nilai pengaturan.
Yang kedua, gambar tampak seperti kabut – pengaturan filter terlalu tinggi.
Yang ketiga, kulit tampak halus dan rata. Filter diterapkan dengan benar.


Tentu saja, menerapkan filter dengan benar membutuhkan latihan. Ada baiknya jika, sebagai hasil dari filter ini, pipi tidak terlalu cerah dan serangkaian corak warna gelap yang menyenangkan tetap ada pada pipi.
Setuju bahwa penggunaan filter ini dengan benar pun memiliki efek yang terlalu kuat, dan potretnya terlihat seperti "boneka".
Oleh karena itu pada tahap berikutnya kita memerlukan teknik tambahan yang akan memperhalus efeknya dan mengembalikan bayangan dan tekstur yang benar pada kulit.
Sekarang, mungkin, poin yang paling penting - kita akan membuat topeng retouching, yang akan memberikan peluang untuk koreksi yang sangat halus dan detail.Perbaiki topeng
Ini adalah bagian paling artistik dan halus dari karya tersebut. Jika Anda menguasai jenis pekerjaan ini, Anda akan semakin dekat dengan apa yang disebut profesionalisme dalam retouching. Anda akan dapat mengoreksi, menggambar, menambahkan tekstur, cahaya dan bayangan, rambut, bibir, bulu mata dan alis, dan bahkan perhiasan...
Masker menjadi isu besar tersendiri dalam menguasai Photoshop. Ada banyak sekali pelajaran tentang topik ini, buku telah ditulis (misalnya, buku bagus karya Katrin Eisman). Satu pelajaran tidak dapat mencakup semua aspek yang terkait dengan penggunaan masker, jadi saran saya adalah mencari dan membiasakan diri dengan masker di sumber lain, termasuk sumber daya Internet.
Di sini kita akan melihat salah satu aspek penggunaan masker dari 6 aspek utama.
Teknik yang akan kita bicarakan disebut “topeng hitam” atau topeng sembunyi (hiding mask).
Anda dapat menggambar di bagian atas dan pada saat yang sama mencampurkannya dengan sangat halus dan hati-hati dengan bagian bawahnya.
Biasanya, jika Anda bekerja dengan dua lapisan, lapisan atas akan tumpang tindih dengan lapisan bawah, sehingga menghalanginya. Bagaimana cara mengubahnya dan membuat lapisan yang mendasarinya tersedia secara bersamaan?
Kami hanya akan menambahkan masker ke lapisan atas. Pertama, ini akan menyembunyikan gambar lapisan atas sepenuhnya. Namun di tempat kita mulai mengecatnya dengan kuas putih, gambar akan muncul kembali di atas gambar lapisan bawah. Dengan cara ini, jika Anda perlu memadukan elemen tekstur, keburaman, atau penyesuaian lain dari lapisan atas dengan lapisan di bawahnya, Anda cukup melakukannya dengan mengerjakan topeng menggunakan kuas putih lembut dengan nilai opacity rendah. Topeng akan memungkinkan Anda melakukan koreksi retouching apa pun, menjaga semuanya di bawah kendali 100%.
Jika Anda tidak menyukai sesuatu dalam pekerjaan Anda, akan sangat mudah untuk mengembalikan semuanya kembali.
Ubah saja warna kuas menjadi hitam dan “hapus” semua perubahan yang Anda buat.
Jadi, kita sesuaikan dengan kuas putih, dan dengan kuas hitam kita menghapus dan menyembunyikan perubahan yang tidak kita sukai. Nilai opacity yang rendah (14-30%) pada kuas akan memungkinkan Anda melakukan retouching lembut dan menghindari garis tajam serta menghapus batas nada yang tidak perlu.
Bagaimana cara melakukannya? Setelah Anda membuat dua lapisan yang identik, terapkan semacam efek penyesuaian ke lapisan atas. Dalam kasus kami, seperti yang Anda ingat, itu adalah filter Surface Blur, tetapi tentu saja ini bisa berupa teknik lain - menambahkan penajaman, koreksi warna, atau yang lainnya. Efek ini ternyata cukup kuat dan sekarang tugasnya adalah melunakkannya sedikit
Aktifkan layer Surface Blur dan tambahkan mask ke dalamnya - klik pada persegi panjang yang terlihat seperti kamera di bagian bawah palet layer.
Satu detail. Kami membutuhkan topeng persembunyian hitam, jadi kami akan mengklik ikon ini sambil menahan tombol Alt (Option), jika tidak, Anda akan mendapatkan topeng putih, yang pekerjaannya akan berbeda dari milik kami. Anda akan melihat ikon topeng hitam muncul di sebelah ikon lapisan di palet.
Masker juga dapat ditambahkan melalui menu Layer>Layer Mask>Hide All (Layer – Layer Mask – sembunyikan semua)
Untuk mulai mengerjakan topeng, Anda hanya perlu mengkliknya dengan mouse, topeng itu akan menjadi aktif - sebuah bingkai kecil akan muncul di sekitarnya.
Sekarang ambil kuas putih dan kurangi opacity menjadi 6-30%. Kami mulai menggambar topengnya. Anda akan melihat keburaman (hasil penerapan filter) kembali dengan lembut pada gambar. Telusuri area yang sama beberapa kali untuk menemukan jumlah keburaman yang ingin Anda kembalikan pada foto. Rawat pipi dan dahi Anda terlebih dahulu. Di bagian tepi dan di tempat Anda menghilangkan lipatan dan kerutan, lebih baik mengurangi tingkat keburaman.
Namun secara umum, semua pekerjaan pada langkah ini bergantung pada selera dan keinginan artistik Anda.
Ini tangkapan layarnya
Prasasti di atasnya pada dasarnya mengulangi apa yang disebutkan di atas.
Tapi aku akan tetap mengingatkanmu.
Di bagian atas – opasitas kuas 20% untuk membuat retouch lembut dan fleksibel.
panah di sebelah kiri, tulisan di bawah - bekerja dengan warna putih pada topeng untuk mengembalikan efek Surface Blur.
Di palet lapisan dari atas ke bawah:
Topeng hitam putih
Lapisan Permukaan Blur dengan topeng ditambahkan.
Sebelum Anda mulai mengerjakan topeng, pastikan topeng itu aktif - klik di atasnya. Saat mask aktif, Anda akan melihat bingkai persegi kecil di sekelilingnya.
Setelah Anda selesai dengan topengnya, tampilannya akan seperti ini.
Semakin terang area pada topeng, semakin kuat efek Surface Blur yang muncul di area tersebut; di area abu-abu, efeknya dipulihkan sebagian di area hitam, tidak akan ada efek filter.
Penggunaan teknik ini berlaku untuk semua jenis koreksi, dan memungkinkan Anda mengendalikan semua pekerjaan dan, yang penting, mengulanginya pada tahap apa pun.
Seperti yang telah disebutkan, jika terjadi kesalahan saat bekerja dengan kuas putih, cukup tekan X, warna kuas akan berubah menjadi hitam dan dengan mengerjakan kuas lagi pada area ini, Anda akan kembali ke keadaan foto sebelumnya.
Jika Anda biasanya tidak menyukai apa yang Anda dapatkan, tidak perlu kembali ke langkah sebelumnya dengan filter Surface Blur, Anda cukup menghapus topeng (hanya topengnya, bukan lapisannya), tambahkan yang baru. dan mulai lagi dari langkah topeng.
Selain itu, pada langkah ini Anda juga dipersenjatai dengan opacity (opacity) dari layer itu sendiri - dengan menggerakkan slider ke sana, Anda sendiri yang memutuskan pada nilai mana Anda harus berhenti.
Mode pencampuran lapisan juga bisa berguna.
Coba ini: overlay, softlight, lighten, darken, dan multiply.
Seperti yang telah disebutkan, bekerja dengan topeng seperti itu dapat digunakan tidak hanya pada lapisan dengan efek Surface Blur, tetapi juga di mana efek lain ditambahkan dan efeknya perlu diperbaiki - ini bisa berupa lapisan yang dipertajam, koreksi noise, koreksi warna , dll. pemetaan tekstur...Foto yang bagus seperti anjing yang baik - bisu tapi ekspresif
Perihal: Retouching foto: Mempersiapkan foto untuk majalah, pemrosesan foto
Langkah 4
Cahaya dan bayangan dalam potret.
Mari kita lihat 2 cara menambahkan bayangan dan sorotan pada foto.Yang pertama buat layer baru, isi dengan warna abu-abu dengan nilai 50%, atur blending mode layer ke Overlay lalu lakukan penyesuaian dengan kuas putih dan hitam dengan nilai opacity rendah.
Ini adalah teknik yang luar biasa, tetapi dalam kasus ini, koreksi cahaya dan bayangan terjadi pada satu lapisan. Dan meskipun semuanya selalu memungkinkan untuk diperbaiki, dalam beberapa kasus mungkin lebih nyaman menggunakan opsi lain untuk tahap pekerjaan ini, yang akan kita bahas lebih detail.Kami akan membuat berbagai lapisan tambahan - secara terpisah untuk mengoreksi bayangan dan sorotan.
Sorotan dan sorotan.
Pertama, mari buat layer untuk highlight dan titik cahaya. Langkah ini akan memberikan kilau yang bagus pada kulit, dan karena kita akan melakukan ini pada lapisan terpisah, kita memiliki kendali penuh atas semua pekerjaan.
Jadi, buat dua layer transparan baru di bagian paling atas palet.
Mari beri mereka nama - "Cahaya" dan "Bayangan".
Jika mau, Anda dapat membuat layer grup lain sebelum ini, seperti yang kita lakukan sebelum menerapkan filter Surface Blur (ingat Shift+Ctrl+Alt+N dan E?)
Tapi ini sama sekali tidak perlu. Hanya saja terkadang lebih nyaman - Anda dapat mematikan visibilitas semua lapisan sebelumnya agar tidak bingung dengan keragamannya.Ambil kuas putih yang keras. Aktifkan layer "ringan" dan atur blending mode ke "soft light". Kami menggambar guratan dengan kuas putih di bawah mata - tetapi tidak terlalu dekat dengannya, guratan putih tipis - di sepanjang garis hidung, guratan di dahi dan di dagu.
Mari kita lihat tangkapan layarnya
Sekarang terapkan filter Gaussian Blur ke lapisan ini (Filter – Blur – Gaussian Blur), sehingga titik cahaya terlihat, tetapi sangat, sangat halus dan lembut.
Efek inilah yang membuat kulit menjadi halus. Pengaturan nilai yang tepat di sini dipilih dalam setiap kasus tertentu.Tangkapan layar di bawah menunjukkan bagaimana seharusnya.
Foto pertama - Nilai Gaussian Blur jelas tidak mencukupi,
foto tengah - semuanya dilakukan dengan benar,
Foto di sebelah kanan adalah pilihan nilai, efek filter hampir tidak terlihat.
Oleh karena itu, tugas kita adalah mengaburkan bintik-bintik putih sedemikian rupa sehingga menjadi halus seperti sutra dan memiliki bayangan yang indah.
Sekarang mari kita ingat tentang penggeser yang mengontrol opacity layer.
Mereka juga dapat mengatur intensitas titik cahaya dan sorotan.
Lapisan sebaran cahaya dan silau memberikan efek yang begitu indah sehingga dalam retouching sering disebut “lapisan cahaya internal”, karena jika Anda melakukan semuanya dengan benar dan proporsional, maka sejak saat itu potret Anda akan tampak seperti menjadi “menyala dari dalam”
Selain itu:
Anda dapat membuat titik cahaya dan sorotan serupa tidak hanya di area potret yang telah kita bicarakan. Anda dapat membuat aksen cahaya tambahan pada lengan, kaki, rahang,…
Anda dapat melakukan ini pada satu lapisan, namun tetap lebih baik jika membuat lapisan terpisah.
Lagi pula, intensitas titik cahaya, misalnya, di tangan, akan berbeda dengan yang ada di wajah, dan saat bekerja pada lapisan yang berbeda, akan lebih mudah bagi Anda untuk mengontrolnya.MENGGAMBAR BAYANGAN LEMBUT
Teknik membuat bayangan mirip dengan teknik membuat highlight.
Dengan cara yang sama, buat layer transparan baru, atur blending modenya ke Soft Light. Ambil kuas keras berukuran sedang dengan nilai opacity 100% dan cat bintik-bintik pada tulang pipi di tempat yang biasanya wanita suka mengaplikasikan perona pipi.Terapkan filter Gaussian Blur lagi, pilih nilainya sedemikian rupa untuk mengubah kedua titik ini menjadi bayangan lembut dan nyaris tak terlihat. Kami menyesuaikan intensitasnya dengan penggeser opacity lapisan (opacity). Biasanya kapan penggunaan yang benar Gaussian blur, nilai opacity diatur dalam 15-30%.
Lihat contoh di bawah
(gambar bintik di pipi, ubah blending mode layer menjadi Soft light, pastikan untuk membuat layer terpisah untuk menggambar bayangan)Tangkapan layar di bawah menunjukkan penerapan filter Gaussian Blur: dari kiri ke kanan – terlalu sedikit blur, normal, terlalu banyak blur.

Wanita sering kali suka jika bayangan di pipi di area ini terlihat jelas dan bahkan sedikit kasar pada pandangan pertama. Mereka mungkin mengira itu membuat mereka terlihat lebih seksi. Namun, jangan berlebihan. Dan di sini harus ada rasa proporsional.Terkadang, dengan menggunakan teknik serupa untuk membuat bayangan, Anda dapat dengan baik menekankan bagian lain dari potret - garis rahang, hidung, lesung pipi. Buat lapisan terpisah untuk setiap area dengan bayangan. Jangan lupa beri mereka nama.

Pada gambar di atas - menambahkan bayangan pada lapisan terpisah di area hidung dan dagu.
Teknik bayangan ini tidak hanya dapat diterapkan pada area wajah saja, namun juga pada area kaki, lengan, dan bahu. Ini akan memberikan volume pada area ini dan kemiripan tiga dimensi.
Lain pilihan yang berguna teknik ini.
Para retoucher menyebutnya sebagai “bayangan seluler”.Gambarlah sapuan kuas hitam (bulat atau lonjong-linear) pada layer terpisah, buramkan, atur blending mode layer ke cahaya lembut. Sekarang ambil Move Tool, pindahkan area buram ini di sekitar gambar dan pilih tempat yang paling sesuai untuk itu. Saat lokasi dipilih, tekan Enter.
Karena lapisan ini memiliki mode cahaya lembut, lapisan tersebut berpadu sempurna dan selaras satu sama lain dan lapisan lainnya.
Nantinya, tentu saja, Anda dapat menggabungkan semua “lapisan bayangan” jika jumlahnya sangat memengaruhi Anda.Selain itu. Namun Anda dapat mencoba menerapkan pengaturan lain ke semua lapisan hitam putih ini. Misalnya toning menggunakan pengaturan Hue/Saturation. Apa yang akan kita dapatkan? Mari kita pelajari cara mengontrol warna kulit dalam potret.

Pada tangkapan layar di atas.
Kombinasi bayangan dan sorotan yang berhasil menambah ekspresi pada gambar.
Dan jangan lupa untuk mengatur slider Opacity untuk setiap layer.Jadi kami mencapai hal utama dalam mengerjakan potret - kulit halus dan keseimbangan cahaya-bayangan yang tepat.
Namun akibat dari semua langkah kami sebelumnya, tekstur kulit bisa sangat rusak, karena kami mengubah begitu banyak pengaturan, menerapkan filter, alat koreksi...
Mari kita coba mengembalikan tekstur pada kulit dan pada saat yang sama memberikan realisme yang signifikan pada potret kita.Langkah 5 MENGEMBALIKAN TEKSTUR PADA KULIT
Kembali lagi ke topik majalah glamour dan model fesyen dari halamannya, mari kita ingat betapa sempurnanya kulit mereka, tidak hanya dari kehalusannya, tapi juga kealamiannya, berkat teksturnya yang benar dan indah.
Sejujurnya, tidak semua model fesyen memiliki kulit seperti itu di kehidupan nyata.
Itu sebabnya mereka membutuhkan kita - pahlawan retouching tanpa tanda jasa, yang namanya, tidak seperti nama modelnya, selalu tidak diketahui.
Jadi ada beberapa cara untuk memperbaiki tekstur kulit.
1. Campur semua lapisan yang dihasilkan dengan lapisan asli, yang, seperti yang Anda ingat, tidak kami sentuh. Ini akan membuat semua kerutan dan lipatan yang ada, meski sedikit, terlihat.
2. Anda dapat membuat “topeng tekstur” menggunakan kulit manusia dalam potret dan secara selektif mengembalikan tekstur ke gambar.
3. Anda dapat menemukan templatnya kulit yang sempurna dari gambar lain dan transfer tekstur ke foto yang sedang Anda kerjakan.Jadi cara paling sederhana:
Campurkan semua layer dengan foto aslinya
Bagaimana cara melakukannya?
Pertama, kami menggabungkan semua lapisan tempat kami melakukan koreksi. Artinya, kita mendapatkan sesuatu seperti gambar semi final.
(Saya tetap menyarankan saat menggabungkan lapisan, buat dan simpan salinan file PSD yang sudah jadi. Untuk berjaga-jaga.)
Kami menempatkan gambar semi-final di atas gambar asli yang belum diretouch. Gerakkan penggeser opacity pada lapisan semi-final untuk sedikit mengurangi opacitynya. Gambar asli akan mulai muncul secara bertahap dari bawah lapisan atas dan pada tahap tertentu Anda akan mendapatkan efek luar biasa dari penggabungan retouching dengan kealamian dan realisme gambar asli.
Efek “seperti boneka” akan hilang, dan kesan foto alami yang bagus dengan sedikit koreksi akan muncul. Inilah yang sebenarnya diperjuangkan oleh semua retoucher.Metode lain yang lebih rumit.
Terapkan masker retouch lagi agar "pas". foto asli semua perubahan dan koreksi yang diperbaiki tepat di tempat yang diperlukan.
Dengan menggunakan masker, misalnya, Anda dapat membuat pipi dan dahi Anda bersih dan halus sempurna, tetapi pada saat yang sama meninggalkan lipatan kecil atau kerutan di dekat mata, yang berarti kami menjadikan potret Anda sebagai potret Anda, dan bukan kecantikan universal. contoh.
Terkadang cukup mengembalikan beberapa kerutan dan lipatan pada foto hingga 1/3 intensitasnya agar potret foto mengembalikan 100% kesan “realisme indah”. Tentu saja, intensitas kembalinya kerutan ini tidak akan sama pada setiap orang. usia yang berbeda. Adalah hal yang bodoh jika membuat orang yang lebih tua terlihat terlalu muda di foto – itu akan terlihat tidak wajar. Kulit mereka perlu mendapatkan kembali tekstur alaminya dibandingkan gadis berusia dua puluh tahun.
Teknik retouch mask mirip dengan teknik mask setelah menerapkan filter Surface Blur yang telah banyak kita bicarakan.Menggunakan sampel tekstur kulit asli untuk menambah realisme pada foto
Jika Anda menemukan foto potret berkualitas baik yang diambil dari jarak dekat dengan resolusi bagus, yang tekstur kulitnya terlihat jelas dan alami, simpanlah foto tersebut dalam koleksi Anda. Mereka bisa sangat berguna bagi Anda saat melakukan retouching.
Sampel kulit dari potret-potret ini juga bisa menjadi referensi karya Anda.
Dan tidak ada yang akan memperhatikan yang palsu.Bagaimana hal itu dilakukan.
Ambil foto dengan sampel kulit yang bagus. Kalau tidak punya yang seperti itu, Anda bisa mencari foto beresolusi bagus di forum selebriti, misalnya di sini http://forums.superiorpics.com/
Jika perlu, perbaiki sedikit menggunakan alat kloning. Sampel ini bisa menjadi referensi Anda untuk banyak foto. Oleh karena itu, terapkan kesabaran dan usaha maksimal.
Retoucher profesional memiliki seluruh perpustakaan sampel tersebut.
Langkah selanjutnya adalah mengubah sampel ini menjadi gambar hitam putih monokrom.
Anda juga dapat menggunakan area kulit tertentu pada gambar donor; tidak perlu mengambil gambar seluruh wajah.
Sekarang terapkan filter High Pass ke sampel kita (Filter> Lainnya> High Pass.)
Mengapa kita melakukan ini? Kami menginginkan latar belakang abu-abu netral untuk sampel kami sehingga tidak menambahkan warna atau bayangan tambahan yang tidak seimbang.
Area abu-abu pada sampel kita harus berwarna abu-abu sekitar 50% bila digunakan dalam mode overlay atau blending cahaya lembut. Mode ini ideal untuk menambahkan tekstur dengan tampilan alami. Mode lain akan terlihat tidak wajar.
Filter High Pass secara otomatis menyorot dan memilih detail kecil, seperti pori-pori kulit, dan secara otomatis mencampurkannya dengan warna latar belakang abu-abu netral, yang kita perlukan pada tahap ini.
Hati-hati saat menggunakan filter ini. Prinsip penerapannya mirip dengan prinsip filter Surface Blur dan Gaussian Blur.
Lihatlah tangkapan layar di bawah ini.
Dari kiri ke kanan.
1 Masker tekstur asli, diubah menjadi hitam putih, diambil dari foto dengan resolusi bagus.
2 Nilai filter High Pass tidak mencukupi
3 Filter yang diterapkan dengan benar. Pori-pori pada kulit terlihat jelas.
4. Menggunakan filter yang terlalu kuat - tepi gambar menjadi sangat gelap
5. Sampel akhir siap digunakan, dengan penajaman diterapkan. Kami mengerjakannya dalam mode Cahaya lembut, gunakan masker hitam (seperti setelah filter Surface Blur) Cat dengan kuas putih pada masker untuk mengembalikan tekstur pada kulit.Pertama-tama atur nilai filter ke nol. Anda akan melihat layar abu-abu kosong.
Kami secara bertahap mengubah nilai filter dengan menggerakkan penggeser dan melihat bagaimana tekstur kulit mulai muncul secara bertahap. Efek filternya mirip dengan efek timbul gaya lapisan. Jika Anda berlebihan dan menetapkan nilai terlalu tinggi, Anda akan melihat bayangan gelap mulai muncul di tepi gambar, dekat bibir dan mata.Jadi, mulailah dengan nilai filter nol. Dipandu secara visual dalam memilih pengaturan filter untuk gambar pori. Ketika Anda merasa intensitas pola pori-pori berhenti berubah, dan pori-pori tersebut mulai berwarna dan memperoleh sesuatu seperti lingkaran cahaya, serta detail dan bayangan lainnya mulai muncul, di sinilah Anda harus berhenti. Pori-pori akan terlihat jelas dan jenuh, tapi tidak lebih.
Jadi sekarang Anda memiliki peta tekstur kulit yang bagus. Tetapkan itu sebagai lapisan paling atas pada gambar Anda. Ubah blending mode layer menjadi Soft light.Sekarang mari kita tambahkan beberapa ketajaman pada lapisan tekstur ini. Jangan takut untuk berlebihan di sini. Sekalipun menurut Anda ketajamannya terlalu berlebihan, Anda sudah bertindak terlalu jauh.
Ini akan membuat pori-pori terkecil sekalipun terlihat. Penajaman yang berlebihan tidak menjadi masalah karena selalu dapat dihilangkan nanti dengan menyesuaikan tingkat opacity layer.
Dan apa yang harus dilakukan selanjutnya? Dan tentu saja, tambahkan lagi tongkat ajaib kita - topeng hitam ajaib ke lapisan tekstur. Dan sekali lagi, seperti sebelumnya, kerjakan dengan kuas putih di tempat yang pori-porinya terlihat jelas.
Pertama-tama, ini adalah pipinya. Mereka sangat membutuhkan teksturnya kembali.
Area dekat hidung dan bawah mata juga penting. Bahkan jika Anda mengembalikan tekstur ke area ini saja, tekstur kulit akan terasa bagus di seluruh gambar.
Jika Anda bertindak terlalu jauh dan mengembalikan terlalu banyak tekstur atau hanya “menulisnya” di tempat yang salah, semuanya dapat dengan mudah diperbaiki dengan kuas hitam.
Dengan kuas hitam Anda bisa menyikat bibir, mata, telinga, lubang hidung dengan lembut untuk memastikan tidak ada tekstur, tidak diperlukan di sana. Ini sudah merupakan metode kerja profesional. Dan ketika Anda nanti, dengan mata terlatih, melihat potret lain dan melihat tekstur pada bagian putih mata, Anda akan memahami bahwa ini dilakukan oleh seorang non-profesional.Di bawah ini adalah tiga gambar
Yang pertama adalah foto yang belum diretouch.
Kedua, retouching diselesaikan hingga tahap ketika bayangan dan sorotan ditambahkan ke potret.
Ketiga - dengan tekstur kulit yang dipulihkan. Tentu saja sulit untuk melihat tekstur ini di sini, karena pembatasan Internet pada format file jpeg hingga 100 kb tidak dapat menyampaikan detail kecil dengan baik, termasuk gambar pori-pori kulit.
Efek dan teknik Photoshop lainnya (menggunakan tekstur program itu sendiri, filter Grain) untuk menambah ekspresi pada potret.
Tekstur yang disertakan dalam program Photoshop sendiri bukanlah tekstur kulit secara langsung. Ini sebagian besar adalah tekstur yang diperoleh sebagai hasil penerapan berbagai jenis kebisingan, dan tiruan butiran film. Kami akan mencantumkan beberapa teknik dan jenis tekstur yang dapat digunakan dalam retouching.FILTER "BISING"
Menu>Filter>Kebisingan>Tambahkan Kebisingan
Menggunakan filter kebisingan.
Saat menerapkan filter ini, lebih baik menggunakan opsi monokrom, jika tidak maka akan memberikan bintik warna pada gambar. Tapi mungkin Anda juga akan menyukai ini. Teknik penerapan filter sama dengan teknik tekstur yang dijelaskan - noise pada lapisan terpisah, menambahkan topeng hitam, bekerja dengan kuas putih. Filter ini sering digunakan dalam retouching.
Itu selalu lebih baik untuk membuat lapisan gabungan sebelum setiap tahap pekerjaan baru (ingat pintasan keyboard sebelum menerapkan filter Surface Blur? Kami menempatkannya di bagian atas palet. Kemudian kami menduplikasinya dan menerapkan filter noise ke duplikat. Masker ruffle hitam yang ditambahkan akan memungkinkan Anda untuk "menyesuaikan" elemen kebisingan jika diperlukan.FILTER “PENSIL AJAIB” (tekstur Conte Crayon)
Menu>Filter>Sketsa>Conte Crayon. (Filter – sketsa – pensil ajaib)
Filter ini juga dapat membuat peta tekstur hitam putih yang dapat digunakan dalam berbagai cara. Teksturnya kemudian digunakan dalam mode blending lapisan cahaya lembut. Dalam pengaturan filter, Anda dapat memilih beberapa tekstur. Dalam retouching, tekstur “limestone” dan “canvas” (batu pasir dan kanvas) sering digunakan.
- FILTER “FILM GAIN”
Filter> Artistik> Film Grain – (Filter – Imitation – Film grain. Dengan menggunakan filter ini Anda dapat memperoleh tekstur kulit yang indah dan alami.
- RETIKULASI FILTER
(Filter > Sketsa > Retikulasi) Retikulasi terjadi selama pengembangan film jika Anda membiarkannya di dalam pengembang terlalu lama atau pada suhu tinggi. Film menjadi berbintik.
- FILTER CAHAYA TERDISTRIBUSI
(Filter > Distort > Diffuse Glow) Filternya bagus, tapi filternya tidak bisa menangkap tekstur kulit. Ini memberi sedikit cahaya pada gambar. Anda dapat mencoba menggunakannya alih-alih mengecat titik cahaya putih dan sorotan dengan kuas, seperti yang kita lakukan pada salah satu langkah sebelumnya. Filter secara otomatis mendeteksi area cahaya di foto dan menambahkan cahaya lembut dan tersebar ke area tersebut. Hal ini menciptakan kesan bahwa kulit memancarkan cahaya internal. Membuat efek desain foto dalam gaya High Key.Langkah 6
TONING KULIT (efek tanning)Dari waktu ke waktu, tren memberi warna coklat perunggu pada kulit menjadi mode.
Dalam kosmetik ada minyak, krim, dan semprotan khusus untuk ini.
Beberapa tips bagaimana memberikan efek ini pada kulit di foto potret.1. Mengapa tidak membuat palet warna dan warna kulit Anda sendiri. Di situs web dan forum tentang retouching dan grafik komputer, Anda dapat menemukan set palet yang sudah jadi. Untuk pencarian, Anda dapat menggunakan Google dengan memasukkan query "flash tone" dan "color swatches".
2. Plugin luar biasa "Nada Kulit" secara otomatis membuat palet warna kulit. Ada hal menarik dalam cara kerja plugin ini - Anda memilih kewarganegaraan seseorang dan wilayah tempat tinggalnya, dan filter secara otomatis membuat karakteristik warna kulit masyarakat di wilayah tersebut. Yang perlu Anda lakukan hanyalah mengatur intensitas dan saturasi nada.
3. Artikel tersebut telah menyediakan link ke forum selebriti SuperiorPics Celebrity Forums, tempat Anda dapat mengumpulkan koleksi foto selebriti yang di-retouch secara profesional.
Mereka juga dapat berfungsi sebagai contoh untuk membuat palet warna dan warna kulit Anda. Internet penuh dengan situs dan blog serupa lainnya.
Selain contoh tekstur kulit dan palet warna, mereka juga dapat mengumpulkan koleksi contoh bulu mata, gaya rambut, palet warna rambut, mata, lipstik, dan secara umum dengan mengunjungi situs tersebut Anda akan mengetahui tren dan gaya fesyen. Situs-situs ini biasanya gratis, tetapi beberapa memerlukan registrasi.
4. Pencocokan Warna. Fitur Photoshop yang hebat adalah alat Pencocokan Warna: Gambar – Penyesuaian – Pencocokan warna.
Tentukan gambar yang warnanya ingin Anda transfer ke foto Anda. Dan kemudian panggil jendela pengaturan untuk fungsi ini (Gambar – Penyesuaian – Cocokkan warna.) Dan setelah memilih sampel di sana sebagai sumber, cukup klik OK. Warna dari sampel akan otomatis ditransfer ke foto Anda. Ada banyak tutorial tentang cara menggunakan fungsi ini, penggunaannya tidak sulit sama sekali, dan jika Anda menggunakannya beberapa kali, fungsi ini akan selamanya ada di gudang alat Anda.
5. Ya, tidak mungkin untuk tidak menyebutkan teknik retouching topeng favorit yang sama.
Lapisan baru dibuat di atas gambar dan diisi dengan warna yang diinginkan. Tambahkan masker retouching hitam ke lapisan atas (jika Anda ingat, masker hitam ditambahkan menggunakan ikon layer mask sambil menahan tombol Alt.) Topeng hitam bersembunyi terlebih dahulu lapisan atas, tapi kemudian. Menggunakan kuas putih dengan tingkat opacity rendah (15%), mengerjakan topeng, kita mengembalikan nada foto dari lapisan warna atas penyesuaian.
6. Perbanyak metode.
Gandakan gambar retouch Anda dan letakkan di bagian atas palet. Ubah blending mode layer menjadi "Multiply". Luar biasa cokelat gelap! Tapi gambarnya agak gelap. Kemudian turunkan opacity layer, tambahkan retouch mask hitam ke atas...
Mungkin ini sudah mengganggu?
Mungkin. Namun begitu Anda menguasai metode black retouching mask dan segala kelebihannya, Anda tidak akan pernah bisa menolaknya.
Oke, semuanya sudah berakhir. Sekarang.
Itu saja untuk saat ini...
Seperti biasa, saya copy postingan saya tentang Photoshop di sini. Anda tidak pernah tahu siapa yang mungkin menganggapnya berguna.
Pada artikel ini, saya menjelaskan teknik sederhana untuk memproses potret di Photoshop.
Penghapusan cacat menggunakan alat Clone Stamp ditampilkan, " operasi plastik“Menggunakan filter Liquify, pengolahan kulit, penajaman.
Izinkan saya segera membuat reservasi bahwa kita tidak akan membahas kelayakan menggunakan teknik tertentu) Moderasi baik dalam segala hal, tetapi di sini saya perlu mengilustrasikan teknik yang digunakan. Dan Anda dapat memutuskan apakah dan bagaimana menggunakan teknik ini.
*1. Koreksi dan kontras warna kecil*
Jadi, mari kita memuat foto kita ke Photoshop.
Bagi saya terlihat agak pucat, jadi saya memutuskan untuk sedikit menyesuaikan warna dan kontras menggunakan kurva.
Buka kurva di menu Gambar -> Penyesuaian -> Kurva... (atau kombinasi Ctrl+M)
Kami melihat lekuk tubuh kami.
1 - Saya sedikit menyesuaikan kurva sesuai dengan histogram - untuk ini saya gerakkan penggeser putih dari bawah sedikit ke kiri - sehingga berada pada level histogram.
2 - Saya mengambil pipet warna netral dan menyodoknya di sekitar gambar pada area putih sampai saya menyukai hasilnya) Secara umum, dengan bantuan pipet ini Anda dapat mengatur white balance. Hasilnya, Anda dapat melihat bahwa kecerahan saya di saluran biru meningkat (kurva biru meningkat), dan kecerahan di saluran merah menurun. Hasilnya, gambar menjadi lebih biru dan, menurut selera saya, lebih nyaring.


2. Koreksi cacat
Apa yang akan saya edit di sini:
- Rambut mencuat dari gaya rambut
- Menghilangkan tahi lalat dan cacat kulit yang besar
- Menghilangkan kerutan pada leher
Alat Clone Stamp sangat ideal untuk semua perubahan ini.
Itu ada di toolbar dan terlihat seperti ini ![]()
, atau dipanggil dengan tombol pintas S.
Stempel kloning berfungsi seperti ini - ia mentransfer potongan gambar dari "sumber" yang Anda tentukan ke "zona target".
Itu. intinya, jika kita ingin menghilangkan tahi lalat (atau bagian lain dari gambar), maka algoritma tindakannya adalah sebagai berikut:
1. Kita harus memilih sepotong kulit lain, dengan struktur dan pencahayaan yang serupa. Saya biasanya mengambil kulitnya tepat di sebelah tahi lalat.
2. Pilih alat Clone Stamp, tahan Alt (kursor akan terlihat seperti “pemandangan”) dan klik pada potongan kulit “sumber”
3. Sekarang kita menggambar dengan stempel kloning di sepanjang tahi lalat (jangan lupa membuat kuas ukuran yang sesuai). Dengan cara ini tahi lalat akan tercat dan kita akan menjaga tekstur kulit di tempat ini.


3. Perawatan kulit
Pada versi yang lebih kecil memang skin tersebut terlihat lumayan, namun jika didekati ternyata skin tersebut jauh dari kata ideal.
Mari kita coba menghaluskan kulitnya sedikit.
1. Salin layer saat ini (seret layer ke ikon “layer baru”)


2. Pastikan layer baru dipilih di palet layer (harus yang paling atas)
Dan terapkan Filter -> Blur -> Surface Blur ke lapisan ini


Nyatanya, Apapun bisa dilakukan Blur, namun Surface cerdas - dengan menyesuaikan nilai Threshold Anda dapat menentukan area mana yang tidak diburamkan. Dalam contoh saya, Anda dapat melihat bahwa mata, bibir, dan hidung tidak buram. Ini akan mempermudah tugas kita di masa depan.
3. Buat mask untuk layer kita dengan blur.

Seperti yang Anda lihat, persegi panjang putih telah muncul di palet lapisan di sebelah ikon lapisan kita.
Sekarang Anda perlu memilih Paint Bucket Tool dan membuat warna aktif menjadi hitam.

Klik pada persegi panjang putih dari layer mask (untuk membuat masker ini aktif dan mulai bekerja langsung dengannya).
Sekarang klik pada gambar dengan alat Paint Fill. Topeng akan berubah menjadi hitam dan “lapisan kabur” menjadi tidak terlihat.

Izinkan saya mengingatkan Anda cara kerja layer mask. Hitam - warnanya berarti "tembus pandang", mis. lapisan ini “bersembunyi” seolah-olah di bawah selimut hitam tebal. Untuk membuat beberapa area lapisan ini terlihat, Anda perlu mengecatnya dengan warna putih, seolah-olah membuat lubang pada selimut hitam ini.
4. Jadi, sekarang pilih Brush Tool dan atur warna aktif menjadi putih.
Di palet alat, sesuaikan ukuran kuas (1) dan “Transparansi” (Opacity, 2).
Saya lebih suka mengatur Opacity lebih rendah, 50 persen, agar gambar buram tidak tampak penuh, melainkan kurang jelas. Dengan cara ini Anda dapat menyesuaikan area mana yang akan lebih buram dan mana yang lebih buram.

Dan kita mulai melukis dengan kuas putih di atas topeng kita, “menampakkan” kulit yang kabur. Cobalah untuk tidak menyentuh mata, rambut, alis Anda. Secara umum, semua elemen itu harus tetap tajam.
Hasilnya, layer mask akan terlihat seperti ini: 
Dan gambar yang dihasilkan: 

*4. Mengembalikan tekstur kulit*
Semua ini, tentu saja, luar biasa, tetapi saya berhasil topeng porselen bukannya wajah :)
Pada dasarnya, ketika pori-pori kulit berkurang, lapisan buram yang terlihat akan berkurang dan tekstur kulit asli akan lebih terlihat.
Sekarang kami akan mencoba mengembalikan tekstur kulit. Tentu saja ada banyak cara untuk melakukan ini, dan semakin rumit metodenya, semakin natural hasilnya)
Tapi saya tidak akan menunjukkan banyak cara yang sulit, memberikan hasil yang kurang lebih dapat diterima.
1. Buat layer baru. Untuk melakukan ini, pilih Lapisan -> Baru -> Lapisan... dari menu.
Pada jendela "New Layer" yang muncul, centang kotak "Use previous Layer to Create Clipping Mask", atur blending mode ke "Soft Light" dan centang kotak "Fill with Soft-Light-neutral color"

2. Terapkan filter Filter -> Noise -> Add Noise ke layer baru kita.
Centang kotak Gaussian dan Monochromatic.
Kekuatan kebisingan kita tentukan dengan mata sehingga menyerupai tekstur kulit.
Berkat pengaturan lapisan yang dipilih sebelumnya, noise hanya diterapkan ke area yang terlihat dari bawah topeng lapisan sebelumnya.


4. Dan terakhir, filter Filter -> Stylize -> Emboss, yang akan membuat noise “bervolume”, lebih mirip dengan tekstur kulit.


*5. Operasi plastik*
Baiklah, jalan-jalan! Saya ingin tulang pipi lebih tinggi, hidung lebih kecil, dan alis melengkung. Itu dia :)
Dan filter ajaib Liquify akan membantu saya dalam hal ini.
1. Pertama, saya ingin menggabungkan semua layer yang dibuat sebelumnya menjadi satu. Untuk melakukan ini, saya menekan kombinasi tombol Ctrl+Shift+Alt+E. Semua lapisan lama tetap di tempatnya, dan lapisan gabungan baru muncul di atasnya. Baiklah, kami akan bekerja dengannya.
2. Pilih filter Filter -> Liquify.
Dan kita melihat jendela ini:

Di bawah angka 1 terdapat alat yang dapat digunakan untuk menggerakkan kontur gambar seperti jari. Dengan ini saya akan menggerakkan pipi sedikit lebih tinggi, membuat hidung lebih sempit dan mengangkat alis lebih tinggi.
Di bawah nomor 2 adalah alat yang.. yah, ahem.. bagaimana saya bisa mengatakan ini.. "mengurangi". Di Sini. Itu membuatnya lebih kecil) Pilih, ubah ukuran kuas, arahkan ke hidung, dan hidung menjadi lebih kecil. Itulah yang akan saya lakukan.
Di bawah angka 3 adalah panel kontrol untuk ukuran kuas, tingkat dampak, dll.

Murah dan ceria, seperti kata mereka. Hal utama adalah jangan berlebihan, jika tidak, Anda tidak akan mengenali diri sendiri :)
*6. Perubahan warna mata*
Inilah trik sederhana lainnya. Ini dapat digunakan tidak hanya untuk mengubah warna mata, tetapi juga untuk mengubah elemen gambar apa pun - pakaian, misalnya, untuk mewarnai ulang sedikit)
1. Pilih elemen yang ingin Anda ubah warnanya.
Elemen favorit saya adalah Magnetic Lasso Tool. Saat menggunakan alat ini, seleksi itu sendiri menempel pada batas objek yang dipilih jika memiliki kontras yang cukup.

2. Lembutkan sedikit seleksi kita, menu Select -> Modify -> Smooth
3. Sekarang masuk ke menu Gambar -> Penyesuaian -> Hue/Saturation
Saya sedikit mengubah Hue ke arah warna yang lebih biru dan meningkatkan Saturation :)

4. Anda dapat menghapus pilihan menggunakan kombinasi tombol Ctrl+D dan kagumi hasilnya.
7. Ketajaman
Akhirnya kami bosan mengolok-olok potret itu. Dan terakhir, tidak ada salahnya menambahkan sedikit ketajaman pada gambar.
Cara termudah adalah Filter -> Sharpen -> Unsharp Mask
Dan saya akan memberi tahu Anda tentang cara yang tidak jelas untuk meningkatkan keterkinian menggunakan filter High Pass.
1. Salin layer foto.
2. Desaturate layer baru pada menu Image -> Adjustments -> Desaturate
3. Terapkan Filter -> Lainnya -> High Pass. Nilai filter harus dipilih agar garis-garis yang perlu dipertajam muncul.

4. Sekarang pada pengaturan layer ubah blending type menjadi Overlay.

5. Nikmati ketajamannya :)
Derajat penajaman dapat diatur dengan transparansi (opacity) layer, atau menggunakan layer mask untuk melemahkan ketajaman di beberapa area.
*8. Hasil*
Wow, ternyata indah sekali :)


Sebenarnya, ini bukanlah potret, tetapi foto kepala sederhana - alat yang berfungsi untuk casting. Bukan itu intinya, Anda bisa berlatih. Apa yang harus dilakukan jika tidak ada penata rias atau dia tidak menyelesaikan tugasnya? Menyiksa kartu di Photoshop, tentu saja! Ini adalah frame yang diperoleh dari hasil pemotretan (ISO 50 | 1/125 | f/9):


2. Bukan tanpa alasan mereka mengatakan bahwa fotografi adalah hal yang sangat kejam. Faktanya adalah bahwa dalam hidup, sebagai suatu peraturan, kita tidak memperhatikan hal seperti ini sama sekali, terutama jika kita menyukai orang tersebut - setelah hanya beberapa menit, perhatian beralih sepenuhnya ke komunikasi. Terlebih lagi, dalam hidup kita sangat jarang berada begitu dekat dengan orang yang kita ajak berkomunikasi: pada perbesaran 100%, kepala gadis di monitor 30" saya memiliki ukuran empat kali lebih besar dari ukuran fisik sebenarnya...
Jadi, pertama-tama kita perlu memperbaiki ketidaksempurnaan kecil pada kulit:

3. Seringkali, orang yang berbeda akan memaafkan saya karena menunjukkan perawatan kulit dan kemudian, setelah saya menunjukkan kepada mereka proses ini, mereka berdiri lama dan melihat dengan pertanyaan diam: “Seperti, ini-ah... Dimana sihir?!" Tapi dia tidak ada di sini! =:) Semuanya sangat sederhana dan bersahaja.
Saya melakukan setiap operasi berikutnya pada lapisan baru, sehingga jika tiba-tiba pemrosesan saya masuk ke tahap yang salah, saya selalu dapat menghapus lapisan ini dan memulai operasi lagi. Tentu saja, Photoshop memiliki riwayat dan pembatalan pekerjaan. Tapi masalahnya sejarah secara default hanya memiliki 20 langkah. Nilai ini tentu saja dapat ditingkatkan dalam pengaturan sistem, tetapi Photoshop akan menghabiskan banyak sumber daya. Dan bagaimanapun juga, perbaikan teknis, yang dilakukan di awal, sangat membutuhkan jumlah besar tindakan kecil, oleh karena itu, tidak peduli berapa banyak level yang ada dalam sejarah, tindakan tersebut akan tetap berakhir dengan cepat.
Oleh karena itu, buat layer baru dan kerjakan dengan alat sikat penyembuhan dengan pengaturan berikut (sikat harus 100% keras, jika tidak akan ada kotoran di sekitar tepinya, ukurannya dipilih secara individual setiap kali untuk setiap sumber kerusakan kulit:

4. Melalui manipulasi sederhana namun memakan waktu lama dengan sikat penyembuhan, setelah retouching teknis tahap pertama, kami mendapatkan kulit wajah tanpa cacat sementara:

5. Namun kekurangan utama dari kerangka ini tetap ada:

6. Oleh karena itu, pada layer baru kita ulangi langkah 4, tetapi hanya dengan kuas ukuran lebih besar. Namun jika pada langkah 4 tidak diperlukan apa pun dari retoucher kecuali perhatian dan pantat kayu untuk ketekunan yang baik di belakang monitor, maka di sini, pada tahap ini, Anda perlu lebih berhati-hati. Dan jangan hanya menarik dan melepaskan fakturnya kulit cerah pada area yang rusak, tetapi pertimbangkan juga keseluruhan pola cahaya dan bayangan serta bentuk wajah, karena mudah untuk mendapatkan orang yang sama sekali berbeda pada tahap retouching ini:

7. Anda bisa berhenti di langkah sebelumnya, namun jika Anda melakukannya untuk pelanggan yang lebih ketat dengan persyaratan yang lebih ketat, maka Anda perlu mengulangi langkah 6, terakhir menghilangkan lipatan di bawah mata:

8. Nah, sebagai pembersihan terakhir, terkadang saya menggunakan plugin Imagenomic Portaiture (walaupun dalam 90% kasus saya melakukannya tanpa plugin tersebut dan tanpa plugin lain - pekerjaan perlu diatur agar selalu dapat dilakukan menggunakan alat Photoshop standar ):

9. Bahkan jika saya menggunakan Potret, saya selalu mengatur parameter sehingga hanya menghilangkan kebisingan frekuensi rendah (yang, omong-omong, paling sulit dinetralkan secara manual) - mesin Halus dan Sedang (bertanggung jawab untuk kebisingan tinggi dan menengah -frekuensi kebisingan) disetel ke nilai negatif (masing-masing -20 dan -10), mesin Besar disetel ke positif (+20):

10. Setelah ini kita mendapatkan “boneka”:

11. Dan agar efek ini tidak melukai mata, saya mengurangi transparansi lapisan Langkah 3 Retouch dan Potret masing-masing menjadi 30%. Hasilnya wajah yang bersih, tekstur kulitnya tidak hilang:

12. Setelah ini saya membuat layer kosong baru dan menumpuknya dalam mode mutiply. Pada lapisan ini saya menggunakan sikat lembut transparan biasa untuk melukis bayangan yang menurut saya harus ditambahkan:

13. Setelah ini, lapisan serupa untuk sorotan dibuat, yang ditambahkan dalam mode layar:

14. Bayangan diburamkan dengan gaussian blur:

15. Silau juga, tetapi radius keburaman diatur lebih kecil - silaunya harus lebih keras. Terlebih lagi, semakin keras highlightnya, kulit akan terlihat semakin berkilau. Di sini keseimbangan yang diperlukan antara kecerahan kulit dan kusamnya dipilih, dipilih hanya berdasarkan selera:

16. Dan setelah itu, transparansi lapisan dengan highlight dan bayangan disesuaikan untuk mendapatkan simulasi pencahayaan yang lebih realistis:

17. Selanjutnya, lapisan penyesuaian tambahan kurva meningkatkan kontras gambar secara keseluruhan (fakta bahwa warna telah sedikit merayap menuju saturasi bukanlah apa-apa, hanya untuk keuntungan, menurut pendapat saya, meskipun dalam cara yang baik, dari tentu saja, perlu dikompensasi atau menerapkan kontras pada saluran-L di LAB, atau melakukannya dengan cara lain yang tidak mempengaruhi warna):

18. Dan dengan beberapa lekukan lagi, kecerahan dan “kilau” rambut meningkat:

19. Dan agar apa yang tidak diperlukan tidak bersinar, kami membatasi lapisan lekuk dengan masker yang kasar namun sangat efektif:

20. Setelah itu, buat salinan layer Retouch Langkah 2, angkat ke atas dan proses menggunakan plugin Other -> High Pass dengan radius, misalnya 2 (parameter ini dipilih untuk setiap kasus tertentu secara individual - Anda perlu tahu apa yang akan terjadi pada gambar ini nanti, di mana akan dicetak, pada apa, dan seterusnya:

21. Pada perbesaran 100%, alihkan mode lipat ke Soft Light atau Overlay dan lihat tingkat ketajamannya - cocok atau tidak? Anda dapat mencoba berbagai mode untuk menggabungkan lapisan ini dengan sisa gambar (Soft Light - sebagai hasilnya, "sharpite" lebih lemah, Overlay - lebih kuat):

22. Nah, untuk kontrol. Jika ada sesuatu yang tidak cocok untuk Anda, maka kami mengubah transparansi lapisan dan mencapai rasio terbaik dulu, jika diperlukan:

Dan inilah hasilnya. Mereka yang tidak menyukai pengolahan yang berlebihan dan sifat gambar yang seperti boneka dapat mencampurkan hasilnya dengan hal. No 5-6, untuk mendapatkan versi Anda. Ya, ini, tentu saja, bukan pemrosesan keseluruhan gambar secara lengkap; masih banyak nuansa di balik layar (bekerja dengan pakaian, rambut, latar belakang, dan sebagainya):