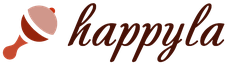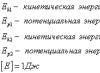Bagaimana melakukan kulit halus di Photoshop.
Dalam tutorial retouching potret hari ini, kita akan melihat cara membuat kulit halus di Photoshop. Opsi yang saya tawarkan kepada Anda mudah diterapkan, dapat dimengerti, dan cocok untuk pemula Photoshop untuk pelajaran retouching pertama mereka.
Mari kita mulai mempelajari pelajarannya.
Langkah 1.
Buka foto asli di Photoshop. Entah kenapa, di Internet mereka selalu mengambil foto model sebagai contoh. Mereka telah diperbaiki hingga tidak bisa dikenali lagi. Saya secara khusus mengambil contoh foto seorang gadis hidup normal, dan bukan seorang model fesyen, untuk menunjukkan bagaimana segala sesuatunya dilakukan.
Langkah 2.
Hapus kunci dari lapisan sehingga Anda dapat mengerjakannya tanpa gangguan. Untuk melakukan ini, klik dua kali pada kunci dengan tombol kiri mouse dan klik OK di jendela yang muncul.
Langkah 3.
Kami ingat bahwa kami selalu melakukan retouching pada salinan sebuah layer dan kami akan membuat salinan yang sama. Tekan kombinasi tombol Ctrl+J dan lihat apa yang muncul layer baru menyalin. 
Langkah 4.
Kami akan mengecat wajah gadis itu. Untuk melakukannya, gunakan alat pipet untuk menunjuk tempat di wajah yang warna dan teksturnya paling ideal. 
Warna pilihan kita langsung muncul di icon warna utama, sekarang Anda bisa mengaplikasikan kuas. Pilih Brush tool, pilih soft brush, pilih ukurannya. Kurangi opacity kuas menjadi sekitar 30%. Lalu kita gerakkan kuas ke wajah gadis itu. Perhatian terbesar kami mencurahkan lebih banyak bidang masalah kulit. Anda dapat menyesuaikan opacity kuas, tapi jangan berlebihan, jika tidak, Anda mungkin akan mendapatkan masker di wajah Anda. Jangan khawatir jika mata atau bibir Anda terbentur kuas, kami akan memperbaikinya nanti. 
Langkah 5.
Setelah semuanya dicat dengan hati-hati, terapkan filter Surface Blur. 
Anda dapat memilih parameter filter sesuai kebijaksanaan Anda untuk meratakan kulit. 
Langkah 6.
Mari kita mulai mencuci mata dan membersihkan bibir. Ambil alat Eraser dan sesuaikan ukuran dan opacitynya. Jangan langsung menaruh 100%, kurangi saja. Kami memeriksa apakah kami berada di lapisan paling atas. Bersihkan mata dan bibir Anda dengan lembut. Untuk memudahkan pekerjaan, kita memperbesar tampilan, Anda dapat menggunakan slider pada panel Navigator, atau Anda dapat menggunakan tombol Ctrl+. 
Sekali lagi, sesuaikan opacity dan ukuran penghapus serta bersihkan alis dan kontur wajah. Kami menelusuri sekali lagi sepanjang kontur mata. 
Kami mengagumi hasilnya. Kulit gadis itu halus, hidup dan tidak terlihat seperti topeng boneka. Aku juga membubuhkan sedikit perona pipi dan eye shadow. Betapa cantiknya gadisku Anechka. 
Semoga beruntung!
Pelajaran disiapkan untuk Anda oleh Marina Kolesova.
Setelah membaca instruksi ini, cara membuat photoshop wajah dalam program ini Adobe Photoshop, bahkan pengguna pemula pun dapat menyelesaikan tugas ini.
Yang Anda butuhkan hanyalah kompeten dan instruksi rinci. Metode retouching yang dijelaskan dalam artikel ini akan membantu Anda retouch foto tidak lebih buruk dari para profesional dari majalah glossy.
Ingat! Pada tahap akhir retouching, kulit wajah tidak boleh terlalu buram dan “plastik”. Terapkan semua efek dan teknik secukupnya dan foto akan tampak alami dan berkualitas tinggi.
Metode 1. Bekerja dengan lapisan
Tahap 1. Untuk memulai buka fotonya, yang ingin Anda edit di jendela program utama. Hanya gambar dengan resolusi tinggi, yaitu yang dapat diperbesar secara signifikan dan tekstur wajahnya dapat terlihat.
Sekarang Anda harus mulai bekerja dengan lapisan. Gandakan layer dengan menekan tombol Ctrl dan J. Lalu segera tekan Ctrl + G. Layer akan disalin dan ditempatkan grup baru. Pengguna harus menentukan nama untuk grup dan lapisan, sehingga akan menentukannya sebagai Airbrush1 dan Blur1.
Lapisan Blur1 yang dibuat ditampilkan dalam program sebagai berikut:
Blur1 pada dasarnya adalah tampilan kulit yang buram. Selanjutnya, Anda perlu menambahkan lapisan lain, yang dengannya kulit dan wajah akan kembali mendapatkan tampilan lega alami. Tekan Ctrl dan J dan Ctrl + G lagi.
Klik dua kali pada filter Blur1 yang dibuat sebelumnya. Jendela pengeditan lapisan akan terbuka. Untuk melakukan blur, Anda harus memilih filter “Surface Blur”. Ini memungkinkan Anda mencapai tingkat keburaman yang baik tanpa mengaburkan tepi bibir, hidung, dan mata. Sesuaikan penggeser agar kulit terlihat halus, namun tidak terlalu luntur. Kerjakan setiap bagian gambar secara detail menggunakan jendela pembesaran. Mohon perhatian Perhatian khusus tepi bibir dan mata.
Setelah selesai mengedit layer, simpan semua perubahan yang dilakukan dan tutup jendela layer. Hasilnya, gambar utama akan menjadi sangat halus dan kulit wajah menjadi halus, seperti terlihat pada gambar. Dalam hal ini, mata dan bibir akan memilikinya tampilan alami, seperti yang terlihat pada gambar:
Tahap pengaburan ini memungkinkan Anda membuat landasan untuk pekerjaan selanjutnya. Jika Anda merasa terlalu meratakan lapisan dan gambar terlihat tidak alami, tapi... tindakan berikut akan memberi kita kesempatan untuk memperbaiki masalah ini.
Tahap 2. Tekan tombol Shift+F5 secara bersamaan untuk membuka jendela isian. Pada versi program yang lebih lama, kombinasi tombol pintas mungkin tidak berfungsi, jadi buka jendela menggunakan menu Edit – Isi. Atur parameter jendela seperti yang ditunjukkan pada Gambar 4. Klik OK untuk menyimpan perubahan.
Beras. 4 – mengubah parameter pengisian tekstur
Tahap 3. Pada tahap ketiga pengeditan, Anda harus menambahkan sedikit noise asing. Trik ini bisa membuat kulit wajah Anda terlihat lebih natural dan alami. Ingatlah bahwa setelah menggunakan filter, gambarnya tidak akan terlalu tajam.
Buka jendela Filter – Kebisingan. Sesuaikan penggeser sehingga kulit tampak lega, seperti yang ditunjukkan pada gambar di bawah ini:
Untuk menjaga kulit tetap alami dan menghilangkan noise yang tidak perlu dari sisa foto, Anda perlu menggunakan alat Gaussian Blur. Pilih dengan masuk ke jendela Filter – Blur.
Di jendela yang terbuka, Anda perlu mengatur radius blur yang dibuat dan menerapkan efeknya. Kami merekomendasikan pengaturan parameter ke “1”. Setelah itu, klik tombol OK.
Tahap 4. Sekarang Anda perlu menentukan warna kulit yang tepat yang digunakan pada lapisan blur. Ini dapat dilakukan dengan menggunakan pipet yang terkenal. Alat ini terletak di toolbar di sebelah kiri jendela program utama. Pilih pipet dan klik pada area kulit yang warnanya paling alami bagi Anda. Kemudian akan ditampilkan palet warna, di mana warna yang Anda pilih akan ditentukan. Klik pada segitiga untuk membuka jendela dengan daftar pilihan warna. Dalam daftar, centang model HSB. Ingat arti dari bidang HSB. Ini akan sangat berguna dalam pekerjaan selanjutnya.
Tahap 5. Sekarang mari kita sesuaikan saturasi warnanya. Untuk melakukan ini, di menu utama program, pilih "Saturasi Latar Belakang" atau tekan tombol Ctrl dan U. Seharusnya ada tanda centang di item Berwarna. Selanjutnya, atur ketiga parameter ke nilai yang sama dengan model HSB pada tahap sebelumnya.
Tahap 6. Sekarang temukan panel lapisan. Itu selalu ditampilkan di jendela program utama. Klik pada layer Airbrush1 yang dibuat sebelumnya. Sekarang dari menu utama, pilih jendela Layer. Di dalamnya, klik “Layer Mask” dan kemudian klik “Hide All”.
Tindakan ini memungkinkan Anda untuk membuat topeng baru lapisan. Itu akan terisi penuh dengan warna hitam. Area ini diperlukan untuk membuat area yang nantinya akan digunakan untuk retouching gambar.
Tahap 7. Tekan tombol D pada keyboard Anda. Hal ini memungkinkan program untuk secara otomatis mendeteksi warna latar belakang. Dari toolbar Photoshop, pilih Kuas. Atur pengaturan berikut yang ditunjukkan pada gambar:
Ilustrasinya harus diperbesar 100 persen. Ini akan membantu Anda melihat kulit wajah Anda sedekat mungkin. Sekarang cat di atas kulit menggunakan kuas. Jika nadanya tampak tidak wajar bagi Anda, tidak apa-apa - aktif tahap berikutnya kami akan meratakan warnanya. Gunakan sikat pada area kulit yang perlu menghilangkan ketidakrataan dan ketidaksempurnaan. Menambah atau mengurangi ukuran kuas tergantung pada elemen yang Anda edit.
Hasilnya, tempat-tempat di wajah tempat Anda menggunakan kuas akan ditampilkan dalam warna putih pada lapisan tekstur hitam. Kulitnya sendiri akan terlihat sangat halus.
Tahap 8. Sekarang kita perlu menghilangkan tampilan wajah yang tidak alami, sekaligus menjaga kulit tetap halus dan rata. Pilih layer bernama Tekstur dan buka jendela pengaturan untuk layer ini dengan menekan tombol Ctrl dan U.
Untuk mengurangi area merah pada wajah, Anda dapat mengatur parameter Hue (warna latar belakang) ke 10. Jika tidak ada pada kulit jumlah besar Di area seperti itu, lebih baik membiarkan nilai parameter awal.
Parameter selanjutnya adalah saturasi. Menyiapkannya membutuhkan waktu. Dengan menurunkan nilai parameternya, Anda dapat meratakan warna kulit Anda. Sesuaikan nilainya hingga Anda mencapainya hasil yang diinginkan. Perlu diketahui bahwa kulit tidak boleh terlalu pucat, jangan berlebihan.
Parameter Lightness juga perlu diubah. Saat menyesuaikan penggeser, Anda dapat dengan jelas melihat bagaimana penampakan warna gambar berubah. Tetapkan nilai yang optimal menurut Anda. Foto tidak boleh terlihat terlalu terang, dapatkan efek "siang hari".
Tahap 9. Pada tahap ini, kulit masih terasa palsu dan sedikit plastik. Efek tidak menyenangkan ini dapat dihilangkan dengan memulihkan bagian-bagian kulit tertentu. Di menu utama program, klik Alat. Kemudian pilih Saluran Gambar Eksternal. Sekarang sebuah jendela akan muncul di mana Anda perlu mengatur pengaturan yang ditunjukkan pada gambar di bawah ini:
Seperti yang Anda lihat pada gambar, saluran merah telah ditambahkan ke parameter. Hal ini memungkinkan kulit terlihat lebih alami. Anda juga dapat bereksperimen dengan saluran warna, memilih salah satu yang paling sesuai untuk Anda. Tampilan skin di ketiga saluran warna terlihat seperti ini.
Hasil akhir pekerjaan. Gambar wajah terakhir ditunjukkan pada gambar:
Seperti yang Anda lihat, hasilnya sangat sukses. Teknik menggunakan airbrush ini memungkinkan Anda mencapai banyak hal kulit halus dan akan menyamarkan kekurangannya yang paling jelas sekalipun. Untuk melihat pekerjaan yang telah selesai, perbesar foto Anda, dengan fokus pada tekstur kulit. Seperti yang Anda lihat pada gambar, kulit pada gambar kita memiliki ciri porositas tertentu. Pada saat yang sama, warnanya sangat halus dan memiliki warna yang sehat:
Teknik ini bersifat universal. Semua alat yang diperlukan untuk bekerja tersedia di versi Photoshop apa pun. Anda dapat menerapkan efek ke foto mana pun. Untuk prestasi hasil terbaik menyarankan penggunaan gambar yang memperlihatkan wajah dari dekat.
Metode 2. Menghilangkan jerawat dan kerutan
Pada metode sebelumnya, kami menunjukkan cara meratakan warna dan warna kulit dengan menggunakan contoh kulit yang cukup bagus. Jika Anda memiliki ketidaksempurnaan yang terlihat yang ingin Anda hilangkan dan biarkan warna kulit Anda tetap seperti aslinya, gunakan metode ini. Ini sangat cepat dan dapat digunakan bahkan dalam foto yang wajahnya tidak ditampilkan secara close-up.
Buka foto di program dan segera buat layer duplikat. Anda dapat melakukan ini di jendela lapisan. Klik klik kanan arahkan mouse ke elemen "latar belakang" dan di daftar pop-up, klik "Buat lapisan duplikat".
Tingkatkan skala tampilan foto dalam program. Ini akan memungkinkan Anda melihat dan menghilangkan ketidaksempurnaan kulit terkecil sekalipun. Gunakan alat Zoom:
Sekarang pilih sikat penyembuhan di bagian atas kotak alat. Edit diameter dan kekerasannya. Kami merekomendasikan pengaturan parameter ini masing-masing sebagai 20 piksel dan 50 persen. Tingkat kekerasan ini memungkinkan Anda mengecat ketidaksempurnaan sedemikian rupa sehingga bekas kuas tidak akan terlihat nantinya.
Beras. 20 – hasil akhir retouching menggunakan healing brush
Setelah mengaplikasikan sikat penyembuhan, Anda bisa menyesuaikannya skema warna gambar menggunakan jendela Warna. Sesuaikan pengaturan kecerahan dan kontras sesuai keinginan Anda.
Dalam tutorial tentang bekerja dengan Photoshop ini kita akan melihat yang lain cara yang menarik menerapkan filter Kontras Warna. Kali ini kami menggunakan filter ini untuk menghaluskan kulit. Metode ini paling baik digunakan untuk perbaikan cepat foto potret, ini memberikan hasil yang dapat diterima untuk foto berukuran tidak terlalu besar, mis. kelas amatir. Hanya beberapa menit dan kulit menjadi lembut dan halus, tanpa kehilangan tekstur kulit, yang sangat penting saat melakukan retouching potret wanita. Bagaimana cara melakukannya kulit halus di photoshop?
Pelajaran serupa:
- "Bagaimana cara membuat kulit di Photoshop?"
- "Retouching wajah di Photoshop"
- "Menata kulit wajahmu"
- "Metode pemrosesan potret berkualitas tinggi"
- "Memproses potret di Photoshop"
- "Dasar-dasar retouching potret"
- “Oleskan pada kulit Dasar"
- "Menghilangkan selulit"
- "Memberikan tekstur pada kulit"
- "Cara cepat merapikan kulit wajahmu"
- "Menghaluskan kulit pada potret wanita"
- "Memberi warna kecokelatan pada kulit potret wanita"
- "Menghaluskan dan membuat kulit terasa lembut"
- "Potret glamor 19 - retouching potret"
- "Potret glamor 10 - metode yang efektif meningkatkan kualitas kulit"
- "Potret glamor 8 - menjadikan kulit matte dan halus"
Mari kita buka gambar aslinya. Kami melihat banyak hal di wajah gadis ini bintik-bintik kecil. Kami akan mencoba menyingkirkan mereka.

Mari buat salinan layer dengan menyeret layer ini ke ikon kedua dari kanan di palet "Layers".

Balikkan gambar - Ctrl+I.

Atur blending mode untuk lapisan atas ke Linear Light.

Mari pergi ke "Gambar - Koreksi - Kecerahan / Kontras".

Di jendela yang muncul, pertama-tama, centang kotak “Gunakan sebelumnya” dan kontras: -50.

Gambar akan berubah menjadi abu-abu.

Mari kita pergi ke "Filter - Lainnya - Kontras Warna".

Di jendela filter, atur nilai radius menjadi sekitar 20 piksel untuk mengaburkan cacat yang terlihat jelas dan membuat warna kulit lebih merata.

Mari kita pergi ke "Filter - Blur - Gaussian Blur".

Di jendela filter, atur nilainya sehingga tekstur kulit yang halus muncul, tetapi cacat besar tidak terlihat.

Tahan tombol Alt dan klik ikon ketiga dari kiri di palet Layers. Memuat topeng hitam, dan gambar gadis dengan burung beo akan kembali ke keadaan semula.

Pilih Brush Tool (B) dengan opacity 20-30%, dan warna latar depan putih.

Kami dengan hati-hati “menjalankan” kuas pada semua ketidakrataan kulit (setiap ketidaksempurnaan memiliki diameter kuasnya sendiri). Untuk mengubah diameter kuas dengan cepat, gunakan tanda kurung siku: [ dan ]. Kami hanya bekerja jika diperlukan, kami tidak menyentuh area kulit yang bersih, jika tidak kami akan kehilangan kontras. Inilah yang saya dapatkan.

Jika perlu, kurangi opacity lapisan atas untuk menonjolkan tekstur kulit lebih jelas.

Hasilnya adalah potret wanita cantik. Seperti ini dengan cara yang sederhana Kami telah selesai kulit halus di photoshop.

Bandingkan gambar seorang gadis dengan burung beo sebelum dan sesudah mengolah foto di Photoshop.
Saat memotret orang di ruangan yang remang-remang, banyak orang yang menggunakan flash. Selain itu, bahkan dari lampu kilat eksternal, sorotan yang tidak sedap dipandang dapat tetap terlihat di wajah, biasanya di dahi dan ujung hidung serta bayangan di bawah mata. Ada cara yang sangat sederhana, dengan menggunakan Photoshop, jika tidak menyelesaikan masalah ini sepenuhnya, maka secara signifikan memuluskan permainan cahaya dan bayangan yang tidak diinginkan. Selain itu, dengan menggunakan teknik yang sama, Anda bisa meningkatkannya bentuk umum kulit di foto, menyembunyikan kerutan halus dan cacat kecil. Jadi, mari kita coba memperbaiki efek flash dan mendapatkan kulit sempurna di Photoshop. Saya juga menyarankan Anda untuk membaca tentang cara melakukannya di Photoshop.
 Saya akan menggunakan foto di sebelah kanan sebagai dasar. Fotonya katanya diambil dengan flash, jadi highlight dan shadownya sangat kentara, selain itu ada dua tahi lalat di wajah yang juga perlu dihilangkan untuk mendapatkan kulit yang sempurna. Namun pertama-tama, menurut saya, ada baiknya sedikit meningkatkan ketajaman foto di area rambut, mata, dan bibir. Untuk melakukan ini, seperti biasa, buat salinan gambar. Kemudian kita terapkan filter “ ” (“ Masker tidak tajam") dengan parameter berikut: "Jumlah"- 89%, " Radius"- 1,2, " Ambang batas«- 0.
Saya akan menggunakan foto di sebelah kanan sebagai dasar. Fotonya katanya diambil dengan flash, jadi highlight dan shadownya sangat kentara, selain itu ada dua tahi lalat di wajah yang juga perlu dihilangkan untuk mendapatkan kulit yang sempurna. Namun pertama-tama, menurut saya, ada baiknya sedikit meningkatkan ketajaman foto di area rambut, mata, dan bibir. Untuk melakukan ini, seperti biasa, buat salinan gambar. Kemudian kita terapkan filter “ ” (“ Masker tidak tajam") dengan parameter berikut: "Jumlah"- 89%, " Radius"- 1,2, " Ambang batas«- 0.
Kami mendapatkan gambar yang lebih tajam, kilau indah muncul di rambut dan mata, tetapi pada saat yang sama seluruh gambar menjadi lebih tajam, yang sama sekali tidak diperlukan. Oleh karena itu, mari kita tambahkan ke layer dari menu “ Lapisan» (« Lapisan«) — « Lapisan Masker» (« Masker lapisan"), tetapi tidak seperti pada pelajaran sebelumnya, tetapi dalam mode " Sembunyikan semua» (« Sembunyikan semua") dan, dengan menggunakan kuas lembut, dengan hati-hati buat garis tepi gadis itu dengan warna putih, sisakan latar belakang "di bawah topeng". Hasilnya, ketajaman potret meningkat, sedangkan latar belakangnya tetap sama seperti awal.

Sekarang kita perlu menghilangkan cacat kulit di wajah yaitu 2 tahi lalat di pipi dan bawah alis. Untuk memperbaiki gambar, kita perlu pergi ke lapisan atas dari topeng langsung ke gambar; untuk melakukan ini, klik pratinjau di sebelah kiri topeng di panel lapisan. Sekarang pilih alat " Alat Stempel Klon» (« Stempel"). Di bagian atas Anda dapat memilih properti alat, seperti halnya kuas. Kami memilih kekerasan 50% dan diameter sedikit ukuran yang lebih besar tahi lalat di foto. Kemudian kita gerakkan mouse ke area sebelah cacat di pipi dan sambil menahan tombol " alternatif“Klik tempat ini dengan tombol kiri mouse. Jadi, kami telah memilih sumber untuk kloning, sekarang kami hanya mengecat tahi lalatnya dengan hati-hati. Ulangi untuk tahi lalat di bawah alis. Kami akan membahas lebih detail tentang alat Stempel di artikel lain, tetapi di sini alat ini berfungsi hanya sebagai alat bantu.

 Tidak ada lagi cacat alami besar yang tersisa pada kulit wajah, dan inilah saatnya menghilangkan permainan cahaya dan bayangan yang berlebihan. Untuk melakukan ini kita memerlukan satu lapisan lagi. Mari kita salin dari bawah, dan itu akan muncul di bawah lapisan tempat kita mempertajamnya. Sekarang mari kita ambil tombol kiri mouse lapisan atas dengan topeng dan pindahkan ke bawah topeng baru kita.
Tidak ada lagi cacat alami besar yang tersisa pada kulit wajah, dan inilah saatnya menghilangkan permainan cahaya dan bayangan yang berlebihan. Untuk melakukan ini kita memerlukan satu lapisan lagi. Mari kita salin dari bawah, dan itu akan muncul di bawah lapisan tempat kita mempertajamnya. Sekarang mari kita ambil tombol kiri mouse lapisan atas dengan topeng dan pindahkan ke bawah topeng baru kita.
Pilih layer paling atas (yang tanpa mask). Dan buramkan menggunakan filter" Gaussian kabur» (« Kabur Gaussian") dengan radius 3. Parameter" Radius» (« Radius") kami memilih sedemikian rupa sehingga semua cacat yang tidak perlu pada kulit, masuk pada kasus ini bayangan, sorotan, dan kerutan dari hidung hingga bibir menjadi sangat kabur.
Langkah terakhir yang tersisa adalah menerapkan masker ke lapisan buram di “ Sembunyikan semua» (« Sembunyikan semua") dan sekali lagi, dengan menggunakan sikat lembut, kita mulai membuat sketsa kulit pada topeng. Pada saat yang sama, kita harus pergi mata tersembunyi, bibir, dan hidung, kecuali highlight di ujungnya. Jika hal ini tidak dilakukan, wajah akan menjadi datar dan tidak natural.

Untuk membuatnya lebih jelas, saya menggunakan topeng ini. Sekarang mari kita kendurkan sedikit” Kegelapan» (« Visibilitas") pada lapisan blur kita, penggesernya terletak di kanan atas panel lapisan. Saya memilih 75%.

Hasilnya, setelah menerapkan blur, kami mendapatkan foto dengan hampir sempurna, dengan nada datar kulit, dan dengan bantuan topeng yang tepat kami menjaga volumenya. Pada saat yang sama, sorotan dan bayangan dari lampu kilat diperhalus; tentu saja, Anda dapat menghapusnya sepenuhnya, tetapi sekali lagi hal ini dapat menyebabkan perataan gambar yang berlebihan.
Jika artikel ini tidak cukup membantu Anda, saya sarankan membaca tentang cara melakukannya di Photoshop.
Sering foto yang menarik Beberapa detail tidak jelas. Hal ini mungkin disebabkan oleh pengambilan sudut yang salah atau masalah penampilan, yang dapat bersifat sementara (jerawat, ruam, dll.) atau permanen (kutil, dll.). Agar tidak dibuang foto yang bagus, Anda dapat melakukan sejumlah tindakan sederhana di editor grafis populer - Photoshop. Kulit ideal yang merupakan hasil manipulasi gambar akan membuat Anda dapat menikmati dan juga menunjukkannya kepada orang lain.
Namun hal itu harus diingat kulit yang sempurna di Photoshop adalah hasil perubahan parameter digital, jadi Anda harus berhati-hati, jika tidak, hasilnya akan menjadi sangat tidak wajar. Untuk mencegah hal ini terjadi, Anda harus menggunakan pengaturan alat "lunak" dan tidak menetapkan nilai yang besar untuknya. Ada dua bidang pekerjaan:
Meratakan warna kulit di seluruh gambar;
Penghapusan kekurangan individu.
Untuk metode pertama, gunakan "Gaussian blur", fungsi standar yang terletak di tab "filter - blur"; untuk opsi kedua, gunakan alat dari panel utama, yang terletak di sebelah kiri secara default, ini adalah "penyembuhan sikat” atau “sikat penyembuhan”. Namanya tergantung pada versi program atau lokalisasinya. Bagi mereka yang menggunakan versi bahasa Inggris dari produk perangkat lunak ini, namanya adalah sebagai berikut: “Blur - Gaussin blur” dan “Healing brush tools”. Dengan bantuan mereka, kulit sempurna di Photoshop akan tercipta dalam waktu sesingkat mungkin. Jangan meragukannya!
Anda dapat menggunakan dua metode untuk mendapatkan kulit sempurna di Photoshop menggunakan filter Gaussian Blur. Di salah satunya, setelah memuat gambar, Anda harus membuat layer baru. Ini terjadi melalui menu konteks “lapisan” yang terletak di sebelah kanan. Untuk membuat, Anda dapat menyeret lapisan utama ke bawah, terlebih dahulu menahan tombol kiri mouse, atau mengklik tombol yang terletak di bagian bawah jendela.

Setelah memilih layer baru, Anda harus memanggil pengaturan blur dan memilih radius di sana, ditampilkan dalam piksel. Menyesuaikan pengaturan ini adalah masalah preferensi pribadi, namun penting untuk tidak berlebihan. Saat melakukan langkah-langkah ini, Anda harus ingat bahwa yang utama adalah mendapatkan kulit yang sempurna di Photoshop, dan Anda tidak perlu mengkhawatirkan hal lainnya, karena setelah menggabungkan lapisan, semuanya akan tetap seperti semula.
Setelah menerapkan blur, tambahkan layer mask ke layer yang dipilih. Kemudian di sebelah kiri, pada panel alat utama, Anda perlu memilih “sikat” dan menyesuaikan diameter dan kelembutan yang diinginkan, yang dapat diambil dengan nilai yang besar. Warnanya boleh dibiarkan putih, itu default. Kemudian kuas dilewatkan ke area gambar yang tampilan kulitnya perlu dikoreksi.
Cara lainnya adalah dengan menggunakan “Gaussian blur” pada gambar, lalu pilih “penghapus” dan hapus semuanya kecuali kulit. Kemudian, dengan menggabungkan lapisan-lapisannya, Anda bisa menikmati hasilnya.

Jika secara umum gambarnya normal, tetapi ada kekurangan pada tampilannya, seperti jerawat, kutil, dll., maka Anda dapat menghilangkannya cukup sederhana dengan menggunakan alat “healing brush”. Dengan bantuannya, Anda memilih area kulit yang dekat dengan bayangan, lalu tahan "alt" dan tombol kiri mouse. Selanjutnya, Anda hanya perlu mengarahkan kursor ke kekurangan yang perlu diperbaiki dan klik tombol kiri mouse. Seperti yang Anda lihat, skin sempurna di Photoshop sangat mudah dibuat dan tidak memerlukan pengetahuan mendalam tentang seluk-beluk program.