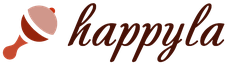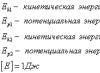Пригласительная открытка, которую мы сегодня будем создавать, будет квадратной и односторонней, т.е. текст приглашения будет располагаться на лицевой стороне, а обратная сторона открытки будет пустой.
Создайте новый документ размером 15,2см х15,2см (по 2 миллиметра мы прибавляем на обрезку пригласительного), цветовая модель CMYK (мы ведь будем пригласительный распечатывать), разрешение 300 пикселов, фон - белый.

Шаг 2
Откройте изображение Основной рисунок с розами и перенесите его в новый документ при помощи инструмента Move Tool (V). Поместите основной рисунок с розами в верхней части документа:

Шаг 3
Теперь нужно создать белую фигуру в виде волны, которая будет располагаться в нижней части пригласительного и немного закрывать рисунок с розами. Для этого, создайте новый слой над слоем с рисунком с розами и заполните его белым цветом при помощи инструмента Заливка. Затем, войдите в меню: Edit ? Transform ? Warp (Редактирование? Трансформирование? Деформация) и, передвигая точки и направляющие, создайте волнистую фигуру:

Шаг 4
Теперь в центр белой волнистой фигуры добавьте изображение «Маленькая роза».

Мне хочется, чтобы эта роза по цвету сочеталась с основным изображением с розами и была похожа не на фотографию, а на рисунок. Для этого, создайте новый слой над слоем с маленькой розой, выберите инструмент Brush Tool (B), и в цветовой палитре установите бежевый цвет: #f1dcce . И теперь мягкой круглой кистью закрасьте розу по фигуре:

Теперь для слоя, на котором закрасили розу, измените режим наложения на Hard Light (Жесткий свет):

Шаг 5
Для того, чтобы края маленькой розы в центре волнистой фигуры сделать выразительнее, добавьте к ней стиль слоя Stroke (Обводка) с такими параметрами:


Шаг 6
Предлагаю связать слой с маленькой розой и слой с окрашенной ее частью для того, чтобы при перемещении они двигались вместе. (можно конечно, объединить оба этих слоя в один, но я не рекомендую этого делать, т.к., потом изменить что-либо уже не получится).
Итак, чтобы связать оба слоя вместе, при нажатой клавише Ctrl кликните левой кнопкой мыши по каждому из двух слоев, чтобы их выделить, и нажмите на пиктограмму в виде цепи в нижней части палитры Layers (Слои).
После этого, к каждому из этих двух слоев в палитре Layers (Слои) добавлена приктограмма в виде цепи, что говорит о том, что эти слои связаны. Теперь, при перемещении одного из этих двух слоев, оба будут перемещаться вместе. Чтобы развязать слои, проделайте то же самое, что делали для того, чтобы их связать.

Шаг 7
Добавим несколько декоративных элементов к открытке. Для начала создадим две бежевые волнистые полосы. Создайте новый слой под слоем с маленькой розой, назовите его «Полоса» и выберите инструмент Прямоугольная область выделения. Нарисуйте узкое прямоугольное выделение по ширине документа и заполните его тем бежевым цветом, которым окрашивали розу.

Теперь бежевую полосу деформируйте по тому же принципу, по которому создавали белую волнистую фигуру:

Нужно добиться при деформации вот такой фигуры. Поместите ее в то положение, в котором Вы ее видите на рисунке:

Если часть фигуры видна из-под розы, сотрите эту часть ластиком. Для объема, добавьте к слою с полосой стиль слоя Bevel & Emboss (Тиснение) и установите значения, которые показаны на рисунке.
Хотите создать оригинальное поздравление для вечеринки или праздника? Оказывается это очень просто. Через 10 минут у вас оно уже будет готово
Как насчет такого варианта?
1. Создаем новый документ с такими же настройками, как показано ниже. Устанавливаем разрешение 300 для высокого качества печати и цветовую модель CMYK в качестве режима печати Printing mode .

Выберите именно CMYK потому что это картинка для печати из Photoshop
2. Нажимаем Ctrl+R , чтобы добавить направляющие по всему холсту. Вытаскиваем 4 линии и располагаем их по углам холста, как показано ниже:

Пустой холст с направляющими по 4-м сторонам
3. Затем идем в меню Image > Canvas Size и добавляем.125 к измерению и нажимаем OK.

Так мы сделаем пустую полосу. На картинке указаны дюймы. Если у вас пиксели, то впишите примерно 1/50 часть от ширины картинки
4. Они будут ограничивать «Зону риска обрезки». Убедитесь, что ваше приглашение на выходит за эти линии.

Вот такая получится полоска по краям. Приглашение будет внутри этих линий.
5. Теперь давайте установим цветовой режим Colour Mode на RGB , для чего переходим в меню Image > Mode > RGB Color и снимаем пометку на параметре Flatten the Image .
![]()
Смените режим с CMYK на RGB и уберите галочку Flatten the Image
6. Переходим к фоновому слою, делаем двойной щелчок мышкой на нем, чтобы разблокировать, затем переходим к настройки стиля слоя Blending Options . Переходим в стиль слоя Gradient Overlay и выбираем Линейный градиент (Linear Gradient ) с цветами на ваш выбор.

Примените заливку слоя через Gradient Overlay > Linear Gradient
7. Затем берем инструмент Custom Shape Tool и выбираем фигуру, скругленную внизу. Зажимаем кнопку shift (чтобы фигура вышла пропорциональной) и рисуем большую белую фигуру на фоновом слое. Устанавливаем непрозрачность для этого слоя на 6% для эффекты свечения.

Добавьте Custom shape на картинку и сделаем еле полупрозрачной(6 процентов например)
8. Используя шрифт Border Line , пишем слова, которые будут заголовком вашего приглашения.

Добавили надписи с шрифтом Border Line
9. Затем загружаем и устанавливаем кисти Spatter Brushes , создаем новый слой и ставим маленький восклицательный знак на слове для эффекта небрежности.

Добавили кисти Spatter Brushes на текст
10. Теперь пишем даты, я использовал шрифт Aovel Sans .

Используйте стильный, выделяющийся текст для даты.
11. Затем нажимаем на инструменте Кисть Brush tool и переходим в меню Window > Brushes (F5) > Brush Tip Shape и вводим параметры, показанные ниже. Создаем новый слой и рисуем белую линию новой кистью, при этом держим зажатой кнопку shift .

Добавим такую линию из точек используя Brushes
12. Затем пишем AT (или, что захотите) показанным ниже шрифтом. Чтобы повернуть шрифт, нажимаем ctrl+t на текстовом слое и вращаем за край.

А теперь добавим текст AT(В по-русски) или любой другой текст

Ну и конечно же нужно указать место и время события
14. Дублируем слой с пунктирной линией путем перетаскивания его на иконку нового слоя и располагаем этот слой в самом низу.

Продублируем линию для подчеркивания блока с местом и временем события
15. Создаем новый слой, выбираем другую кисть Splat brush и ставим восклицательный знак на другом слове, используя цвет на своё усмотрение.

Добавим ещё одну кляксу с помощью все той же кисти Splat brush

Ну и конечно же телефон. Нужно же чтобы с нами связались вдруг что?
17. Теперь сохраняем документ (если вы этого ещё не сделали), затем сохраняем ещё раз дополнительную копию. Используя копию документа, переходим в меню Image > Mode > CMYK , чтобы изменить режим печати.

Сохраните картинку в rgb и cmyk форматах(для дальнейшего повторного использования)
18. Нажимаем на стрелке (в кружке ниже) и нажимаем Flatten Layer
Приглашение на свадьбу – это то, с чего начинается для всех важнейшее событие вашей жизни. Приглашения относятся к тем вещам, на которых экономиться вряд ли стоит, ведь они зададут тон вашего праздника.
В продаже сегодня есть огромное количество классических пригласительных, и стоимость их не так велика – от 20 рублей за штуку. Но практика показывает, что с каждым годом все больше пар хотят выделиться из толпы и не вручать стандартные печатные приглашения. Большим спросом пользуются приглашения, сделанные своими руками. Если заказывать такие у мастеров-дизайнеров, каждое приглашение обойдется не менее чем в 150 рублей, в зависимости от сложности. Мы предлагаем вам немного сэкономить и заняться подготовкой пригласительных самостоятельно.
Виды приглашений на свадьбу
- приглашения из графических редакторов
- классические в технике скрапбукинг
- приглашение-свиток
- приглашение-коллаж
Графические редакторы
Пожалуй, самый простой способ
сделать своими руками именные приглашения на свадьбу. Программ в интернете масса, достаточно выбрать шаблон, вбить свои данные и распечатать приглашения на фотобумаге.
Приглашения в технике скрапбукинг
Сегодня в этой технике делается до 90% всех свадебных приглашений. Разнообразие материалов для творчества позволяет воплотить в жизнь любую задумку жениха и невесты.
На плотной бумаге выбранного цвета напечатайте текст приглашения и вырежете фигурными ножницами прямоугольник размером примерно 9 на 13 см. Вверху сделайте отверстие дыроколом.
После сделайте конверт для приглашения из бумаги похожего цвета или контрастного как показано на рисунке.
Сбоку на конверт наклейте кружево, в центр прикрепите бант. На самом приглашении через дырочку пропустите ленту и завяжите бантик.

Приглашение готово

Приглашение-свиток
Этот вид приглашений, пожалуй, самый популярный в последнее время. Такой пригласительный свиток не только обозначит уникальность и самобытность вашей свадьбы, но и будет украшать интерьер адресата долгие годы
– ведь приглашения-свитки такие красивые!
Чтобы сделать приглашение-свиток самостоятельно, понадобятся:
- нужная бумага
- бечевка
- сургуч и оттиск
- ленты
Определитесь со стилем и, соответственно, с бумагой, из которой будете делать приглашения. Это может быть плотная бумага любого понравившегося цвета или бумага с эффектом старины.
Если вы выбрали цветную бумагу, ее края достаточно обработать фигурными ножницами
(такие продаются в магазинах для рукоделия). Края бумаги под старину лучше слегка опалить,
это добавит правдоподобности.


После того, как текст готов, скрутите приглашение в сверток и прикрепите бечевку таким образом, чтобы можно было завязывать бант. Вместо бечевки многие используют ленты.


Бечевку на состаренной бумаге можно скрепить с помощью сургуча и оттиска – так ваш сверток будет выглядеть еще более достоверно.
Приглашение-коллаж
Приглашение-коллаж делается из фотографий молодоженов
– детских или современных. Можно сделать приглашение с открывающимися створками, а можно и без – на что хватит фантазии.

Тексты свадебных приглашений
Официальное приглашение на свадьбу
Дорогие Ольга и Евгений!
Мы получили от судьбы величайший подарок, и наши души обрели счастье в друг друге! 12 июля 2014 года мы станем мужем и женой!
Мы будем очень рады, если вы будете с нами и разделите наше счастье!
Свой союз мы скрепим печатью 1 июня 2014 г. в 14.00 во Дворце торжеств.
Банкет, посвященный этому прекрасному событию, состоится в ресторане “Старая пристань” в 17.00.
Мы будем благодарны вам за участие и поддержку в этот важный для нас день.
Имена жениха и невесты
Приглашение с юмором
Дорогие Дарья и Иван!
Театр Сознательно Потерянной Свободы приглашает вас на премьеру
“И жили они долго и счастливо”
Действующие лица: Виктор и Мария
Действие I. “Для души”
Бракосочетание …
Самара, Дворец торжеств
Действие II. “Для тела”
Ресторан “Петровский” - прием в …
Имена жениха и невесты
Приглашение на весеннюю свадьбу
Дорогие Николай и Ольга!
Спешим пригласить вас присоединиться к этому праздничному буйству красок и грандиозному событию, где ожидается буря позитивных эмоций, устойчивый атмосферный фронт любви и осадки преимущественно в виде хорошего настроения!
Союз двух любящих сердец будет скреплен печатями в … во Дворце торжеств.
Весенняя праздничная феерия начнется в … в ресторане «…».
Пропуском Вам послужит одежда весенних цветов: зеленый, золотой, белый – символы нашего праздника любви!
Влюбленные в весну и друг друга
Имена жениха и невесты
Приглашение на тематическую свадьбу
Дорогие Иван и Мария!
В рамках Венецианского Кинофестиваля сеть кинотеатров “Империя нежности” и “Формула любви” приглашет вас на закрытый показ фильма, снятого по мотивам итальянской сказки Карло Гоцции “Три апельсина”.
Показ откроет пресс-конференция с исполнителями главных ролей - Натальей Ивановой и Степаном Крючковым.
Адрес кинотеатра: …
Время начала 16.00.
Мы ждем вас!
Имена жениха и невесты
Сказочное приглашение
Действие первое
Уважаемые Дарья и Алексей!
Мы счастливы пригласить вас в нашу сказку, которая станет притчей в третий день сентября, в четыре дня по полудню, на торжественной церемонии бракосочетания в сказочном тереме.
Действие второе
За полчаса до шести вечера, торжество продолжит царский пир на весь мир, восточные сказания и богатырские испытания! Двери заморского ресторан «Садко» будут открыты для вас.
Сказочно влюбленные, Иван да Марья
Нежное приглашение
У Любви нет границ!
Любовь способна преодолевать любые расстояния,
расширять любые грани и открывать новые горизонты!
Встретив друг друга, влюбленные начинают парить на Крыльях Любви,
преодолевая любые границы!
Легенды и мифы древней Греции
Дорогие Дарья и Олег!
Существует миф, что на земле остался кусочек Атлантиды, и это Санторини!
Счастливый уголок и райское место на Земле, где все пропитано Любовью!
Каждый порыв ветра, каждый луч солнца…
Любовь как Атлантида
Как затерянный остров, найти который, способны лишь избранные.
Как вулкан, который то спит в спокойствии и гармонии, то взрывается яркими и страстными чувствами.
Мы нашли свою Атлантиду!
И в прекрасный день, …
мы приглашаем вас в наш райский уголок Любви…
Координаты Атлантиды (она же Санторини) :
Ресторан «…»
Время: 16.00
Имена жениха и невесты
Преданья старины глубокой
Дорогие Анна и Владислав!
История любви Александра и Татьяны, словно списана со страниц великих романов 18 века, эпохи роскоши, изящества и поэтичной любви.
Она также бесподобно красива, а ему, как королю, подвластен весь мир…
Они нашли друг друга и их история любви похожа на настоящую сказку.
… мы приглашаем вас посетить королевский прием, посвященный
Великой Свадьбе Татьяны и Александра!
Торжественный прием состоится в питейной «…»,
по адресу: …
Начало сбора гостей на торжество: 16:00
Имена жениха и невесты
Все на карнавал!
Любовь, подобна карнавалу, который врывается в Вашу жизнь внезапно. И Вы даже не замечаете, как становитесь героями этого действа.
С момента нашей встречи, в наших сердцах зародилась Любовь и начался Карнавал Чувств. И мир заиграл яркими красками, танцуя и звуча в ритме Любви…
Дорогие Ольга и Максим!
Мы приглашаем вас на Свадебный Карнавал, посвященный рождению нашей Семьи, который состоится 18 августа 2014 года.
Сбор гостей в 17:30, в ресторане «Усадьба»
Искренне ваши, Михаил и Мария
P.S. С помощью Вашего индивидуального билета Вы сможете принять участие в розыгрыше!
Не забудьте взять его с собой!
Мир любви


Тому, кто занимается свадебными аксессуарами, бывает иногда необходимо оформить так же и приглашения. Я расскажу основные принципы, как это сделать в Фотошопе. Так как я делала это для тех, кто не знает Фотошопа СОВСЕМ, картинок получилось очень много, поэтому чтобы не перегружать СМ разместила их на Радикале.
Я стремилась показать возможности программы, и приглашение получилось таким, каким получилось. Если же, сосредоточиться непосредственно, так сказать, на изделии, то нафантазировать можно много чего. И даже больше.

Итак, вы скачали и установили себе Фотошоп. У меня русифицированная версия, причем далеко не новая. Как-то читала, что средний пользователь использует только 1% возможностей данной программы. Я не занимаюсь этим профессионально, т.е. по сути я и есть тот средний пользователь. Поэтому я не стала ставить новые версии, они занимают больше ресурсов машины.
Интерфейс программы выглядит так.

Я буду делать Приглашение используя параметры страницы А4, для удобства дальнейшего распечатывания. Для этого в Меню - Файл – Новый задаем параметры страницы в мм. Жмем ОК.

Я решила, что на приглашениях будут фото брачующихся, в сердечке. Для этого открываем фото (я взяла свое с мужем)))

На Панели инструментов выбираем Инструмент Пользовательская Форма . Вообще-то, она по умолчанию должна стоять в основных инструментах, но если у вас это не так, просто подведите курсор к основному инструменту, за которым она прячется, и выберите нужное из панельки Дополнительных инструментов .

В его свойствах (под панелью основного меню)ставим такие настройки:

Делаем сердечко нужного размера. Выбираем инструментом Выделение пути (клавиша А) контур сердца. Щелкаем по нему правой кнопкой мыши и выбираем «сделать выделение » (5-е сверху).

Идем в Меню-Редактирование-Копировать (Ctrl+C). Фото можно закрыть, оно нам больше не понадобится.
Идем в документ который мы создали с параметрами А4 и вставляем туда наше сердечко. Меню-Редактирование-Вставить (Ctrl+V).
Если размер сердечка вас не устраивает, можно его масштабировать. Меню - Редактирование-Трансформация-Масштаб (удерживайте клавишу Shift для соблюдения пропорций) потяните за уголок и сделайте нужный размер.

Мне не очень нравится качество фото. Надо сделать его четче. Для этого создаем дубликат слоя Меню - Слой-Дубликат Слоя . На палитре Слоев (Если у вас палитра Слоев закрыта, откройте ее. Меню – Окно – поставьте галку возле Слои . Или же клавиша F7.), вот в этом окошечке, выбираем «Мягкий свет ». После чего сведите слои. Меню - Слой-Слить с нижним.

Улучшить качество можно так же Меню-Фильтр-Резкость-Сделать четче.


Я хочу, чтобы ниже было сердечко на котором были бы написаны наши имена. Причем на фоне неба. Для этого я нахожу картинку с небом. Открываю ее в Фотошопе. Инструментом Прямоугольная область выделяю определенную часть.

Копируем эту часть Меню - Редактирование-Копировать и вставляем на наше Приглашение Редактирование-Вставить . Мышкой подтаскиваю этот слой так, чтобы он полностью закрыл сердечко с лицами. На палитре Слой , при активном(активный слой выделен синим) слое «небо», удерживая клавишу Ctrl , щелкните левой кнопкой мыши по слою с сердцем, он выделится выделением.
Далее делаем так: Меню Редактировать-Копировать , Меню Редактировать-Вставить . У нас получится точно такое же по размеру сердечко, как и сердце с лицами. Слой «небо» можно удалить. Удерживая левую клавишу мыши, просто перетащите его в корзину.

Мышкой расставьте наши сердечки, так как вам нравится. Если надо повернуть, то при активном слое, который нужно повернуть
Можно обвести наши сердечки. Для этого существуют эффекты. В палитре Слои , при активном слое, который надо обвести задайте Стиль слоя «Штрих ».

Для того чтобы сердца были обведены одинаковым цветом, скопируйте Эффекты которые вы сделали, и вставьте в тот слой, который тоже нужно обвести. Подведите курсор к иконке Штриха, нажмите Копировать эффекты . Щелкните правой кнопкой мыши по слою, на который надо эффекты вставить – Вставить эффекты .

Теперь я хочу, чтобы на приглашениях были обручальные кольца. Для этого нахожу в Интернете колечки, которые мне нравятся. Открываю их в Фотошопе. Слой будет заблокирован. Разблокируем его следующим образом Меню - Слои – Дубликат слоя. Слой с замочком просто удалим. Инструментом Многоугольное лассо обведем кольца по их по внешнему краю. Затем Меню - Выделение – Инвертировать выделение.

Нажимаю клавишу Delete. Фон удаляется.

Таким же образом, только уже без Инвертирования удаляем фон внутри колец.
Кстати, если вы где-то ошиблись, стерли что-то не то, или еще что-нибудь, поводов для расстройства нет. На Палитре История вы всегда можете вернуться к своим предыдущим действиям, просто щелкнув по записи мышью. Программа записывает все ваши действия:

У вас получатся кольца без фона. В палитре Слои, при нажатой клавише Ctrl щелкните левой клавишей мыши, выделятся ваши колечки. Скопируйте их Меню Редактирование - Копировать , и вставьте в наше приглашение Редактирование – Вставить . Масштабируйте их до нужного размера Редактирование – Трансформация – Масштаб . Здесь же и повернем, если нужно Редактирование – Трансформация – Поворот.
У меня получилось, что сердце с небом перекрывает кольца. Чтобы они были поверх, просто перетащите мышкой этот слой наверх в палитре Слои.

Теперь я хочу голубей. Находим картинку с голубями. Можно просто обвести его Инструментом Многоугольное лассо , но мне повезло. - Голубь на однотонном голубом фоне. Я просто щелкаю Инструментом Волшебная палочка по этому фону. Инвертируем выделение. Меню Выделение – Инвертировать выделение . Скопируем голубя Редактирование – Копировать , и вставим в наше Приглашение.

Масштабируем его, определим туда, куда нам надо. Я поленилась искать второго голубя. Сделала второго из этого же. Слой – Дубликат слоя. На этом втором голубе делаем так: Редактирование – Трансформация – Отразить Горизонтально.

Для того, чтобы голуби и кольца были более естественными, добавим им тени. На палитре Слои иконка Добавить стиль слоя – Тень.

Теперь я хочу что-то сделать с фоном. Нахожу картинку, которая мне по душе и путем копирования вставляю ее в наше Приглашение, в самый низ на палитре слоев. Ведь это же наш фон.

Картинка мне нравится, а цвет нет. Поступаю следующим образом. Меню - Изображение – Регулировки – Тон/Насыщенность .

В открывшемся диалоговом окне таскаем ползунок «Тон» до той поры, пока цвет нас не удовлетворит. Жмем ОК.

Я сделала фон розовым, но он все равно получился слишком ярким и насыщенным. Поступаю следующим образом. В палитре Слои тяну ползунок и уменьшаю прозрачность нашего слоя. Так же поступаю и с сердцем на котором небо.

Теперь пора сделать надпись на нашем Приглашении.
Устанавливаем его: "Откройте "Панель управления" в главном меню, откройте папку "Шрифты". Затем "Файл - Установитть шрифт...". Откроется диалоговое окно "Добавление шрифта". Выбираете путь к папке, в которой сохранили скаченые шрифты и нажимаете ОК. Когда вы добавили шрифт в общий список шрифтов вашего компьютера, вы автоматическидобавили его в список шрифтов Фотошопа и можете им пользоваться." Если шрифт не появился, перегрузите Фотошоп.
Для того, чтобы написать текст, выберите на Панели Инструментов Инструмент «Текст ». На панели свойств выберите шрифт, который вам нравится и задайте ему размер. Если вас не устраивает размер, который предлагает программа, просто введите его вручную. На этой же панельке задаем цвет текста.

Пишем текст нашего приглашения. Ну, вот написали. Просто чудесно - текст не читабелен!

Но я не хочу писать черным цветом.
Поступим следующим образом. Инструмент Текст , создает свой собственный слой, с которым можно делать то же, что и с остальными слоями, т.е. масштабировать, вращать, добавлять стили слоя. Так мы и поступим. Добавим нашему тексту Внутренней тени и Внешний свет.

При этом в диалоговом окне для Внутренней тени, зададим цвет (по умолчанию он черный)

А в диалоговом окне Внешнего света поиграемся ползунками «Разброс » и «Размер ».

Диалоговое окно, можно мышкой подвинуть так, чтобы вам было видно ваше Приглашение, и соответственно, результат ваших действий. К надписи имен я применяла стили «Тень» и «Рельефность», причем в диалоговом окне Рельефности поставила «Контур глянца» отличный от того, который стоит по умолчанию.
Ну, вот, вроде получше:

Но отступ между строчками слишком маленький, и все равно плохо читается. Сделаем его побольше. Для этого выделим мышкой текст и в Палитре Символ (если она закрыта откройте ее Меню – Окно – Символ ) зададим расстояние побольше.

Вот теперь читается нормально, но у меня такой фон, что левый верхний угол несколько пустоват. Чтобы это исправить я воспользуюсь Кистями.
Устанавливаем кисти: Распаковываем архив и помещаем в директорию C:\Program Files\Adobe\Adobe Photoshop CS3\Presets\Brushes, после чего они будут доступны при выборе Инструмента Кисть .
Рисовать кистями будем каждый элемент на новом слое, для того чтобы можно было вращать, уменьшать, передвигать и пр. Новый слой создается в Палитре Слои , для этого щелкните левой кнопкой мыши по иконке «Создать новый слой »

Выбираем Инструмент «Кисть» . Щелкнем провой кнопкой мыши по нашему Приглашению, и выберем набор который мы скачали (запоминайте названия, либо переименовывайте так, как вам удобно). Программа спросит «Заменить существующий набор или добавить»? Тут поступайте как вам удобно. Если вы добавите слишком много кистей, то будет сложнее в них ориентироваться. Выберите саму кисть и выставьте нужный размер, путем перетаскивания ползунка. Цвет кисти задается на Панели Инструментов. Если кисть слишком яркая, сделаем ее более блеклой путем добавления прозрачности.

У меня получилось как-то так

Мне не нравятся кольца. Во-первых, у них рваный край, во-вторых, я хочу сделать их поярче. Исправим это. Выберите Инструмент Перемещение (кстати, забыла сказать, перемещаем все всегда при помощи этого инструмента) и сделайте слой активным – при нажатой клавише Ctrl щелкните левой кнопкой мыши по кольцам, слой станет активным .
Выберите Инструмент Размытие , выставьте Силу нажатия где-то 50% и пройдите им по краю колец, сглаживая его.

Добавим контраста: Меню – Изображение – Регулировки – Яркость/Контрастность и цветносити: Меню – Изображение – Регулировки – Цветовой баланс. В диалоговых окнах потягаем ползунки до получения нужного результата.

Смотрим что получилось. Если еще что-то не нравится, возвращаемся к тому, что именно не нравится и редактируем (активизируем слой и совершаем нужные нам действия).
В открывшемся диалоговом окне, выбираем формат JPEG (в выкидном окошке)

Если же вы хотите выставить получившийся коллаж в Интернете, сохраняем так: Меню – Файл – Сохранить для Web . Уменьшится вес изображения.
Вроде все. Если что непонятно, спрашивайте.
Кхм… Уж не знаю, хватит ли у кого-нибудь терпения дочитать то что я написала до конца…. Но это только описывать долго. Если знать КАК, такое Приглашение делается за 15 минут. Честное слово!
Надеюсь, что кому-нибудь все же пригодится этот урок.
Всем удачи в творчестве!
В этом Фотошоп уроке я покажу, как можно легко сделать пригласительный на свадьбу.
Когда пришла пора делать пригласительные для гостей, мы естественно не стали обращаться в специальные сервисы по фото услугам, а решили воспользоваться своими Фотошоп знаниями и нарисовать пригласительный самостоятельно.
Ведь делается это все довольно просто - сейчас сами увидите.
А заказывая дизайн в каком-нибудь фото-ателье, вы можете заплатить немалые деньги, да еще не факт, что результат чужого мастера вас устроит.
А сначала посмотрите, что получилось:
Кстати, первый вариант пригласительного оказался неудачным, потому что я разместила нас с Женей по разным углам, а так делать оказывается нельзя!
Кроме того формат открытки был маловат...
Хорошо, что нас вовремя остановили, хотя 50 шт мы все-таки успели распечатать:)
Итак, приступим!
Для начала немного о размере. Мы выбрали такой формат пригласительного, что на лист А4 поместилось 2 пригласительных (в развороте)
Размер пригласительного в сложенном виде (см. выше) - 13 х 9,5 см
Если вы хотите сделать пригласительный такого же формата, то при создании нового документа - установите параметры 13х9,5 см
Выберите инструмент - Градиент
Если дважды щелкнуть на изображение градиента в настройках этого инструмента, то появится большое окошко, где вы сможете нафантазировать свой градиент.
Я сделала такой: фиолетово-розово-бирюзовый

Протянула его из угла в угол и вот что вышло!


Видите, здесь как раз есть место для нашего совместного фото?!
Вырезаем и размещаем его внутри цветочного сердца. Желательно сделать края воздушными, то есть растушевать. Для чего возьмите инструмент ластик и установите в настройках мягкую крупную кисть.
Теперь создается ощущение будто мы всегда сидели в этих цветах!

Замечательно! Осталось добавить надпись "Приглашение на свадьбу"
Возьмите какой-нибудь изящный шрифт.
Я использовала по-моему Vivaldi
То место, где будет надпись можно слегка осветлить.
Все это стили слоя. Вы можете их найти, если щелкните дважды по текстовому слою - появится окошко Layer Style . Там все что вам нужно!
Вот такой получилась лицевая часть пригласительного:

Для обратной стороны я залила документ тем же градиентом, разместила то же цветочное сердце, только сильно уменьшенное. И добавила надпись "С любовью!"

Желаю вам успехов в собственных творениях!