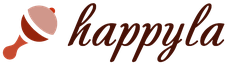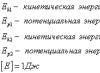Retoque facial en Photoshop - etapa obligatoria, un paso importante hacia una fotografía bella y estéticamente agradable. No todas las imágenes requieren procesamiento adicional, pero a menudo simplemente no es posible prescindir de él. Los fotógrafos profesionales y aficionados saben cómo conseguir la foto perfecta. Programa Adobe Photoshop- justo la herramienta sin la cual es difícil disfrutar del momento capturado.
¿Qué es el retoque?
El retoque es la mejora de fotografías mediante herramientas de edición de fotografías. En Photoshop, el procesamiento de la piel se realiza con la herramienta Sello, el Pincel corrector o la herramienta Parche. Un “sello” coloca una parte de una imagen encima de otra. Son necesarios conocimientos de retoque básico y sencillo si está relacionado con la actividad principal, como por ejemplo la fotografía. La edición elimina defectos menores de la piel e imperfecciones en la imagen que surgieron durante el proceso de toma de fotografías. El retoque facial ayuda automáticamente al fotógrafo a ahorrar tiempo y esfuerzo en el posprocesamiento. A menudo, el resultado final requiere corrección manual. Los principiantes pueden utilizar uno de los métodos de limpieza del cuero llamado "Contraste de color". Elimina las espinillas y deja la textura limpia y uniforme.
Secuenciación
- Invierte la copia de la foto Ctrl+I, selecciona el modo de fusión "Luz lineal".
- Vaya a la pestaña "Imagen" - "Corrección" - "Brillo/Contraste". Marque la casilla "Usar anterior", el valor de contraste es -50.
- Haga clic en la pestaña "Filtro" - "Otro" - "Contraste de color". El radio de desenfoque debe ser de aproximadamente 20 píxeles.
- A continuación, "Filtro" - "Desenfoque gaussiano". Aumente el radio de desenfoque a 3,9.
- Agrega una máscara negra a la foto, activa el pincel con bordes suaves, color - blanco, opacidad 30-40%. Con la mascarilla de capa activada, pasa la brocha por rostro y cuello, dejando fuera ojos y labios.
programa photoshop
Hoy todo el mundo sabe qué es un editor de fotografías. Retoque facial, creación de collages, dibujos, vectores: el programa Photoshop puede hacer todo esto y más. Adobe Photoshop CS6 es la versión de referencia del famoso editor gráfico, que tiene características interesantes. La función Content Aware hace que el procesamiento de fotografías sea inteligente y cómodo. Una interfaz hermosa y fácil de usar con la capacidad de procesar videos es una gran ventaja de esta versión. Hay navegadores de archivos Bridge y Mini Bridge. Le permiten ordenar y administrar imágenes. La presencia de teclas de acceso rápido, una interfaz clara, configuraciones flexibles y efectos realistas hacen que el programa sea ideal.

Ventajas
¿Quién no sueña con dominar un editor de fotografías? El retoque facial mejora la foto, si es correcto aporta dinamismo. El programa Photoshop tiene muchas ventajas, independientemente de la versión. Con su ayuda, es fácil editar imágenes individuales, realizar procesamiento por lotes y crear collages y dibujos complejos. Una tableta gráfica mejora la calidad de las imágenes y simplifica el trabajo de diseñadores, fotógrafos y retocadores. El programa proporciona un gran espacio para la creatividad y el trabajo.
¿Cómo dominarlo?
Muchos programas de retoque facial (como Portrait Professional) son bastante fáciles de usar. Con su ayuda, es fácil realizar retoques ligeros, que no requieren gasto de energía por parte del usuario. A menudo, estos programas procesan fotografías en modo automático, lo que ahorra tiempo, pero afecta negativamente al resultado. El programa Photoshop, incluidas las primeras versiones, es bastante difícil de dominar, ya que está dirigido a profesionales y tareas complejas.
El espacio de trabajo incluye una barra de herramientas, un área de procesamiento de fotografías, un espacio de trabajo, una barra de tareas, un histograma, un navegador y otras funciones. Las principales herramientas del programa son pinceles, sello, borrador, lazo, pincel puntual, pincel corrector, resaltadores, recortar, oscurecer, aclarar. Te permiten realizar diversas manipulaciones con fotografías. Dominar el programa comienza con el estudio del espacio de trabajo y las capacidades de Photoshop.

Una gran variedad de lecciones ayudarán a los principiantes a comprender los conceptos básicos de la edición de imágenes. El retoque facial es una de las principales técnicas de un fotógrafo aficionado. Si desea alcanzar la perfección en este asunto, consulte los trabajos de retocadores famosos, aprenda constantemente (incluso de los errores) y desarrolle.
¿Para qué sirve?
El retoque facial es una etapa obligatoria del tratamiento de belleza profesional. Revistas brillantes, las publicaciones de moda y los catálogos de cosméticos nunca publican fotografías “en bruto”. Los lectores ven una fotografía terminada y retocada con un poco de brillo añadido. A menudo, al editar fotografías de belleza y moda, los retocadores utilizan la técnica de descomposición de frecuencia. Te permite nivelar cubierta de piel sin pérdida de calidad y textura. Además, se utiliza la herramienta “plástico”, se realiza la corrección general de color de la imagen, oscureciendo y aclarando las zonas deseadas, ajustando el brillo y el contraste. El retoque permite conseguir una imagen ideal y armoniosa, y esto es muy valorado en las actividades comerciales.

Reglas de retoque facial.
El retoque facial profesional en Photoshop es un proceso minucioso que requiere que el retocador tenga ciertos conocimientos y habilidades. Linda foto Es difícil hacerlo perfecto, pero fácil arruinarlo. Los principiantes suelen cometer errores al crear un efecto "borroso" en su rostro. En este caso, la textura de la piel (poros, arrugas), las expresiones faciales, las sombras desaparecen por completo, el rostro se vuelve plástico. Los profesionales dan algunos consejos sobre cómo no arruinar una foto.
- Trabajar con imágenes alta resolución en formato RAW.
- Evalúa la foto visualmente. Decida qué defectos deben eliminarse y qué acciones son necesarias para mejorar la fotografía.
- Cree siempre una copia cuando cargue una foto en el programa.
- Haz el retoque en una nueva capa.
- El cuero debe tener textura, olvídate de caras de plastico. Esto ya no es relevante.
- No elimines completamente las sombras debajo de los ojos, de lo contrario tu rostro quedará plano.
- No elimines todas las arrugas de tu rostro. La ausencia de expresiones faciales no hace que el retrato sea atractivo.
- Los bordes de los labios deben tener sombras y los contornos deben ser claros.
- Color de pupila natural retoque de retratos- esto es correcto.
- El retoque siempre depende de la foto específica y del plan general.
- Cíñete a la naturalidad al retocar tu rostro.
Recuerda que el retoque perfecto en una fotografía es invisible.

Herramientas
El retoque facial en Photoshop CS6, como en versiones anteriores, se realiza mediante las herramientas que se encuentran en los paneles lateral y superior. El grupo "Selección" es necesario para mover rápidamente las áreas deseadas. Estos incluyen "Lazo", " varita mágica", "Selección rápida". Las herramientas Recortar están diseñadas para recortar una imagen. Con las herramientas de Retoque, se eliminan los defectos de una fotografía y se ajustan la nitidez, el desenfoque, la saturación y el tono. La barra de herramientas también incluye "Colorear", "Dibujar", "Texto".

Acciones y complementos
Muchos pueden estar interesados en la cuestión de cómo realizar retoques faciales de forma rápida y eficaz. Para simplificar el trabajo del retocador, se crearon complementos y acciones. Los primeros están incluidos en el paquete del programa Photoshop: desenfoque gaussiano, distorsión, ruido y otros. Además, se pueden descargar e instalar complementos adicionales. Funcionan automáticamente y realizan el trabajo principal del retocador (estilización, retoque, tonificación). La desventaja es que la fotografía tiene más que perder de lo que gana con una estilización tan rápida. Las acciones añaden dramatismo a la imagen, tonificando, estilizando y añadiendo diversos efectos.

Errores
Retoque facial - proceso difícil, lo que exige que el fotógrafo aficionado tenga conocimientos, sentido del gusto y de la proporción. Los profesionales señalan los diez errores más comunes al procesar fotografías de retratos.
- Cuero de imitación. Independientemente del método de procesamiento, la piel debe lucir natural. La textura de la piel es demasiado fina, agresiva o seca, completamente artificial, que recuerda al mármol: retoque incorrecto.
- Dibujo excesivo de volúmenes mediante la técnica Dodge and Burn (oscurecimiento/aclaración). Los detalles profundos de sombras y patrones de luz son relevantes para el arte fotográfico, pero no para el retoque profesional.
- Cara Plana. La falta anatómica de volumen (sombra/luz) en las partes convexas o hundidas de la cara (debajo de los labios, ojos, pómulos, encima de los párpados) hace que la cara pierda interés. La falta de realismo en las fotografías planas hace que este tipo de fotografías pasen desapercibidas.
- Piel mate. Piel hermosa color mate Parece saludable, pero si no tiene reflejos, no parece natural.
- Ardillas blancas. Deben haber sombras naturales en los ojos del modelo de la fotografía. Color natural, resplandor en las pupilas: todo esto decora la fotografía.
- Elementos repetidos. Si el retocador limpia la piel con un parche o sello, no debe repetirse en la superficie del rostro (cuando un trozo de piel defectuoso se superpone a uno sano). Todo esto se revela mediante el retoque.
- El plastico. Es necesario utilizar esta herramienta en el retoque, pero no debes excederte. En cara humana y el cuerpo no tiene contornos perfectamente rectos.
- Viraje. Los colores de la fotografía deben ser armoniosos. No debes utilizar filtros complejos en modo automático para agregar emotividad al encuadre. ¿Quieres mejorar tus colores? Intente hacer esto manualmente usando la configuración.
- Gama dinámica. El retoque facial no requiere una estilización excesiva.
- Alto contraste. El viñeteado, el aumento de la nitidez y el ruido añaden textura a la foto, pero le añaden dramatismo y la privan de naturalidad. Piensa, ¿el retrato necesita esto?
En este artículo te mostraré una forma rápida, sencilla y, lo más importante, realista de retocar la piel. Se tarda menos de un minuto en completarlo y los resultados son bastante decentes. Por supuesto, con su ayuda no será posible deshacerse de deficiencias importantes como las descritas en. Sin embargo, para trabajar con porteadores de jóvenes, o preprocesados con otros métodos y herramientas, por ejemplo, el "Cepillo curativo", es bastante aplicable.
Y entonces, comencemos, puedes ver la foto experimental a continuación.
El trabajo principal se realizará en una copia de la capa de fondo, créela (Ctrl+J). Inmediatamente cambiaré el modo de fusión de copia a " ", esto me permitirá aclarar áreas de la piel y, junto con ellas, "presionar" los defectos.

El siguiente paso es invertir la capa (Ctrl+I). Usando el filtro “Contraste de color” Filtro – Otro – Paso alto (Filtro – Otro – Contraste de color) Eliminaré de la imagen todos los detalles grandes que superen un cierto valor. Para esta foto seleccioné un valor de 7,2 píxeles. Este valor se selecciona aproximadamente en función del tamaño de los defectos en la piel de la propia imagen.

Ahora aplicaré un filtro de desenfoque gaussiano para eliminar detalles inferiores a un determinado valor. Filtro – Desenfoque – Desenfoque gaussiano (Filtro – Desenfoque - Desenfoque gaussiano) establecerá el valor en 0,7 píxeles. Por lo tanto, en la capa solo quedaron detalles con tamaños de 0,7 a 7,2 píxeles. Los defectos de la piel que quiero retocar están incluidos en este “corredor” de tallas.

Se ha realizado parte del trabajo, pero la foto no se ve tan bien como nos gustaría. Puede corregir esta situación cambiando el modo de fusión de capas Fusionar si. Haga doble clic en la capa para abrir el cuadro de diálogo de estilos.

En la parte inferior del cuadro de diálogo hay un control deslizante responsable de los parámetros de fusión, haré lo mismo con ellos. de la siguiente manera: Mientras mantengo presionada la tecla Alt, “dividiré” el control deslizante de sombra y moveré su mitad derecha hacia el área de luz. Realizaré una operación similar con el control deslizante de luz, "dividiendo" su mitad izquierda y moviéndolo al área de sombra. Los parámetros de movimiento se seleccionan en función de los cambios en la imagen y las indicaciones de una voz interna. Lo hice así.

Lo puse en esta capa con retoque. Máscara negra, con la herramienta Pincel cuya configuración puedes leer, muestro el efecto en los lugares correctos. Como puedes ver, el trabajo retoque de piel pasó bastante rápido.

Queda un pequeño toque, después de todas las manipulaciones, para corregir ligeramente la nitidez. Crearé una capa compuesta combinada arriba (Ctrl+Alt+Shift+E). Usaré el filtro Máscara de enfoque (Filtro – Enfocar – Máscara de enfoque) con parámetros de exposición del 10% y un radio de 10 píxeles. Deja el umbral en paz.

Eso es todo - retoque rapido La piel en Photoshop está terminada, puedes disfrutar del resultado.

Cuando se habla de retoque, la gente suele pensar en las modelos de alta costura increíblemente impecables y en las chicas de portada que ven en las revistas. En fotografías de este tipo no es necesario alcanzar el realismo. En cambio, los fotógrafos intentan crear lo posible a partir de lo imposible. Piel perfecta Está permitido, pero al mismo tiempo no debe parecer plástico. A menudo, la tarea es crear y aplicar un efecto similar a una persona que ni siquiera se acerca al ideal. Debes saber cómo restaurar completamente tu piel si la tarea así lo requiere. Por supuesto, hoy nada es imposible.
En este ejemplo trabajaremos con una instantánea de este mujer atractiva cincuenta años.
No es de extrañar que en nuestra cultura obsesionada con la juventud, se pida a los fotógrafos que borren los rostros de varios escritores, músicos, actores y actrices durante tres décadas. Debido a que las películas y la televisión siguen siendo de baja resolución, la gente suele tener problemas para determinar la edad de sus ídolos favoritos. No voy a exponer a nadie aquí, así que simplemente reconstruiremos completamente la piel de esta mujer.
Resultado:

Paso 1. Como siempre comenzamos creando una nueva capa. EN en este caso duplicaremos la imagen de fondo arrastrándola al icono creando una nueva capa (crearnuevocapa) en la paleta de capas. Nuestro objetivo es desenfocar esta copia como base para la nueva máscara, así que cambiemos el nombre de la capa (haga doble clic en el nombre de la capa de copia) y llamémosla Desenfoque de superficie.

Seleccionar Filtro - Desenfoque - Desenfoque de superficie (Filtrar- Difuminar- Desenfoque de superficie).

Filtrar Desenfoque de superficie (Superficiedifuminar) aparece en Photoshop CS2, se utiliza especialmente en este tipo de operaciones. Este desenfoque conserva los bordes de fusión, pero al mismo tiempo controla la creación de un desenfoque muy suave. control deslizante Radio (Radio) controla la intensidad del desenfoque y el control deslizante Límite (Límite) Establece qué tan nítida debe permanecer la imagen. A diferencia de otros filtros de desenfoque, la configuración alta Límite (Límite) da mayor efecto difuminar. Debe ajustar los controles deslizantes para suavizar absolutamente todas las arrugas y la textura de la piel, sin afectar los elementos principales.

Nota: los usuarios de la versión CS pueden usar el filtro Mediana (Mediana) (Filtro - Ruido - Mediana (Filtrar - Ruido - Mediana). Este filtro solo tiene un control deslizante, pero puede obtener un resultado similar, aunque no un efecto de suavizado tan bueno.
Paso 2. Necesitamos ocultar esta capa borrosa. máscara de capa (capamascarilla). Mantenga presionada la tecla Opción/Alt y haga clic en el icono Máscara de capa (Capamascarilla) en la parte inferior de la paleta Capas.

Esta acción creará una máscara de capa negra y ocultará la capa borrosa, revelando la imagen original.
Ahora solo pinta encima máscara de capa (capamascarilla)
blanco para cubrir las áreas de piel que deseas alisar.

Es posible que el área en la que estás trabajando apenas sea visible si pintas sobre todo. Puede desactivar la visibilidad de la capa de fondo para ver si quedan espacios. Para hacer esto, haga clic en el ícono del ojo al lado de la miniatura de la capa de fondo en la paleta de capas.

Evite con cuidado aquellas áreas que deben conservarse al pintar sobre piel "mala": ojos, labios, etc. En En este punto Deberías terminar con algo similar a la imagen a continuación:

Paso 3. La piel estará más suave, pero los colores y tonos pueden aparecer irregulares. Para solucionar este problema, cree nueva capa, pero para hacer esto, mantenga presionada la tecla Opción/Alt y haga clic en el ícono de crear nueva capa (nuevocapa), para abrir el cuadro de diálogo de opciones nueva capa (nuevocapa).
Nota traductor: Si, después de completar las manipulaciones, no se le abre una ventana, como el autor, intente seguir el siguiente camino: Capa - Nueva - Capa ( Capa - Nuevo - Capa )
Marque la casilla junto a Utilice la capa anterior para crear una máscara de recorte.

Esto permitirá que la máscara de la capa anterior controle la nueva capa que se está pintando.
Tome un pincel grande y suave y pruebe los colores de la piel borrosa (Opción/Alt + clic para convertir el cursor en pipeta (cuentagotas)
y tomar una muestra de color) y pintar con una muy baja opacidad (opacidad),
para suavizar gradualmente los colores y tonos.

En este punto, deseas restaurar algunos indicios de tu piel original. Seleccione la capa borrosa haciendo clic en su miniatura en la paleta de capas. Mueva el control deslizante opacidad (opacidad) ligeramente hacia la izquierda para revelar la piel vieja.

Etapa 4. Ahora necesitamos crear capas Sobreexponer y Subexponer y aclarar las arrugas poco atractivas de la izquierda. Opción/Alt + clic en el icono de creación nueva capa (nuevocapa) en la parte inferior de la paleta Capas. Esta acción abrirá el cuadro de diálogo de creación. nueva capa (nuevocapa).
Nota traductor: Si, después de completar las manipulaciones, no se le abre una ventana, como el autor, intente seguir el siguiente camino: Capa - Nueva - Capa ( Capa - Nuevo - Capa ) , la ventana requerida ahora debería abrirse frente a usted.
Cambiar modo (modo) en Luz tenue (SuaveLuz), y luego marcar Rellene con un color neutro en el modo “Luz suave” (Rellenar con luz suave-color neutro). Esta acción llenará la nueva capa con un 50%. gris(50% gris). Debes guardar la máscara que creaste para la capa borrosa. Usa la herramienta Clarificador (Esquivar) para aclarar las arrugas. En la imagen puedes ver cómo se verá la capa de iluminación si cambias el modo de luz tenue (SuaveLuz) en Normal/Normal (Normal).

En este caso, la piel de la mujer se mostró muy alisada con apenas un poco de la textura de la piel original. Para proteger la imagen del efecto plástico, es necesario agregar aún más textura a la piel. Experimenté con todo tipo de enfoques diferentes. Aunque no estoy del todo satisfecho con la tecnología presentada, este momento Me convenía imitar la textura de la piel. Seguiré experimentando hasta encontrar la mejor textura.
Paso 5. Entonces nuevamente crea una nueva capa gris. superposición (cubrir). Opción/Alt + clic en el icono de creación nueva capa (nuevocapa) en la parte inferior de la paleta Capas para abrir el cuadro de diálogo Nueva capa. Marque la casilla junto a Utilice la capa anterior para crear una máscara de recorte, seleccionar superposición (Cubrir) desde el menú desplegable modos (modo) y marca Rellene con un color neutro en el modo Superposición (Rellenar conCubrir-Color neutro)(50% gris).

La paleta de capas debería verse como la imagen a continuación:

Las últimas tres capas han sido ajustadas. opacidad (opacidad) Y mascarillacapa (capamascarilla) capa de desenfoque. Para tener una idea más clara de cómo la capa Textura afectará algunas cosas, aumente temporalmente opacidad (opacidad) capa difuminada al 100%. No verás la textura original, pero verás la textura que estás a punto de crear. También verá líneas aclaradas donde se aclararon las arrugas; Puede desactivar temporalmente la visibilidad de esta capa si le distrae.
Paso 6. Seleccione la capa Textura en modo Superposición y vaya al filtro Ruido (Ruido) (Filtro - Ruido - Agregar ruido (Filtrar - Ruido - agregarruido). Revisa las cajas Uniforme (uniforme) Y monocromo (Monocromo) y agregue suficiente ruido para que la imagen parezca el fotograma de una película en 3D.

El valor ideal para este filtro depende del tamaño y la resolución del archivo. Básicamente, no existen reglas estrictas que se apliquen a todas las imágenes. Utilice su propio criterio y, en ocasiones, realice una impresión de prueba para evaluar efectos sutiles como el ruido.
Muchos fotógrafos optarían por este efecto, pero el ruido es demasiado fuerte para nuestros propósitos. Con la capa Textura seleccionada y configurada en modo Superposición, vaya al filtro Desenfoque (Difuminar) (Filtro - Desenfoque - Desenfoque gaussiano (Filtrar -
Difuminar -
gaussianoDifuminar)),
use solo un poco de desenfoque para suavizar los bordes ruidosos sin suavizarlos por completo.

Paso 7 A veces esto es suficiente para hacer lo que necesitas, pero normalmente creo un conjunto de texturas más complejo para simular. Cuero real. Así que ve al filtro. Estampado (Realzar) (Filtro - Estilizar - Relieve (Filtrar - Estilizar - Realzar)).

La textura todavía parece poco atractiva, por lo que es necesario atenuarla un poco. Puede convertir cualquier filtro correctamente después de usar el comando Dar rienda suelta (Desteñir). Ir al menú Edición (Editar) (inmediatamente después de aplicar el filtro) y seleccione Edición - Aflojar el relieve (Editar - DesteñirRealzar).

Vuelve a la capa borrosa y hazla más pequeña. opacidad (opacidad) hasta aproximadamente el 70%. Deberías terminar con algo similar a la imagen a continuación:

Comparémoslo con una piel que no ha sido retocada.

Paso 8 Para el trabajo de retoque final, iluminé los ojos, apliqué una sombra de ojos clara y oscurecí un poco los bordes.

Dado que todo el proceso de retoque se realizó en capas controladas por la capa de desenfoque, puedes reducirlo un poco si lo deseas. opacidad (opacidad), para obtener una representación más realista.
La fotografía de retrato es uno de los géneros fotográficos más populares.
Absolutamente todo el mundo quiere tener una foto de su cara en mejor calidad. Esta foto puedes ponerlo en tu avatar red social, adjúntalo a tu currículum cuando solicites un trabajo y, en general, ¡hay muchos lugares donde puedes mostrarlo!
Incluso una fotografía profesional, tomada teniendo en cuenta la proporción de luz, la posición del objeto y su ambiente, después del retoque luce dos o incluso tres veces mejor.
EN Esta lección Veremos un método para retocar una fotografía de retrato. Como ejemplo, tomé una foto del rostro de la niña, que puedes descargar aquí en los materiales adjuntos a la derecha.
1) Lo primero que debemos hacer- esto es para eliminar todos los defectos menores de la foto, es decir, granos, rayones, lunares, pelos, etc. Primero, copiemos la foto en una nueva capa para guardar el original y luego, al comparar, veamos el resultado de nuestra trabajar. Para hacer esto, seleccione la capa con la foto y haga clic derecho, luego seleccione "Crear una capa duplicada".
Aparecerá una nueva capa (una copia de la seleccionada) en el panel. Le asignamos el nombre que más nos convenga (por ejemplo, “Capa 1”) haciendo doble clic en el nombre de la capa.
Luego, toma la herramienta Pincel corrector en el panel lateral izquierdo y úsala para eliminar todos los defectos pequeños. Para hacer esto, mantenga presionada la tecla Ctrl y mueva el cursor sobre el área al lado del que desea eliminar y haga clic con el botón izquierdo del mouse, luego mueva el cursor sobre el objeto que desea eliminar y haga clic en él con el botón izquierdo del mouse. Con este método, eliminamos todos los defectos menores de la cara y el cuerpo (si están presentes en la foto) de nuestro modelo.
2) Trabajamos los ojos de la modelo. Ahora trabajemos en los ojos de la niña, es decir, hagámoslos más expresivos y aclaramos el blanco de los ojos. Para blanquear el blanco de los ojos usaremos la herramienta Aclarar, que cogeremos de la barra lateral izquierda del programa.

Configure la herramienta Sobreexponer: seleccione un pincel suave, establezca la exposición entre 6 y 8%, ajuste el tamaño del pincel; en este caso, 7 píxeles serían óptimos y establezca la dureza en 0%.

Tómalo y utiliza movimientos suaves para aclarar suavemente el blanco de los ojos. Los movimientos deben ser suaves y tratar de no exagerar, es necesario aclararlo un poco y no blanquearlo por completo. Mira cómo resultó blanquear el blanco del ojo derecho.

Como puede ver, la diferencia es notable, pero no mucha; lo principal es no exagerar, de lo contrario los ojos no se verán naturales en la foto.
Para que el iris del ojo sea más expresivo y claro, debe seleccionar ambos ojos, copiarlos en una nueva capa, sobre todas las capas, y ajustar la transparencia de esta capa. Este método ayuda a que los ojos sean más claros y expresivos cuando están descoloridos o demasiado claros en la foto. Pero en nuestro caso esto no es necesario, ya que los ojos de la niña en la foto son bastante claros y expresivos. Alternativamente, puede seleccionar cuidadosamente el iris del ojo derecho e izquierdo con una herramienta que le resulte conveniente: "Lazo" o "Pluma", luego cópielas en una nueva capa y combine estas dos capas con los ojos (seleccionando ambas capas y presionando la combinación de teclas Ctrl + E) y colóquela encima de todas las capas.
Después de crear los ojos en una nueva capa, puede, si es necesario, ajustar su brillo-contraste, así como el color, creando la capa de ajuste necesaria. Para hacer esto, seleccione la capa con los ojos y en el menú superior seleccione "Capas" - "Nueva capa de ajuste" - La capa que necesita. Puede seleccionar Tono/Saturación o Balance de color para cambiar el color y el brillo del iris.

3) Ahora cuidemos la piel de la modelo. En esta etapa trabajaremos sobre la piel, es decir, dejarla limpia y aterciopelada. Para hacer esto, copiamos nuestra primera capa y la llamamos capa-2. Para copiar una capa, selecciónela haciendo clic izquierdo y luego haga clic botón derecho mouse y seleccione "Duplicar capa" en el menú que aparece.
Ahora trabajaremos con esta nueva capa (capa-2), primero haremos un desenfoque. Seleccione esta capa haciendo clic izquierdo sobre ella y en el menú superior seleccione "Filtro" - "Desenfocar" - "Desenfocar en superficie". Ahora en la ventana de filtro que aparece, ajustamos los controles deslizantes para que todos los elementos desaparezcan de la cara, en mi caso el radio es de 20 píxeles, el isohelio es de 31 niveles.

4) Afinamos la piel del rostro. Ahora necesitamos aplicar ruido a la capa del efecto borroso para que la piel sea más realista. Para hacer esto, seleccione nuestra capa a la que aplicamos el filtro de desenfoque y seleccione "Filtro" - "Ruido" - "Agregar ruido" en el menú superior. Configure el efecto de ruido, establezca el valor de "Efecto" en aproximadamente 2%, configure la distribución en "Uniforme" y marque la casilla "Monocromo".

De esta forma conseguimos un efecto de ruido en la piel, que hace que la piel sea más realista y aterciopelada, y no plástica, como sin aplicar este filtro.
Después de aplicar ruido, debe desenfocar un poco esta capa, seleccionar esta capa, seleccionar "Filtro" - "Desenfocar" - "Desenfoque gaussiano" en el menú superior y en la ventana de filtro que aparece, establecer el radio de desenfoque en aproximadamente 0,2 - 0,3 píxeles.
Ahora aplica una máscara a esta capa trabajada. Para hacer esto, seleccione la capa y en el menú de capas inferiores, manteniendo presionada la tecla Alt, haga clic izquierdo en el icono de la máscara.

Ahora seleccione la herramienta "Cepillo", seleccione un pincel suave, ajuste el tamaño y establezca la presión entre 15 y 20%, mientras que la dureza debe ser 0%.

Luego seleccione el color del pincel: blanco y seleccione la máscara de nuestra capa haciendo clic en el icono de la máscara con el botón izquierdo del mouse.

Ahora, con ligeros movimientos del pincel, pintamos las zonas necesarias del rostro de la niña. Las áreas necesarias son aquellas áreas donde queremos eliminar todos los defectos; en general, teñimos cuidadosamente casi toda la cara, sin tocar los ojos, los labios y el cabello.
4) Crea capas con contraste de color. Ahora, el toque final al tratamiento del cuero, es necesario crear dos capas con contraste de color. Para ello, hacemos dos duplicados de la primera capa, la capa a la que no aplicamos filtros de desenfoque y ruido. Y así, hacemos 2 copias de esta capa, las colocamos encima de todas las capas y aplicamos un filtro a la capa superior, seleccionando esta capa, seleccionamos "Filtro" - "Otro" - "Contraste de color" en el menú superior y en En la ventana de filtro que aparece, ajuste el radio de desenfoque para que los rasgos faciales de la niña sean apenas visibles, resulta ser aproximadamente 1,2 píxeles.

Después de eso, sin eliminar la selección de esta capa en el panel Capas, cambie su valor de superposición de "Normal" a "Superposición".

¡Los resultados de tus acciones serán inmediatamente visibles! Ahora hacemos lo mismo con la segunda capa, solo que en el filtro "Contraste de color" establecemos el radio no en 1,2 píxeles, sino en 6 píxeles. Además, en el valor de superposición de esta capa, seleccione no "Superposición", sino "Luz suave" y establezca la "Opacidad" de esta capa en 30-40%. ¡Esto completa el trabajo en la piel del modelo!
5) Corregir la zona de la boca. Ahora necesitas corregir el área de la boca, es decir, hacer que tus labios sean más expresivos y aclarar tus dientes. Aclarar los dientes se hace exactamente igual que aclarar el blanco de los ojos, pero en este caso nuestros dientes no se ven en la foto, por lo que no los aclararemos.
Empecemos a trabajar en los labios. Seleccione nuestra primera capa haciendo clic izquierdo sobre ella en el panel de capas, seleccione la boca de la niña con la herramienta Lazo o Pluma, como en el caso de los ojos, y copie la selección en una nueva capa (PD: todo es igual que con los ojos). No es necesario arrastrar esta capa a ninguna parte, solo debe estar encima de la primera capa. Luego aplique la superposición "Luz suave" a esta capa, en lugar de "Normal" en el panel de capas (como es el caso con el contraste de color, ver arriba).
Después de eso, seleccione nuestra nueva capa con los labios y en el menú superior seleccione "Imagen" - "Corrección" - "Tono/Saturación". En la ventana que aparece, ajusta los controles deslizantes a tu gusto (dependiendo del color de labios que necesites y del brillo que necesites).

6) Ajusta el brillo y el contraste de la foto. El toque final es ajustar el brillo y contraste general de nuestra foto. Para ajustar el brillo y el contraste, necesitamos combinar todas las capas que creamos en una, para hacer esto, seleccione todas las capas existentes, haciendo clic en cada una de ellas con el botón izquierdo del mouse, manteniendo presionada la tecla Ctrl, luego presione; la combinación de teclas Ctrl + E y todas nuestras capas se fusionarán en una sola.
Ahora, seleccione nuestra única capa y en el menú superior seleccione "Imagen" - "Corrección" - "Brillo/Contraste", luego en la ventana que aparece, ajuste los controles deslizantes de brillo y contraste de acuerdo con los parámetros que necesite.
Eso es todo, ¡así se hace el retoque fotográfico de retratos!
Cuando se habla de retoque, la gente suele pensar en las modelos de alta costura increíblemente impecables y en las chicas de portada que ven en las revistas. En fotografías de este tipo no es necesario alcanzar el realismo. En cambio, los fotógrafos intentan crear lo posible a partir de lo imposible. La piel impecable es aceptable, pero al mismo tiempo no debe parecer plástica. A menudo, la tarea es crear y aplicar un efecto similar a una persona que ni siquiera se acerca al ideal. Debes saber cómo restaurar completamente tu piel si la tarea así lo requiere. Por supuesto, hoy nada es imposible.
En este ejemplo, trabajaremos con una foto de esta atractiva mujer de unos cincuenta años.
No es de extrañar que en nuestra cultura obsesionada con la juventud, se pida a los fotógrafos que borren los rostros de varios escritores, músicos, actores y actrices durante tres décadas. Debido a que las películas y la televisión siguen siendo de baja resolución, la gente suele tener problemas para determinar la edad de sus ídolos favoritos. No voy a exponer a nadie aquí, así que simplemente reconstruiremos completamente la piel de esta mujer.
Resultado:

Paso 1. Como siempre comenzamos creando una nueva capa. En este caso duplicaremos la imagen de fondo arrastrándola al icono creando una nueva capa (crearnuevocapa) en la paleta de capas. Nuestro objetivo es desenfocar esta copia como base para la nueva máscara, así que cambiemos el nombre de la capa (haga doble clic en el nombre de la capa de copia) y llamémosla Desenfoque de superficie.

Seleccionar Filtro - Desenfoque - Desenfoque de superficie (Filtrar- Difuminar- Desenfoque de superficie).

Filtrar Desenfoque de superficie (Superficiedifuminar) aparece en Photoshop CS2, se utiliza especialmente en este tipo de operaciones. Este desenfoque conserva los bordes de fusión, pero al mismo tiempo controla la creación de un desenfoque muy suave. control deslizante Radio (Radio) controla la intensidad del desenfoque y el control deslizante Límite (Límite) Establece qué tan nítida debe permanecer la imagen. A diferencia de otros filtros de desenfoque, la configuración alta Límite (Límite) Da un mayor efecto de desenfoque. Debe ajustar los controles deslizantes para suavizar absolutamente todas las arrugas y la textura de la piel, sin afectar los elementos principales.

Nota: los usuarios de la versión CS pueden usar el filtro Mediana (Mediana) (Filtro - Ruido - Mediana (Filtrar - Ruido - Mediana). Este filtro solo tiene un control deslizante, pero puede obtener un resultado similar, aunque no un efecto de suavizado tan bueno.
Paso 2. Necesitamos ocultar esta capa borrosa. máscara de capa (capamascarilla). Mantenga presionada la tecla Opción/Alt y haga clic en el icono Máscara de capa (Capamascarilla) en la parte inferior de la paleta Capas.

Esta acción creará una máscara de capa negra y ocultará la capa borrosa, revelando la imagen original.
Ahora solo pinta encima máscara de capa (capamascarilla)
blanco para cubrir las áreas de piel que deseas alisar.

Es posible que el área en la que estás trabajando apenas sea visible si pintas sobre todo. Puede desactivar la visibilidad de la capa de fondo para ver si quedan espacios. Para hacer esto, haga clic en el ícono del ojo al lado de la miniatura de la capa de fondo en la paleta de capas.

Evite con cuidado aquellas áreas que deben conservarse al pintar sobre piel "mala": ojos, labios, etc. En este punto deberías tener algo similar a la imagen a continuación:

Paso 3. La piel estará más suave, pero los colores y tonos pueden aparecer irregulares. Para solucionar este problema, cree una nueva capa, pero para hacer esto, mantenga presionada la tecla Opción/Alt y haga clic en el ícono de crear. nueva capa (nuevocapa), para abrir el cuadro de diálogo de opciones nueva capa (nuevocapa).
Nota traductor: Si, después de completar las manipulaciones, no se le abre una ventana, como el autor, intente seguir el siguiente camino: Capa - Nueva - Capa ( Capa - Nuevo - Capa )
Marque la casilla junto a Utilice la capa anterior para crear una máscara de recorte.

Esto permitirá que la máscara de la capa anterior controle la nueva capa que se está pintando.
Tome un pincel grande y suave y pruebe los colores de la piel borrosa (Opción/Alt + clic para convertir el cursor en pipeta (cuentagotas)
y tomar una muestra de color) y pintar con una muy baja opacidad (opacidad),
para suavizar gradualmente los colores y tonos.

En este punto, deseas restaurar algunos indicios de tu piel original. Seleccione la capa borrosa haciendo clic en su miniatura en la paleta de capas. Mueva el control deslizante opacidad (opacidad) ligeramente hacia la izquierda para revelar la piel vieja.

Etapa 4. Ahora necesitamos crear capas Sobreexponer y Subexponer y aclarar las arrugas poco atractivas de la izquierda. Opción/Alt + clic en el icono de creación nueva capa (nuevocapa) en la parte inferior de la paleta Capas. Esta acción abrirá el cuadro de diálogo de creación. nueva capa (nuevocapa).
Nota traductor: Si, después de completar las manipulaciones, no se le abre una ventana, como el autor, intente seguir el siguiente camino: Capa - Nueva - Capa ( Capa - Nuevo - Capa ) , la ventana requerida ahora debería abrirse frente a usted.
Cambiar modo (modo) en Luz tenue (SuaveLuz), y luego marcar Rellene con un color neutro en el modo “Luz suave” (Rellenar con luz suave-color neutro). Esta acción llenará la nueva capa con un 50% de gris. Debes guardar la máscara que creaste para la capa borrosa. Usa la herramienta Clarificador (Esquivar) para aclarar las arrugas. En la imagen puedes ver cómo se verá la capa de iluminación si cambias el modo de luz tenue (SuaveLuz) en Normal/Normal (Normal).

En este caso, la piel de la mujer se mostró muy alisada con apenas un poco de la textura de la piel original. Para proteger la imagen del efecto plástico, es necesario agregar aún más textura a la piel. Experimenté con todo tipo de enfoques diferentes. Aunque no estoy del todo satisfecho con la técnica que se presenta, hasta ahora me ha funcionado bien para simular la textura de la piel. Seguiré experimentando hasta encontrar la mejor textura.
Paso 5. Entonces nuevamente crea una nueva capa gris. superposición (cubrir). Opción/Alt + clic en el icono de creación nueva capa (nuevocapa) en la parte inferior de la paleta Capas para abrir el cuadro de diálogo Nueva capa. Marque la casilla junto a Utilice la capa anterior para crear una máscara de recorte, seleccionar superposición (Cubrir) desde el menú desplegable modos (modo) y marca Rellene con un color neutro en el modo Superposición (Rellenar conCubrir-Color neutro)(50% gris).

La paleta de capas debería verse como la imagen a continuación:

Las últimas tres capas han sido ajustadas. opacidad (opacidad) Y mascarillacapa (capamascarilla) capa de desenfoque. Para tener una idea más clara de cómo la capa Textura afectará algunas cosas, aumente temporalmente opacidad (opacidad) capa difuminada al 100%. No verás la textura original, pero verás la textura que estás a punto de crear. También verá líneas aclaradas donde se aclararon las arrugas; Puede desactivar temporalmente la visibilidad de esta capa si le distrae.
Paso 6. Seleccione la capa Textura en modo Superposición y vaya al filtro Ruido (Ruido) (Filtro - Ruido - Agregar ruido (Filtrar - Ruido - agregarruido). Revisa las cajas Uniforme (uniforme) Y monocromo (Monocromo) y agregue suficiente ruido para que la imagen parezca el fotograma de una película en 3D.

El valor ideal para este filtro depende del tamaño y la resolución del archivo. Básicamente, no existen reglas estrictas que se apliquen a todas las imágenes. Utilice su propio criterio y, en ocasiones, realice una impresión de prueba para evaluar efectos sutiles como el ruido.
Muchos fotógrafos optarían por este efecto, pero el ruido es demasiado fuerte para nuestros propósitos. Con la capa Textura seleccionada y configurada en modo Superposición, vaya al filtro Desenfoque (Difuminar) (Filtro - Desenfoque - Desenfoque gaussiano (Filtrar -
Difuminar -
gaussianoDifuminar)),
use solo un poco de desenfoque para suavizar los bordes ruidosos sin suavizarlos por completo.

Paso 7 A veces esto es suficiente para hacer lo que quieres, pero normalmente creo un conjunto de texturas más complejo para simular cuero real. Así que ve al filtro. Estampado (Realzar) (Filtro - Estilizar - Relieve (Filtrar - Estilizar - Realzar)).

La textura todavía parece poco atractiva, por lo que es necesario atenuarla un poco. Puede convertir cualquier filtro correctamente después de usar el comando Dar rienda suelta (Desteñir). Ir al menú Edición (Editar) (inmediatamente después de aplicar el filtro) y seleccione Edición - Aflojar el relieve (Editar - DesteñirRealzar).

Vuelve a la capa borrosa y hazla más pequeña. opacidad (opacidad) hasta aproximadamente el 70%. Deberías terminar con algo similar a la imagen a continuación:

Comparémoslo con una piel que no ha sido retocada.

Paso 8 Para el trabajo de retoque final, iluminé los ojos, apliqué una sombra de ojos clara y oscurecí un poco los bordes.

Dado que todo el proceso de retoque se realizó en capas controladas por la capa de desenfoque, puedes reducirlo un poco si lo deseas. opacidad (opacidad), para obtener una representación más realista.