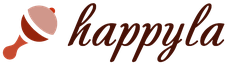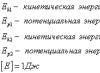En esta lección cubriremos:
Corrección de color;
Limpiar fotografías de rayas y pelos innecesarios;
Ajustar el tono;
Aumento de la calidad de la imagen;
Sobre darle brillo a la imagen;
Quitar manchas;
Trabajando con varios métodos mezclando.
Cuando quité el exceso de cabello, me perdí el área en la base de la foto, donde el cabello cae por la espalda de la niña. Si empiezo a usar () nuevamente, terminaré difuminando la textura de la piel y no queremos eso. Entonces selecciono (Herramienta Parche/Tecla J). Rodeo el área no deseada, hago clic en ella, arrastro la selección al área deseada y suelto el botón del mouse. En resumen, trabajo según el principio Arrastrar y soltar.


Si haces zoom en la imagen y te fijas en la zona a la derecha de la frente de la niña, notarás desniveles en el cabello, pequeños pelos que sobresalen, puntas de mechones cortos, etc. También nos deshacemos de ellos usando (Patch Tool / J Key). El cabello debe tener una caída suave, pero a la vez natural. Así que no te excedas.
Quedará ridículo si sólo preparamos el cabello. Por ello, a continuación realizo un pequeño retoque en el rostro y la piel de la niña. Empiezo por los ojos. Usando () les damos fuego. Seleccionamos un pincel pequeño y lo pasamos por el iris y las pestañas. Usando () resaltamos el globo ocular y damos brillo a los labios. También pasamos por los labios y el instrumento. Quemar(“Clarificador”). Ahora, piel. Como puede ver, tiene irregularidades que también se pueden eliminar fácilmente con la ayuda de Herramienta de parche(Herramienta de parche). También nos deshacemos de la franja negra cerca de la axila derecha.
Lo seleccionamos y usando Herramienta de parche(Herramienta Parche) mueve la selección un poco más abajo. Aumentamos la escala y nuevamente con Herramienta de parche(Herramienta “Parche”) retirar los restos y limpiar la línea de la axila. También hay pequeñas asperezas en la blusa, por lo que las eliminamos con el mismo método. Para deshacernos de una pequeña zona que sobresale ligeramente de la chaqueta, necesitamos un filtro. Livefy(El plastico). Pero, para no descargar la foto completa, selecciono el área deseada usando () y luego selecciono el filtro deseado. Así que suavicémoslo con la primera herramienta.

Como puedes ver en la foto, el contorno resultó ser demasiado nítido, así que lo difuminaré.

Ahora la corrección general final. Seleccionar un menú
A veces, cuando trabajamos con un collage de fotos, solo necesitamos cortar el cabello. Además, de un entorno heterogéneo.
Bueno, ¡tratemos de afrontar juntos esta difícil tarea!
Seleccionando una foto
necesitaremos una foto talla grande(2000-3000 píxeles en el lado corto), preferiblemente la fuente. Esto es necesario para un buen resultado final. Pero es mejor no utilizar imágenes pequeñas.
Entonces, trabajaremos con una foto de esta chica:
No te preocupes por no poder cortar todos los cabellos a la perfección y porque te llevará mucho tiempo completar el proceso. Córtate el pelo con cuidado, ¡aprenderás con la experiencia!
Recorta la imagen de una niña.
Usando la herramienta Lazo (Lazo), selecciona la imagen de la niña para eliminar el exceso. A continuación, utilice el método abreviado de teclado CTRL + J o el botón derecho del ratón sobre la imagen y el elemento Capa mediante Copiar (copiar a nueva capa).

Luego apaga la capa inferior:

Ahora debes seleccionar el canal donde el cabello contrasta lo más posible con el fondo. Para hacer esto necesitas ir a paleta de canales y mira todo uno por uno.
En nuestro caso es canal rojo(Rojo).

Hacer clic botón derecho del ratón Pase el mouse sobre el canal rojo y seleccione Canal duplicado(duplicación).

Para este canal usamos el comando Imagen - Aplicar imagen.

aumentar el contraste
Para cortar el pelo en Photoshop debemos aumentar el contraste de la imagen. Esto se puede hacer usando Curvas: Imagen - Ajustes - Curvas. Así, aumentamos el contraste tanto como sea posible, oscurecemos el fondo lo más posible y aclaramos el cabello.

Entonces usamos pincel blanco, Opacidad 100%. Pintaremos sobre la zona del pelo que hay que recortar con blanco.
Tenga cuidado con los bordes: intente pintar solo el área que sabe que será cortada. También puedes pintar cuidadosamente sobre el fondo con negro cualquier cosa que esté en el camino y que definitivamente no sea necesario recortar.

Para aumentar aún más el contraste, aclaramos las partes claras y oscurecemos las partes oscuras. Al mismo tiempo, prestamos atención a los límites del blanco y el negro.
Usemos la herramienta Herramienta de grabación. Seleccionar de la barra de herramientas Oscuridad y luego comience a moverse con cuidado sobre el fondo y el cabello. Solo revisa el parámetro Exposición- Si los pelos que necesitamos comienzan a oscurecerse, entonces tendremos que reducir el valor. Asegúrate de que todo lo que necesitas permanezca blanco.

Trabajemos con la herramienta a continuación. Herramienta Sobreexponer (Aligeramiento). En la barra de herramientas seleccionamos Colores claros (Destacados), y así aclarar las partes claras y oscurecer las oscuras, haciéndolas más contrastantes. Recomiendo trabajar con especial cuidado los bordes, los bordes en blanco y negro.

Obtenemos un resultado intermedio.
Ahora invirtamos la imagen usando el comando. control + yo. No olvides revisar tu cabello y, si es necesario, volver a revisarlo con la herramienta. Quemar.

Eso es todo, puedes cargar la selección haciendo clic en el icono del canal mientras mantienes presionada la tecla Ctrl.



Presione la tecla Eliminar y listo, obtenemos la siguiente imagen:

Para mayor claridad, cree una capa vacía debajo de la capa con la imagen de la niña y rellénela con blanco o negro. Como puede ver, ¡la imagen aún está lejos de ser ideal!

Hicimos un buen trabajo con los pelos. Sin embargo, en algunos lugares no fue posible cortar con precisión. Quedan trozos del fondo. Y en algunos lugares el cabello está teñido del color del fondo original.

¡Así que ahora debemos recordar el asunto!
Eliminamos todo lo innecesario.
Y haremos esto usando las siguientes manipulaciones.
Probemos primero Borrador borrar todo lo innecesario. Pero abordaremos las áreas problemáticas de manera diferente. resaltemos la pieza correcta cabello, transfiérelo a una nueva capa (Ctrl + J) y luego regrese a la paleta de canales nuevamente. A continuación, volvemos a repetir todo el algoritmo.
Selecciona este mechón de cabello. Adecuado para el Azul canal.

Repetimos todo el proceso y esto es lo que obtenemos:

Ahora necesita cargar la selección (Ctrl + clic en el icono del canal) y hacer clic en Borrar. Como resultado tendremos los pelos claramente definidos.

Esto es con lo que terminamos:

brillemos
Procesamiento de pelos
De acuerdo, cortar el pelo en Photoshop no es tan fácil. Pero estamos seguros de que lo conseguirás. Sólo necesitamos poner las cosas en orden.
¿Los pelos están excesivamente coloreados con los colores del fondo original? Tratémoslos con suavidad. Pinceles: establece el modo Color en la barra de herramientas, Opacidad aproximadamente 60-70%.
Al procesar fotografías, a menudo surge la necesidad de eliminar el vello de la cara. Los mechones finos que se han escapado del peinado se pueden enmascarar con la herramienta Tampón de clonar en Photoshop. Para limpiar el cabello con un color muy diferente al de la piel, el método utilizado para eliminar las manchas es adecuado.
Necesitará
- – programa Photoshop;
- - foto.
Instrucciones
1. Usando la opción Abrir en el menú Archivo de Photoshop, abra la foto que desea ordenar. Moviendo el control deslizante ubicado en la parte inferior de la paleta del Navegador hacia la derecha, amplíe el área de la foto con la que va a trabajar.
2. Usando las teclas Shift+Ctrl+N, pegue una capa de retoque encima de la imagen. Después de activar la herramienta Tampón de clonar, especifique un fragmento de la foto del cual el programa copiará los píxeles de colores necesarios para enmascarar el cabello. Para hacer esto, haga clic en el área correspondiente de la imagen ubicada al lado del mechón que desea eliminar de la cara mientras mantiene presionada la tecla Alt.
3. Suelta el botón y haz clic en el vello que deseas eliminar. Para que el resultado luzca cuidado, utilice un cepillo de pequeño diámetro. Al activar la opción Muestra de todas las capas en la configuración de Sello de clonación, podrá copiar los píxeles del fondo trabajando en la capa que se encuentra encima.
4. Trabajar con Clone Stamp requiere paciencia y bastante tiempo. Si necesita borrar rápidamente pelo oscuro Para cuero con una textura claramente visible, lo que suele ocurrir al procesar fotografías de hombres, puede utilizar el filtro Dust&Scratches.
5. Utilice la combinación Ctrl+J para agregar una copia de la imagen al archivo. Aplíquele el filtro Polvo y rayones, activándolo usando la opción del grupo Ruido del menú Filtro. Ajuste la configuración de desenfoque para que el cabello en la foto ya no se note.
6. Usando el botón Agregar máscara de capa del panel inferior de la paleta de capas, agregue una máscara a la imagen procesada. Con la máscara seleccionada, inviértala usando Ctrl+I. Como resultado, la capa borrosa desaparecerá por completo.
7. Usando la herramienta Pincel, pinte la máscara en el color blanco en aquellos lugares de los que es necesario eliminar el vello en la imagen. Para restaurar parte de la textura de la piel en fragmentos borrosos, aplique la capa superior al fondo en el modo Aclarar.
8. Para guardar la foto procesada, use la opción Guardar como en el menú Archivo.
A menudo, al tomar fotografías, las fotografías salen sobreexpuestas, subexpuestas, borrosas o con ruido. El ruido es consecuencia de una sensibilidad insatisfactoria de la matriz de la cámara. Son extremadamente visibles en las zonas oscuras de la imagen. El grado de ruido depende directamente del modelo y clase de cámara y del modo de sensibilidad de la matriz seleccionado (ISO). Cuanto menor sea la resolución de la matriz y más barata sea, más ruido se expresará incluso con el ISO más bajo. A continuación te presentamos varios métodos para combatirlos.

Necesitará
- - programa Adobe Photoshop
Instrucciones
1. El filtro “Polvo y rayones” elimina una pequeña parte del ruido de la foto. Para aplicar el filtro, abra la foto en Photoshop, vaya al menú Filtro – Ruido (ruido) – Polvo y rayones. Aumente la configuración del radio. Cuanto mayor sea el radio, más suave se volverá la imagen. Lo principal es descubrir el acuerdo: eliminar el ruido al máximo, pero no convertir la foto en algo borroso.
2. Para aplicar el filtro “Reducir ruido” (eliminar ruido), abra la foto en Photoshop, vaya al menú Filtro – Ruido (ruido) – Reducir ruido. Gire la configuración nuevamente, arrastre los controles deslizantes, mire el resultado, una vez que le guste, haga clic en Aceptar. Como en el caso del filtro "Polvo y rayones", este filtro también suaviza la imagen, pero lo hace de manera un poco diferente. Es aceptable utilizar ambos filtros a la vez.
3. Se puede eliminar el ruido de una foto con soporte para desenfoque artístico. Vaya al menú Filtro – Desenfoque – Desenfoque inteligente. Esto reducirá el ruido en áreas homogéneas de la foto, donde llama la atención, y preservará los detalles donde el ruido es más visible. Este método es aplicable para retratos.
4. El ruido se puede eliminar manualmente, restaurando los detalles con un cepillo adecuado. Este método es aplicable si sabe absolutamente lo que está haciendo, tiene una tableta (para controlar la presión del cepillo, sin la cual será muy difícil trabajar) y puede permitirse el lujo de dedicar mucho esfuerzo y tiempo a la foto.
Vídeo sobre el tema.
¿Te ha pasado alguna vez que de repente apareció inexplicablemente un punto negro o de color, o incluso varios, en tu monitor favorito? Y esos puntos interfieren y distraen la atención mientras miras tu película favorita. Estos puntos se denominan píxeles muertos, el principal inconveniente del monitor. ¿Qué es un píxel muerto y cómo eliminarlo? Vamos a resolverlo.

Instrucciones
1. La imagen en la pantalla de un monitor LCD se compone de muchos puntos llamados píxeles. Es a partir de ellos que se forman diferentes imágenes que rastreamos.
2. hay dos lindas formas efectivas Tratamiento de píxeles muertos. De los puntos negros no hablaremos porque no se pueden quitar en casa. Y hablaremos de píxeles de colores.
3. El primer método supone influencia fisica, es decir, masajeando suavemente la zona defectuosa de su monitor. El monitor debe estar apagado. No realice esta operación con los dedos ni utilice objetos duros o afilados. De lo contrario, el revestimiento antirreflectante podría dañarse y aparecerán nuevos píxeles muertos. El masaje de la pantalla debe realizarse con algo suave, por ejemplo, un hisopo de algodón.
4. El segundo método para eliminar píxeles atascados se basa en hardware, por lo que no requiere intervención física y ciertamente es inofensivo. Hay varios programas en Internet que eliminan los píxeles muertos. Y muchos pueden iniciarse fácilmente desde el sitio. Un ejemplo de estos programas es la utilidad jscreenfix.
5. Busque información sobre qué programa cumple mejor con sus responsabilidades, ingrese su nombre en la ventana de búsqueda y vaya al sitio web oficial del programa. En la ventana, haga clic en el enlace para iniciar el programa. Tan pronto como se inicie el programa, aparecerá en la pantalla una pequeña ventana con píxeles parpadeantes. Simplemente hay que apuntar al área defectuosa de la pantalla y esperar el resultado.
6. La eliminación de píxeles muertos con el apoyo de dichos programas, como de costumbre, se realiza en aproximadamente 20 minutos de uso de la utilidad. Pero si los píxeles no se eliminan, intenta dejar el programa encendido durante varias horas. ¿Cuáles son las reglas de operación de estos programas? Cambian los colores de píxeles individuales a muy alta velocidad. Esto le permite reparar un píxel atascado en la capa de software.
Si desea verse más atractivo en una foto, puede ajustar la configuración de la imagen en Photoshop. Veamos dos herramientas de Photoshop particularmente primitivas que le permiten arreglar color caras En la foto.

Necesitará
- Computadora, fotografía digital, photoshop.
Instrucciones
1. En primer lugar, debes abrir la foto en Photoshop. Esto se puede hacer de dos formas: a través del propio programa y mediante las propiedades de la imagen. Para abrir una foto a través de sus propiedades, haga clic derecho en la foto y haga clic en la opción "Abrir con ayuda". Busque el programa Photoshop y haga clic en Aceptar. Para abrir una foto desde el propio programa, primero inicie Photoshop. En el panel superior, abra la pestaña "Menú" y seleccione "Abrir". Busque una foto que requiera corrección y ábrala con el botón correspondiente.
2. Una vez que su foto esté disponible para su corrección, podrá comenzar a trabajar. Es posible que necesites dos instrumentos que te permitan tocar. color caras en la dirección requerida: “brillante” (icono de una lupa negra) y “atenuador” (icono de una muñeca, con los dedos índice y pulgar combinados). Con la ayuda de estas dos herramientas, podrás crear una imagen particularmente atractiva. color caras En la foto. Para una corrección más precisa, le recomendamos que utilice la ampliación de imagen (la herramienta “lupa”). También existen otras herramientas para la corrección de fotografías, pero para utilizarlas tendrás que dedicar mucho tiempo a aprender.
3. Posteriormente, después de realizar metamorfosis en la foto, la guardará en el formato que necesite con el máximo alta calidad Imágenes.
Si quieres que tu cabello salga largo en la foto, puedes "extenderlo" sin ningún problema usando Photoshop. Con el apoyo de un método sencillo para alargar el cabello en Photoshop, también podrás darle a tu cabello el volumen deseado, así como cambiar otros detalles del peinado.

Instrucciones
1. Resulta que ya has decidido en qué foto quieres crear el resultado. pelo largo. Ábrelo en Photoshop: “Archivo” – “Abrir”.

2. Selecciona la herramienta Lazo (L). Establezca el difuminado entre 9 y 12 píxeles.

3. Dibuja alrededor de la parte del cabello que deseas alargar usando la herramienta Lazo.

4. Copie el área seleccionada a la nueva capa: menú “Capa” / Capa - elemento “Nuevo” / Nuevo - comando “Copiar a nueva capa” / Capa mediante Copiar (o usando la combinación de teclas Ctrl + J).

5. Al mismo tiempo, aparecerá un nuevo icono de capa en la paleta Capas.

6. Haga clic en el elemento del menú “Editar”/Editar – “Transformación libre”/Transformación libre (o el método abreviado de teclado Ctrl+T).

7. Ahora haga clic derecho dentro del marco de transformación y seleccione "Distorsionar". (Es cierto que si el cabello es liso y uniforme, puedes arreglártelas con una transformación libre, sin distorsiones).

8. Alarga tu cabello o cambia tu peinado moviendo los cuadrados en el marco de transformación.

9. Hagamos lo mismo en el otro lado del cabello, seleccionando parte del cabello y haciendo una nueva capa. Para variar, puede utilizar el comando “Edición”/Editar – “Transformar”/Transformar – “Deformación”/Deformar (o simplemente preferir el elemento “Deformar” en lugar del comando “Distorsión”). Este método le permite ajustar con mayor precisión los parámetros del peinado.

10. El cabello se puede modificar moviendo los cuadrados a lo largo de la cuadrícula de transformación.

11. El peinado está listo, pero en la foto falta un halo claro en la parte inferior del cabello. Este resultado indeseable surgió como resultado de la transformación, cuando parte del fondo se usó para el cabello. Es necesario eliminar esta deficiencia.

12. Haga clic en el tercer icono de la izquierda en la paleta Capas. Aparecerá una capa blanca en la capa superior. La imagen (foto) en sí no cambiará.

13. Selecciona la herramienta Pincel (B).

14. En el menú de herramientas "Pincel" (en la parte superior de la pantalla, justo debajo del menú principal), establezca la dureza en cero y seleccione también el tamaño del pincel.

15. También asegúrese de que el color de primer plano esté configurado en negro.

16. Después de eso, debes delinear el halo transparente con un pincel y corregir ligeramente el peinado resultante. Ahora haz clic con el mouse en la segunda capa para trabajar en ella y haz lo mismo en el otro lado. Tu nuevo peinado está listo.

17. Además, puedes aplicar algún efecto especial a la foto.

La cara permanece sin cambios. tarjeta de visita mujer. Y si está decorado con un rasguño, la tarjeta de presentación resultará inútil. La franja roja llama tu atención y desfigura tu apariencia. Para un hombre, este problema puede parecer trivial. Pero la salud de la mujer quedará arruinada durante mucho tiempo.

Instrucciones
1. En primer lugar, limpie a fondo la herida de cualquier suciedad y lávela con jabón. Asegúrate de hacer esto si no quieres que se forme una mancha de pigmentación oscura en el lugar del rasguño más adelante.
2. Compra agua oxigenada al 3% en la farmacia y desinfecta la zona rayada. No utilice verde brillante ni yodo para desinfectar. Las rayas verdes y castañas en tu cara no se verán diferentes a los rasguños rojos. Después del tratamiento con peróxido, secar. rascar y disimularlo usando un corrector o base.
3. En la misma farmacia pregunta si se venden productos especiales para curar daños en la piel. Geles como "Solcoseryl" o ungüentos similares a "Actovegin" te ayudarán. Los productos aceleran la curación de la herida sin cicatrices ni costras.
4. Tome una cucharadita de propóleo y vierta un cuarto de vaso de alcohol o vodka. Dejar por 3 días. Úselo para curar rasguños, tratar el acné y el herpes. Esta herramienta debe estar siempre a mano. Prepáralo con antelación para cualquier ocasión y guárdalo en el frigorífico.
5. Para que el rasguño sane sin que se formen cicatrices ni costras, lubríquelo con aceite de ricino. Compra aceite de ricino en una farmacia. Está continuamente disponible para la venta.
6. Para curación rápida usa las heridas aceite de espino amarillo o medicamentos basados en él. El espino amarillo tiene una gran cantidad de vitaminas y garantiza la curación de los arañazos sin dejar cicatrices.
7. Todos estos productos son excelentes para tratar rasguños menores. Pero si ha sufrido daños importantes en la piel, es mejor consultar a un cirujano. Él decidirá cómo eliminar rascar Con caras. No tardes en visitar a un experto, porque al cabo de un tiempo los bordes de la herida pueden separarse. Y entonces tu cara probablemente quedará “decorada” con puntos.
8. Bueno, mientras el rasguño aún esté ahí, aplícalo limpiamente. astucia femenina. Disimula la desagradable raya roja con un peinado elaborado. Deja que tu flequillo caiga sobre tu frente o riza un rizo hacia tu mejilla. Esto te ayudará a deshacerte de las miradas inquisitivas.
Manchas, que apareció en la foto debido al polvo en la lente de la cámara, que surgió debido al reflejo de la luz del flash incorporado en los copos de nieve y por varias otras razones, se puede eliminar de la foto usando las herramientas de corrección de Photoshop. .

Necesitará
- – programa Photoshop;
- - imagen.
Instrucciones
1. Usando la opción Abrir del menú Archivo, abra la imagen en Photoshop. Deje la capa de la imagen de fondo bloqueada. Esto te permitirá tener a mano una versión inicial de la imagen, una que funcionará si la corrección en algún momento resulta prohibitiva.
2. Para eliminar motas de zonas de la imagen que no tienen un alto nivel de detalle, el filtro Dust&Scratches es adecuado. Para usarlo, agregue una copia de la imagen con motas al documento usando la opción Duplicar capa del menú Capa y abra la configuración con la opción Polvo y rayones del grupo Ruido del menú Filtro.
3. Establezca el parámetro Umbral en el valor mínimo y el valor de Radio en el máximo. Al reducir el valor del radio y aumentar gradualmente el valor umbral, se logra la desaparición de las motas mientras la imagen no esté completamente borrosa. Oculte la imagen procesada debajo de la máscara usando la opción Ocultar todo del grupo Máscara de capa del menú Capa.
4. Usando la herramienta Sobreexponer en el modo Sombras, aclara la máscara en los lugares donde se encuentran las motas. Si no está satisfecho con la corrección de alguna de las áreas, oscurezca la máscara en este lugar usando la herramienta Grabar.
5. Si hay áreas en la imagen que se pueden usar para cubrir una mancha sin dañar la imagen, use la herramienta Parche. Para usar esta herramienta, copie la imagen original a una nueva capa o, si algunos de los puntos ya están cubiertos por una capa de ajuste, use la combinación Ctrl+Shift+Alt+E. Aparecerá una capa en el documento que consta de fragmentos visibles de todas las capas inferiores.
6. Después de activar la opción Fuente en la configuración de la herramienta, encierre en un círculo el fragmento con la mancha. Mientras mantiene presionado el botón izquierdo del mouse, arrastre la selección a un área de la imagen adecuada para cubrir el lugar y suelte el botón.
7. Puede eliminar motas de fragmentos de imágenes donde desee conservar la textura utilizando las herramientas Tampón de clonación y Pincel corrector. Usando el botón Crear una nueva capa de la paleta de capas, agregue una capa transparente para los resultados de la corrección. Active la opción Muestra de todas las capas en la configuración de la herramienta y, manteniendo presionada la tecla Alt, especifique el área de la imagen desde la cual copiará los píxeles para cubrir el lugar. Pinte sobre el fragmento dañado soltando Alt.
8. Para guardar la imagen sin motas, use la opción Guardar como en el menú Archivo.
El editor de gráficos de Adobe Photoshop proporciona una variedad de herramientas para retoque profesional fotografías. Con su apoyo, es posible reelaborar toda la composición más allá del reconocimiento. Por ejemplo, cambiar las proporciones de las extremidades y los rasgos faciales de una persona, volver a pintar sus ojos, eliminar o agregar cabello .

Necesitará
- - Adobe Photoshop.
Instrucciones
1. Sube la foto a la que deseas agregarle cabello en Adobe Photoshop. Utilice el elemento "Abrir..." en el menú Archivo o presione Ctrl+O.

2. Haz zoom en la parte de la imagen que deseas agregar cabello. Para hacer esto, use la herramienta Zoom.

3. Haz una nueva capa transparente. Presione la combinación de teclas Ctrl+Shift+N o expanda la sección Capa en el menú principal, resalte Nuevo, seleccione “Capa...”. En la lista desplegable Color del cuadro de diálogo Nueva capa, establezca el valor en Ninguno. Haga clic en el botón Aceptar

4. Seleccione el pincel que se utilizará para agregar cabello. Activa la herramienta Pincel. Haga clic en el campo Pincel en el panel superior. En la ventana que aparece, seleccione un pincel de ejemplo y establezca su diámetro. Puede encontrar una variedad de pinceles para pintar el cabello en Internet. Sin embargo, si ninguno de ellos está instalado, seleccione Dune Grass. También es recomendable cambiar el valor de Opacidad de la herramienta. Configúrelo en el rango de 65-75%.

5. Agregar cabello. Pase repetidamente el pincel sobre las áreas deseadas de la imagen. Si sus trazos no tienen éxito, cancele la acción aquí presionando Ctrl+Z. El dibujo debe realizarse en la capa realizada en el tercer paso.

6. Configura la herramienta de desenfoque. Activa la herramienta Dedo. Haga clic en el campo Pincel en el panel superior. Seleccione el cepillo de cerdas redondas ásperas. Instalar para ella tamaño adecuado y un valor de Fuerza del 20%.

7. Difumina ligeramente la imagen del cabello. Dibuja sobre ellos con el pincel elegido en diferentes ángulos. Es aconsejable hacerlo en mayor medida en la dirección de su “crecimiento”. Evite el desenfoque fuerte. Si es necesario, cancelar las metamorfosis realizadas.

8. Ajusta el borde frontal del cabello al fondo. Active la herramienta Borrador. Elija el cepillo adecuado para el trabajo. Establezca el parámetro Opacidad entre 10 y 15%. Cepilla el cabello donde se encuentra con la piel. Haga esto hasta que el emparejamiento sea realista.

9. Guardarás el resultado. Utilice el comando "Guardar como..." del menú Archivo. Para garantizar la posibilidad de realizar más mejoras, cargue el documento en formato PSD.

Vídeo sobre el tema.
Te quiero muchísimo fotografía de retrato. Cuando el trabajo se hace con cuidado, al menos resulta agradable. Sin embargo, casi siempre me encuentro con un pequeño matiz que en esencia es un problema constante, como habrás adivinado, me refiero a pelos sueltos que estropean el aspecto de la foto. Cuando se trata de retratos corporativos o fotografías de moda, tales defectos están fuera de discusión.
Te mostraré tres técnicas que puedes utilizar para deshacerte de los pelos sueltos manteniendo aspecto natural, que, en mi opinión, también es muy importante. Aquí, como en cualquier otra zona retoque de retratos todo depende del gusto y la necesidad. Pero si vas demasiado lejos, corres el riesgo de terminar con un “casco de pelo”, que parece extremadamente antinatural.
El retoque debe realizarse de manera sutil y eficiente, idealmente para que el espectador no se dé cuenta de que se realizó algún trabajo en la fotografía. Por supuesto, mucho depende de la imagen original en sí, pero todo lo demás depende de las técnicas de posprocesamiento y sus aplicación correcta. buen maquillaje y contratar a un estilista competente puede facilitar enormemente su trabajo de retoques posteriores. En esta lección hablaremos sobre el cabello.
Técnica 1: uso de la herramienta Tampón de clonar
Clone Stamp (o Cloning Stamp en la versión rusa del programa) es la herramienta más eficaz para solucionar este problema. Simplemente tome una plantilla de sello de un fondo en blanco y pinte sobre el área con el vello no deseado. Sin embargo, si ya ha utilizado esta herramienta, probablemente haya notado algunas de sus deficiencias.
El problema es que el sello copia exactamente el patrón seleccionado, píxel a píxel. El uso de este método puede quedar mal en fondos con mucha textura. Colores diferentes y con iluminación desigual. Pero, aún así, si el fondo está iluminado de manera uniforme y no hay transiciones de color nítidas, entonces el sello hace frente a la tarea a la perfección.

Aunque usé muy talla pequeña pinceles, actualizaron repetidamente la muestra, la tomaron del área lo más cercana posible al cabello y trabajaron con el modo de fusiónAligerar, el sello de clonación todavía no podía hacer frente al gradiente.
Luego podrás usar el Tampón de clonación para reducir los problemas de color y brillo usando tres modos de fusión diferentes:
- Normal
- Oscurecer
- Aligerar
La mayor parte del tiempo, por supuesto, trabajarás con el modo Normal, pero a veces puede ser demasiado preciso, especialmente cuando se trata de fondos texturizados.

Utilizo el modo Oscurecimiento cuando trabajo con más pelo rubio, ubicado sobre un fondo oscuro. Y en consecuencia, el modo Aclaración es adecuado para retocar cabello oscuro sobre un fondo claro. El efecto durará hasta que el cabello alcance el mismo brillo y color que el área muestreada.
Técnica 2: uso de la herramienta Pincel corrector
Básicamente, la herramienta Pincel corrector es una versión mejorada del mismo sello. Copia el color, la luz y la textura del área de muestra y aplica esa información al área objetivo. Gracias a algunos cálculos matemáticos, esta herramienta es capaz de combinar los datos de la muestra y el área sobre la que se aplica la muestra, lo que da un resultado muy natural.
La herramienta Pincel corrector es excelente para eliminar manchas de la edad, acné, pelo no deseado en la cara y el cuerpo, etc. Funciona mucho mejor que un sello porque no hace una copia exacta, sino que fusiona los bordes del patrón muy suavemente con los bordes del área donde aplica el patrón.
Utilice esta herramienta para texturas más complejas que el Tampón de clonación no puede manejar. Incluso puedes usarlo para corregir errores de sello. Prefiero un cepillo de tratamiento cuando necesito eliminar el vello de la cara o de la ropa, ya que es fundamental dejar intacta toda la textura de la piel y el tejido.
Una vez más, puedes recurrir al uso de modos de fusión para lograr resultados aún mejores.
Pero, lamentablemente, en determinados casos, las ventajas del Pincel Corrector también pueden ser sus desventajas. Es decir, cuando el área objetivo está demasiado cerca de algún límite definido, como el límite entre la cabeza y el fondo. Obtendrás un punto borroso que llamará tu atención. En este caso, utilizar un Sello es más aceptable. No olvides ajustar también la dureza de tu pincel.

En esta ilustración puedes ver lo que sucede cuando usas el Pincel corrector cerca de un borde de alto contraste.
Configuración del pincel
Ya sabes qué herramientas puedes utilizar para deshacerte de los pelos rebeldes que estropean el aspecto de una foto. Ahora discutiremos algunas de las configuraciones que aplico. A través de la experiencia y el experimento, he llegado a la conclusión de que ayudan a conseguir los mejores resultados.
Para tener el máximo control sobre el proceso de retoque, uso una tableta Wacom, pero también puedes trabajar con un mouse. Si vas a hacer retoques profesionalmente, cómprate una tablet, su costo empieza desde $80, y duran mucho, la mía por ejemplo tiene 6 años.
Sello de clonación
Como regla general, dejo la forma del pincel sin cambios de forma predeterminada, es decir. redondea y deja la opacidad al 100%. Dependiendo de la situación, cambio la Dureza del pincel (Dureza), pero rara vez la llevo más allá del 80%. De hecho, uso esta herramienta con configuraciones de dureza de 0%, 20%, 50% y 80% porque descubrí que estas configuraciones cubren mis necesidades básicas. Todo depende del problema específico. Cuando trabajo con una tableta, puedo cambiar el valor de dureza presionando el lápiz, lo cual, en mi opinión, es muy conveniente.
Como mencioné anteriormente, utilizo diferentes modos de fusión cuando es necesario. Teniendo en cuenta todas estas configuraciones, puede hacer que el proceso de procesamiento sea mucho más rápido y eficiente.
Pincel corrector
Mucha gente aconseja utilizar un cepillo con bordes suaves, te aconsejo lo contrario. Mantenga siempre la Dureza del pincel al 100%. Además, cambie la Redondez del pincel a una elipse estrecha con valores de aproximadamente 20 - 30%. También cambio el ángulo dependiendo de la situación.

Con estos ajustes, podrás probar el pincel corrector con más frecuencia y aplicarlo de forma más errática que con un pincel redondo de bordes suaves. Dado que la herramienta fusiona automáticamente los bordes de la muestra con el área objetivo, no necesita un pincel suave. El resultado será más natural y reducirás el riesgo de que los bordes se vean borrosos que mencioné anteriormente.
Por último, haz que el cepillo sea un poco más grande que el tamaño del área que deseas eliminar, especialmente cuando el cabello está cerca de un borde contrastante.
Técnica 3: Desenfoque de superficie
Esta técnica no depende de las dos descritas anteriormente, pero junto con ellas da un resultado excelente. Esto es muy de manera rápida deshazte de casi todo el cabello suelto usando un filtro y un poco de mascarilla.
A diferencia del desenfoque gaussiano, el desenfoque de superficie no afecta áreas más allá de un cierto umbral. Los límites de este tipo de desenfoque son cambios significativos de color y/o contraste. Así, esta herramienta difuminará la superficie del rostro, la ropa y el cabello, pero no los límites entre ellos.

El desenfoque de superficie es una excelente manera de limpiar el área de transición desde la cabeza al fondo, especialmente si el fondo es degradado (la herramienta Tampón de clonar no puede manejar ese fondo). De esta manera, la transición de gradiente permanecerá intacta y se mantendrán los bordes afilados.
Veamos este proceso paso a paso.
Paso 1: crea una nueva capa

Arrastre la capa al icono Crear una nueva capa (Cmd+J o Ctrl+J) para no afectar el retoque realizado anteriormente. Puedes convertir esta capa en un objeto inteligente (Capa > Objetos inteligentes > Convertir en objeto inteligente), lo que te permitirá ajustar aún más los valores.
Paso 2: aplique el filtro Desenfoque de superficie
Ir a la pestaña Filtro > Desenfocar > Desenfoque de superficie para aplicar el filtro. Aparecerá una ventana frente a usted con una vista previa del efecto con la configuración especificada.
Este filtro tiene dos controles deslizantes, Radio y Límite(Radio y Umbral). El Radio determina el tamaño del área que se va a difuminar y el Umbral determina qué líneas mantener nítidas y cuáles desenfocar. Al configurar el Radio demasiado alto, corre el riesgo de obtener un halo borroso y con un Umbral alto puede perder la definición de los bordes. Debes elegir un valor en el que los pelos del fondo se vuelvan borrosos, pero al mismo tiempo el borde de la cabeza permanecerá bastante claro. Estos valores dependen de la imagen de origen y se seleccionan mediante experimentos. La mayoría de las veces utilizo valores de 40 píxeles para el Radio y 20 píxeles para el Umbral.

Al final de esta etapa, la mayoría de los que sobresalen lados diferentes el cabello debería desaparecer.

Paso 3: Limpiar con Sello de Clonación
En la mayoría de los casos, Surface Blur hace frente a la tarea en cuestión, pero también sucede que aún quedan pelos sueltos. En este caso utilizo un Cloning Stamp con un pincel suave y una dureza no superior al 50%.

Tomando como muestra las zonas que están lo más cerca posible del cabello, me deshago de los errores provocados por Surface Blur.
Paso 4: crea una máscara de capa
Necesitamos aplicar el efecto creado solo en la parte exterior del borde del cabello. Para hacer esto, cree una máscara de capa para la capa de desenfoque haciendo clic en el icono. Invierta la máscara de capa de blanco (visible) a negro (invisible) usando la tecla de acceso rápido Cmd+I (Mac) o Ctrl+I (PC), esto ocultará el efecto.

Ahora, armado con un pincel duro (alrededor del 80%), revela el efecto pintando con blanco. Pinte únicamente sobre áreas que contengan imperfecciones (es decir, cabello). Se puede descuidar la precisión, ya que el filtro dejó claro el borde de la cabeza.

Paso 5: agregar ruido
Generalmente, Surface Blur elimina todo el ruido (grano). Esta falta de textura puede arruinar el efecto. Para solucionar la situación, agreguemos un poco de ruido.

Amplié la foto al 330% para demostrar claramente la diferencia entre las áreas retocadas y las no retocadas. Pero esta diferencia se nota incluso con un aumento del 100%.
Asegúrate de estar trabajando en la capa de desenfoque y no en la capa de máscara. Luego ve a Filtro > Ruido > Agregar ruido(Filtro>Ruido>Agregar ruido).

En el cuadro de diálogo que aparece, seleccione los elementos gaussiano(Gaussiano) y monocromo ( Monocromo). Ajuste los controles deslizantes hasta que el área donde se aplica el filtro sea idéntica al resto de la imagen. Este pequeño ajuste ocultará perfectamente los rastros de tu retoque.

Conclusión

Foto Antes

Foto después
Cuando estás haciendo un retrato bonito, los pelos sueltos pueden ser un verdadero problema. Usando las herramientas Tampón de clonar y Pincel corrector puedes lograr buenos resultados, pero estos métodos tienen algunas limitaciones. Pero en combinación con la técnica Surface Blur, no solo puede mejorar el retoque resultante, sino que también puede ahorrar significativamente tiempo.
Con un poco de práctica, entenderás qué técnica utilizar para retratos específicos.
Instrucciones
Usando la opción Abrir en el menú Archivo de Photoshop, abra la foto que desea ordenar. Moviendo el control deslizante ubicado en la parte inferior de la paleta del Navegador hacia la derecha, amplíe el área de la foto con la que va a trabajar.
Usando las teclas Shift+Ctrl+N, pegue una capa de retoque encima de la imagen. Después de activar la herramienta Tampón de clonar, especifique un fragmento de la foto del cual el programa copiará las imágenes necesarias para enmascarar el cabello. Para hacer esto, haga clic en el área correspondiente de la imagen ubicada al lado del mechón que desea quitar de la cara mientras mantiene presionada la tecla Alt.
Suelta el botón y haz clic en el vello que deseas eliminar. Para que el resultado luzca prolijo, utilice un cepillo de pequeño diámetro. Al activar la opción Muestra de todas las capas en la configuración de Sello de clonación, podrá copiar píxeles de fondo trabajando en la capa que se encuentra encima de ella.
Trabajar con Clone Stamp requiere paciencia y bastante tiempo. Si necesita eliminar rápidamente los pelos cortos y oscuros de la piel con una textura claramente visible, lo que a menudo tiene que hacer al procesar fotografías de hombres, puede utilizar el filtro Dust&Scratches.
Utilice la combinación Ctrl+J para agregar una copia de la imagen al archivo. Aplíquele el filtro Polvo y rayones, activándolo usando la opción del grupo Ruido del menú Filtro. Ajuste la configuración de desenfoque para que el cabello en la foto ya no se note.
Usando el botón Agregar máscara de capa del panel inferior de la paleta de capas, agregue una máscara a la imagen procesada. Con la máscara seleccionada, inviértala usando Ctrl+I. Como resultado, la capa borrosa desaparecerá por completo.
Usando la herramienta Pincel, pinta la máscara de blanco en aquellos lugares donde quieras eliminar el vello en la foto. Para devolver parte de la textura de la piel a los fragmentos borrosos, aplique la capa superior al fondo en el modo Aclarar.
Para guardar la foto procesada, use la opción Guardar como en el menú Archivo.
Fuentes:
- Retoque facial conservando la textura.
- cómo limpiar tu cara en photoshop
A menudo, al tomar fotografías, las fotografías salen sobreexpuestas, subexpuestas, borrosas o ruidosas. El ruido es consecuencia de una sensibilidad insuficiente de la matriz de la cámara. Se notan especialmente en las zonas oscuras de la imagen. El grado de ruido depende directamente del modelo y clase de cámara y del modo de sensibilidad matricial (ISO) seleccionado. Cuanto menor sea la resolución de la matriz y más barata sea, más ruido se expresará incluso con el ISO más bajo. Aquí hay algunas maneras de lidiar con ellos.
Necesitará
- - Programa Adobe Photoshop
Instrucciones
El filtro Polvo y rayones elimina una pequeña cantidad de ruido de una foto.
Para aplicar un filtro, abra la foto en Photoshop, vaya al menú Filtro - Ruido (ruido) - Polvo y rayones.
Vídeo sobre el tema.
Si desea verse más atractivo en una foto, puede ajustar la configuración de la imagen en Photoshop. Veamos dos de los más herramienta sencilla Photoshop que te permite arreglar. color caras En la foto.

Necesitará
- Computadora, fotografía digital, photoshop.
Instrucciones
Si quieres tener unos largos en la foto, puedes hacerlo sin ellos. problemas especiales"construir" usando Photoshop. Usando una forma sencilla de alargar el cabello en Photoshop, también puedes darle a tu cabello el volumen deseado, así como cambiar otros detalles de tu peinado.

Instrucciones
Selecciona la herramienta Lazo (L). Establezca el difuminado entre 9 y 12 píxeles.

Dibuja alrededor de la parte del cabello que deseas alargar con la herramienta Lazo.

Esto hará que aparezca un nuevo icono de capa en la paleta Capas.

Hagamos lo mismo en el otro lado del cabello, seleccionando parte del cabello y creando una nueva capa. Para variar, puede utilizar el comando "Editar" / Editar - "Transformar" / Transformar - "Deformación" / Deformar (o simplemente seleccionar "Deformar" en lugar de "Distorsión"). Este método le permite ajustar con mayor precisión los parámetros de su peinado.

El peinado está listo, pero en la foto hay un defecto de un halo claro en la parte inferior del cabello. Este efecto no deseado resultó de una transformación en la que parte del fondo se aplicó al cabello. Este defecto debe eliminarse.

Haga clic en el tercer icono de la izquierda en la paleta Capas. Aparecerá una capa blanca en la capa superior. La imagen (foto) en sí no cambiará.

Selecciona la herramienta Pincel (B).

En el menú de la herramienta Pincel (en la parte superior de la pantalla, justo debajo del menú principal), establezca la dureza en cero y también seleccione el tamaño del pincel.

También asegúrese de que el color de primer plano esté configurado en negro.

Luego debes delinear el halo de luz con un pincel y corregir ligeramente el peinado resultante. Ahora haz clic en la segunda capa con el mouse para trabajar en ella y haz lo mismo en el otro lado. Tu nuevo peinado está listo.

Fuentes:
- sitio web
- ¿Cómo coloreo mi cabello en Photoshop?
El rostro siempre sigue siendo la tarjeta de presentación de una mujer. Y si está decorado con un rasguño, la tarjeta de presentación resultará inútil. La franja roja llama tu atención y desfigura tu apariencia. Para un hombre, este problema puede parecer trivial. Pero arruinará el estado de ánimo de una mujer durante mucho tiempo.

Instrucciones
En primer lugar, limpie a fondo la herida de cualquier posible suciedad, lávela con jabón. Asegúrate de hacer esto si no quieres terminar con una mancha de pigmentación oscura en el lugar.
Compra agua oxigenada al 3% en la farmacia y desinfecta la zona rayada. No utilice yodo para la desinfección. El verde y el marrón en el tuyo no lucirán mejor que los rayones rojos. Después del tratamiento con peróxido, secar. rascar y disimularlo con corrector o base.
En la misma farmacia pregunta si los tienen a la venta. medios especiales para curar daños en la piel. Geles como Solcoseryl o ungüentos como Actovegin te ayudarán. Los productos aceleran la curación de la herida sin cicatrices ni costras.
Tome una cucharadita de propóleo y vierta un cuarto de vaso de alcohol o vodka. Dejar por 3 días. Úselo para curar rasguños, tratar y. Esta herramienta debe estar siempre a mano. Prepáralo con antelación por si acaso y guárdalo en el frigorífico.
Todos estos productos son buenos para tratar rasguños menores. Pero si ha sufrido daños en la piel lo suficientemente profundos, es mejor consultar a un cirujano. el decidirá rascar Con caras. No tardes en visitar al especialista, ya que al cabo de un tiempo los bordes de la herida pueden separarse. Y entonces tu cara probablemente quedará “decorada” con puntos.
Bueno, mientras el rasguño siga ahí, usa pura astucia. Disimula la desagradable raya roja con un peinado hábilmente hecho. Deja que tu flequillo caiga sobre tu frente o riza un rizo hacia tu mejilla. Esto le ayudará a deshacerse de las miradas indiscretas.
Fuentes:
- cómo deshacerse rápidamente de los arañazos
Manchas, que apareció en la foto debido al polvo en la lente de la cámara, causado por el reflejo de la luz del flash incorporado en los copos de nieve, y por muchas otras razones, se puede eliminar de la foto usando las herramientas de ajuste de Photoshop.

Necesitará
- - programa Photoshop;
- - imagen.
Instrucciones
Usando la opción Abrir del menú Archivo, abra la imagen en Photoshop. Deje la capa de la imagen de fondo bloqueada. Esto te permitirá tener a mano la versión original de la foto, lo que te será útil si la corrección en algún momento resulta excesiva.
Para eliminar manchas de zonas de la imagen que no tienen un alto grado de detalle, el filtro Dust&Scratches es adecuado. Para usarlo, agregue una copia de la imagen con manchas al documento usando la opción Duplicar capa del menú Capa y abra la configuración con la opción Polvo y rayones del grupo Ruido del menú Filtro.
Establezca el parámetro Umbral en el valor mínimo y el valor de Radio en el máximo. Al disminuir el valor del radio y aumentar gradualmente el valor del umbral, se logra la desaparición de las manchas cuando la imagen no está completamente borrosa. Oculte la imagen procesada debajo de la máscara usando la opción Ocultar todo del grupo Máscara de capa del menú Capa.
Usando la herramienta Sobreexponer en el modo Sombras, aclara la máscara en los lugares donde están las manchas. Si no está satisfecho con la corrección de alguna de las áreas, oscurezca la máscara en este lugar usando la herramienta Grabar.
Si hay áreas en la imagen que se pueden usar para cubrir un punto sin dañar la imagen, use la herramienta Parche. Para usar esta herramienta, copie la imagen original a una nueva capa o, si algunos de los puntos ya están cubiertos con una capa de ajuste, use la combinación Ctrl+Shift+Alt+E. Aparecerá una capa en el documento que consta de fragmentos visibles de todas las capas inferiores.
Después de activar la opción Fuente en la configuración de la herramienta, encierre en un círculo el fragmento con la mancha. Mientras mantiene presionado el botón izquierdo del mouse, arrastre la selección a un área de la imagen adecuada para cubrir el lugar y suelte el botón.
Puede eliminar manchas de fragmentos de imagen donde desee conservar la textura utilizando las herramientas Tampón de clonar y Pincel corrector. Usando el botón Crear una nueva capa de la paleta de capas, agregue una capa transparente para los resultados de la corrección. Active la opción Muestra de todas las capas en la configuración de la herramienta y, manteniendo presionada la tecla Alt, especifique el área de la imagen desde la cual copiará los píxeles para cubrir el lugar. Pinte sobre el fragmento dañado soltando Alt.
Para guardar la imagen sin imperfecciones, use la opción Guardar como en el menú Archivo.
Fuentes:
- El cepillo curativo te salvará de las palomas
- cómo quitar manchas en photoshop
El editor de gráficos Adobe Photoshop proporciona una variedad de herramientas para el retoque fotográfico profesional. Con su ayuda puedes reelaborar toda la composición más allá del reconocimiento. Por ejemplo, cambiar las proporciones de las extremidades y los rasgos faciales de una persona, cambiar el color de sus ojos, eliminar o agregar cabello.