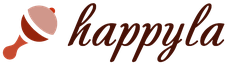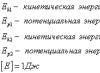Как сделать гладкую кожу в фотошопе.
В сегодняшнем уроке по ретуши портрета мы с вами рассмотрим как сделать гладкую кожу в фотошопе. Вариант, который я вам предлагаю, прост в исполнении, понятен и прекрасно подойдет для новичков фотошопе для первых уроков по ретушированию.
Приступаем к изучению урока.
Шаг 1.
Открываем в фотошопе исходную фотографию. На просторах интернета в качестве примера все время почему-то берут фотографии моделей. Они и так уже отретушированы до неузнаваемости. Я специально взяла в качестве примера фотку нормальной живой девушки, а не фотомодели, чтобы показать как все делается.
Шаг 2.
Снимаем замок со слоя, чтобы без помех работать с ним. Для этого левой кнопкой мышки два раза щелкаем по замочку и в выпавшем окне нажимаем ОК.
Шаг 3.
Вспоминаем, что всегда ретуширование делаем на копии слоя и сделаем эту самую копию. Нажимаем сочетание клавиш Ctrl+J и видим, что появился новый слой копия. 
Шаг 4.
Будем закрашивать личико девушки. Для этого инструментом Пипетка ткнем в то место на лице, где цвет и фактура наиболее идеальны.
На иконке основного цвета сразу появляется наш выбранный цвет, вот теперь можно применять кисть. Выбираем инструмент Кисть, подбираем мягкую кисть, подбираем размер. Непрозрачность кисти снижаем примерно до 30%. Затем водим кистью по лицу девушки. Наибольшее внимание уделяем более проблемным участкам кожи. Можно регулировать непрозрачность кисти, только не переусердствуйте в закрашивании, а то может получиться просто маска на лице. Не переживайте, если попадете кистью по глазам или губам, все в дальнейшем исправим.
Шаг 5.
После того, как все аккуратно закрасили, применим фильтр Размытие по поверхности.
Параметры фильтра можно подобрать на свое усмотрение, чтобы кожа выровнялась.
Шаг 6.
Приступаем к промывке глаз, очистке губ. Берем инструмент Ластик, настраиваем его размер и непрозрачность. Не ставьте сразу 100%, берите меньше. Проверяем, что стоим на слое самом верхнем. Аккуратно чистим глаза, губы. Для удобства работы увеличиваем просмотр, можно движком на панели Навигатора, а можно клавишами Ctrl+.
Снова регулируем непрозрачность и размер ластика и подчищаем брови и контур лица. Проходим еще разок по контуру глаз.
Любуемся результатом. Кожа девушки ровная, живая и не выглядит кукольной маской. Еще я положила немного румян на щечку и теней на глаза. Вот такая красавица моя девочка Анечка.
Желаю удачи!
Урок подготовила для вас Марина Колесова.
Прочитав эту инструкцию, как сделать фотошоп лица в программе Adobe Photoshop, выполнить данную задачу сможет даже начинающий пользователь.
Все, что вам понадобится – грамотная и подробная инструкция. Описанные в статье способы ретуши помогут вам отретушировать фотографию не хуже профессионалов из глянцевых журналов.
Помните! На финальном этапе ретуширования кожа лица не должна быть слишком размытой и «пластмассовой». Применяйте все эффекты и приёмы в меру и тогда фотография будет казаться натуральной и качественной.
Способ 1. Работа со слоями
Этап 1 . Для начала откройте фотографию , которую хотите отредактировать в главном окне программы. Для ретуши подойдут только изображения с высоким разрешением, то есть те, которые можно сильно увеличить и рассмотреть саму текстуру лица.
Теперь необходимо начать работу со слоями. Выполните дублирование слоя с помощью нажатия клавиш Ctrl и J. Затем сразу нажмите на Ctrl + G. Слой будет скопирован и размещён в новую группу. Для групп и слоёв пользователи должны указывать названия, поэтому укажет их как Airbrush1 и Blur1.
Созданный слой Blur1 отображается в программе следующим образом:
Blur1 – это, по сути, отображение кожи в размытом виде. Далее необходимо добавить ещё один слой, с помощью которого кожа и лицо снова приобретут естественный рельефный вид. Снова нажмите на Ctrl и J и Ctrl + G.
Два раза кликните на ранее созданном фильтре Blur1. Откроется окно редактирования слоя. Для выполнения размытия необходимо выбрать фильтр «Размытие по поверхности». Он позволяет добиться хорошей степени размытия без смазывания краёв губ, носа, глаз. Отрегулируйте ползунок таким образом, чтобы кожа смотрелась ровной, но не слишком смазанной. Детально проработайте каждый фрагмент рисунка, с помощью окна увеличения. Уделите особое внимание краям губ и глаз.
После окончания редактирования слоя сохраните все внесённые изменения и закройте окно слоёв. В результате главное изображение должно получиться очень ровным, а кожа лица сглаженной, как показано на рисунке. При этом глаза и губы будут иметь естественный вид, как показано на рисунке:
Этот этап размытия позволяет создать фундамент для последующих работ. Если вам кажется, что вы слишком сильно выровняли слой и картинка смотрится неестественно, но следующие действия дадут нам возможность устранить эту проблему.
Этап 2 . Одновременно нажмите на клавиши Shift+F5, чтобы открыть окно заливки. В более ранних версиях программы сочетание горячих клавиш может не работать, поэтому откройте окно с помощью меню Редактирования – Заливка. Выставьте параметры окна аналогично указанным на рисунке 4. Нажмите ОК, чтобы сохранить изменения.
Рис. 4 – изменение параметров заливки текстур
Этап 3 . На третьем этапе редактирования следует добавить совсем немного посторонних шумов. Такой трюк способен придать коже лица большей естественности и натуральности. Помните, что после работы с фильтром изображение не должно быть очень резким.
Откройте окно Фильтр – Шумы. Отрегулируйте ползунок таким образом, чтобы кожа приобрела еле видимый рельеф, как показано на рисунке ниже:
Чтобы оставить кожу естественной и убрать лишний созданные шумы на остальной части фото, необходимо использовать инструмент размытия Гаусса (Gaussian Blur). Выберите его, перейдя в окно Фильтр – Размытие.
В открывшемся окне необходимо выставить радиус создаваемого размытия и применить эффект. Советуем, задать параметру значение «1». После этого нажмите на клавишу ОК.
Этап 4 . Теперь следует определить точный цвет кожи, который используется в слое размытия. Это можно сделать с помощью всем известной пипетки. Этот инструмент находится на панели элементов слева в главном окне программы. Выберите пипетку и кликните ею по участку кожи, цвет которого для вас является наиболее естественным. Затем отобразиться палитра цветом, на которой будет определён выбранный вами цвет. Кликните на треугольник, чтобы открыть окно список параметров цвета. В списке отметьте галочкой модель HSB. Запомните значение полей HSB. Это очень пригодится в дальнейшей работе.
Этап 5 . Теперь выполним регулировку насыщенности цвета. Для этого в главном меню программы выберите «Насыщенность фона» или нажмите на клавиши Ctrl и U. На пункте Colorized (Тонировать) должна стоять галочка. Далее выставьте на все три параметра те же значения, которые были у модели HSB на прошлом этапе.
Этап 6 . Теперь найдите панель слоёв. Она всегда отображается в главном окне программы. Кликните на созданном ранее слое Airbrush1. Теперь на главном меню выберите окно «Слой». В нём кликните на «Слой-маска» и затем нажмите на «Скрыть все».
Это действие позволяет создать новую маску слоя. Она будет полностью заполнена чёрным цветом. Эта область необходима для создания областей, которые в дальнейшем будут использоваться для ретуши изображения.
Этап 7 . Нажмите кнопку D на вашей клавиатуре. Это позволяет программе автоматически определить цвета фона. На панели инструментов Фотошопа выберите Кисть. Выставьте следующие указанные на рисунке настройки:
Иллюстрация должна быть увеличена на 100 процентов. Это поможет увидеть кожу лица максимально близко. Теперь закрасьте кожу с помощью кисти. Если тон покажется вам ненатуральным, ничего страшного – на следующем этапе мы выровняем цвет. Используйте кисть на участках кожи, которые требуют устранения неровностей и изъянов. Увеличивайте и уменьшайте размер кисти в зависимости от редактируемого элемента.
В итоге, те места лица, где вы использовали кисть будут отображаться на чёрном слое текстур белым цветом. Сама кожа должна смотреться очень гладкой.
Этап 8. Сейчас нам необходимо убрать неестественный вид лица, оставив при этом кожу очень гладкой и ровной. Выберите слой под названием Texture и откройте окно настроек параметров этого слоя с помощью нажатия кнопок Ctrl и U.
Чтобы уменьшить участки красных областей лица, можно выставить параметр Hue (цветовой фон) «10». Если на коже нет большого количества таким областей, лучше, оставить первоначальное значение параметра.
Следующий параметр – насыщенность. Его настройка требует времени. Уменьшая значение параметра, вы сможете выровнять оттенок кожи. Регулируйте значение до тех пор, пока не добьётесь желаемого результата. Обратите внимание на то, что кожа не должна быть слишком бледной, не переусердствуйте.
Параметр Яркость (Lightness) также нужно изменить. Во время регулирования ползунка можно наглядно увидеть, как изменяется цветопередача рисунка. Выставьте оптимальное на ваш взгляд значение. Фото не должно выглядеть слишком ярким, добейтесь эффекта «дневного освещения».
Этап 9 . На этом этапе кожа все ещё кажется ненатуральной и немного пластмассовой. Убрать этот неприятный эффект можно с помощью восстановления отдельных деталей кожи. В главном меню программы кликните на Инструменты. Затем выберите Внешний канал изображения. Теперь появится окно, в котором нужно выставить указанные на рисунке ниже настройки:
Как видно на рисунке, в параметры был добавлен красный канал. Это позволяет коже смотреться естественнее. Вы также можете поэкспериментировать с каналами цвета, выбрав наиболее подходящий для вас. Отображение кожи во всех трёх каналах цветов выглядит следующим образом.
Финальный результат работы . Конечное изображение лица указано на рисунке:
Как видим, результат получился очень даже удачным. Такая техника использования аэрографа позволяет добиться очень ровной кожи и замаскирует даже самые явные её недостатки. Для просмотра проделанной работы, изменяйте масштаб вашей фотографии, уделив основное внимание текстуре кожи. Как видно на рисунке, кожа на нашем рисунке обретает некие черты пористости. В то же время она очень ровная и имеет здоровый оттенок:
Эта техника универсальна. Все необходимые для работы инструменты есть в любой версии Фотошопа. Применить эффекты можно к любой фотографии. Для достижения лучшего результата советует использовать изображения, на которых лицо изображено крупными планом.
Способ 2. Убираем прыщи и морщины
В предыдущем способе мы показали, как выровнять тон и цвет лица на примере довольно хорошей кожи. Если у вас есть видимые недостатки, которые хотелось бы убрать и оставить первоначальный цвет лица – воспользуйтесь этим способом. Он очень быстрый и использовать его можно даже на тех фотографиях, где лицо не изображено крупным планом.
Откройте фотографию в программе и сразу создайте дубликат слоя. Сделать это можно в окне слоёв. Кликните правой кнопкой мышки по элементу «задний план» и во всплывающем списке нажмите на «Создать дубликат слоя».
Увеличите масштаб отображения фотографии в программе. Это позволит увидеть и убрать даже самые мелкие недостатки кожи. Используйте инструмент «Масштаб»:
Теперь выберите восстанавливающую кисть вверху на панели элементов. Отредактируйте её диаметр и жёсткость. Советуем выставлять эти параметры как 20 пикселей и 50 процентов соответственно. Такой уровень жёсткости позволяет закрашивать недостатки таким образом, что следов кисти потом видно не будет.
Рис. 20 – финальный результат ретуши с использованием восстанавливающей кисти
После применения восстанавливающей кисти вы можете регулировать цветовую гамму изображения, используя окно Цвет. Настройте параметры яркости и контрастности по своему усмотрению.
В этом уроке по работе с фотошопом рассмотрим ещё один интересный способ применения фильтра "Цветовой контраст". На этот раз мы используем этот фильтр для сглаживания кожи . Этот способ лучше всего использовать для быстрой ретуши портретных снимков, он даёт приемлемый результат для фотографий не очень больших размеров, т.е. любительского класса. Буквально несколько минут и кожа становится бархатистой и ровной, при этом не теряется текстура кожи, что очень важно при ретуши женских портретов. Как же сделать гладкую кожу в фотошопе ?
Подобные уроки:
- "Как сделать кожу в фотошопе?"
- "Ретушь лица в фотошопе"
- "Приводим кожу лица в порядок"
- "Качественный способ обработки портрета"
- "Обработка портрета в фотошопе"
- "Основы портретной ретуши"
- "Наносим на кожу тональный крем"
- "Убираем целлюлит"
- "Придаём текстуру коже"
- "Быстрый способ приведения кожи лица в порядок"
- "Сглаживание кожи на женском портрете"
- "Придаём загар коже на женском портрете"
- "Сглаживаем и придаём коже бархатистость"
- "Гламурный портрет 19 - портретная ретушь"
- "Гламурный портрет 10 - эффективный способ улучшения качества кожи"
- "Гламурный портрет 8 - делаем кожу матовой и гладкой"
Откроем исходное изображение. На лице этой девушки мы видим очень много мелких пятен. Постараемся избавиться от них.

Создадим копию слоя, для чего перетащим этот слой на вторую справа иконку в палитре "Слои".

Инвертируем изображение - Ctrl+I.

Установим для верхнего слоя режим наложения "Линейный свет".

Перейдём в "Изображение - Коррекция - Яркость/Контрастность".

В появившемся окне, прежде всего, ставим галочку "Использовать прежние" и контрастность: -50.

Изображение станет серым.

Перейдём в "Фильтр - Другие - Цветовой контраст".

В окне фильтра ставим значение радиуса около 20 пикселов, чтобы размыть явно видимые дефекты и чтобы тон кожи стал ровнее.

Перейдём в "Фильтр - Размытие - Размытие по Гауссу".

В окне фильтра поставим такие значения, чтобы проявилась мелкая текстура кожи, но при этом крупные дефекты не были видны.

Удерживая клавишу Alt, щёлкнем по третьей слева иконке в палитре "Слои". Загрузится чёрная маска, и изображение девушки с попугаем придёт в исходное состояние.

Выберем инструмент "Кисть" (В) с непрозрачностью 20-30%, цвет переднего плана - белый.

Аккуратно "проходимся" кистью по всем неровностям кожи (для каждого недостатка свой диаметр кисти). Чтобы быстро менять диаметр кисти, используйте квадратные скобки: [ и ]. Работаем только там, где это необходимо, чистые участки кожи не затрагиваем, иначе потеряем контраст. Вот что у меня получилось.

Если есть необходимость, уменьшите непрозрачность верхнего слоя, для того чтобы более явно проявить текстуру кожи.

В результате получаем симпатичный женский портрет. Вот таким несложным способом мы сделали гладкую кожу в фотошопе .

Сравните изображение девушки с попугаем до, и после обработки фотографии в фотошопе.
При фотографировании людей в недостаточно освещенных помещениях многие используют вспышку. При этом даже от внешней вспышки на лице могут оставаться некрасивые блики обычно на лбу и кончике носа и тени под глазами. Есть очень простой способ, используя Фотошоп, если не решить эту проблему целиком, то значительно сгладить нежелательную игру светотени. Кроме этого, применяя тот же прием, можно улучшить общий вид кожи на фотографии, скрыв мелкие морщинки и небольшие дефекты. Итак, попробуем исправить действие вспышки и добиться идеальной кожи в Фотошоп. Советую так же почитать о том, как в Фотошопе.
 В качестве основы я буду использовать фотографию справа. Фото было сделано, что называется по-ходу, да еще и со вспышкой, поэтому блики и тени сильно заметны, кроме этого на лице есть две родинки, которые тоже стоит убрать, чтобы получить идеальную кожу. Но сначала, на мой взгляд, стоит несколько увеличить резкость фотографии в области волос, глаз и губ. Для этого как обычно создаем с копией изображения. Затем применяем к нему фильтр « » («Нерезкая маска
«) со следующими параметрами: «Amount»
— 89%, «Radius
«- 1,2, «Treshold
«- 0.
В качестве основы я буду использовать фотографию справа. Фото было сделано, что называется по-ходу, да еще и со вспышкой, поэтому блики и тени сильно заметны, кроме этого на лице есть две родинки, которые тоже стоит убрать, чтобы получить идеальную кожу. Но сначала, на мой взгляд, стоит несколько увеличить резкость фотографии в области волос, глаз и губ. Для этого как обычно создаем с копией изображения. Затем применяем к нему фильтр « » («Нерезкая маска
«) со следующими параметрами: «Amount»
— 89%, «Radius
«- 1,2, «Treshold
«- 0.
Мы получили более резкое изображение, появился красивый блеск на волосах и в глазах, но при этом все изображение стало резче, что абсолютно не нужно. Поэтому добавим к слою из меню «Layer » («Слой «) — «Layer Mask » («Маска слоя «), но не как в предыдущих уроках, а в режиме «Hide All » («Скрыть все «) и, взяв мягкую кисть, белым цветом аккуратно обведем девушку, оставив фон «под маской». В результате у нас увеличилась резкость портрета, а фон при этом остался таким, как и был в начале.

Теперь нам нужно убрать дефекты кожи на лице, а именно 2 родинки на щеке и под бровью. Чтобы исправлять изображение, нам нужно перейти на верхнем слое с маски непосредственно на картинку, для этого шелкаем по превью слева от маски на панели слоев. Теперь выбираем инструмент «Clone Stamp Tool » («Штамп «) . Наверху появляется возможность выбора свойств инструмента, как для кисти. Выбираем жесткость 50% и диаметр чуть больше размера родинки на фотографии. Затем наводим мышку на область рядом с дефектом на щеке и при нажатой клвише «Alt » щелкаем по этому месту левой кнопкой мышки. Таким образом мы выбрали исходник для клонирования, теперь просто аккуратно закрашиваем родинку. Повторяем для родинки под бровью. Более подробно об инструменте «Штамп» мы поговорим в другой статье, здесь же он работает просто как вспомогательный.

 Крупных естественных дефектов на коже лица больше не осталось, и пришло время убрать излишнюю игру светотени. Чтобы сделать это нам понадобится еще один слой. Скопируем его из нижнего, при этом он появится ниже слоя на котором мы увеличивали резкость. Теперь возьмем левой кнопкой мыши верхний слой с маской и перенесем его под наш новый.
Крупных естественных дефектов на коже лица больше не осталось, и пришло время убрать излишнюю игру светотени. Чтобы сделать это нам понадобится еще один слой. Скопируем его из нижнего, при этом он появится ниже слоя на котором мы увеличивали резкость. Теперь возьмем левой кнопкой мыши верхний слой с маской и перенесем его под наш новый.
Выбираем верхний слой (который без маски). И размываем при помощи фильтра «Gaussian Blur » («Гаусово размытие «) с радиусом 3. Параметр «Radius » («Радиус «) выбираем таким образом, чтобы все ненужные дефекты на коже, в данном случае тени, блики и морщинки от носа к губам, были сильно размыты.
Осталось последние действие — накладываем на размытый слой маску в режиме «Hide All » («Скрыть все «) и опять, взяв мягкую кисть, на маске начинаем зарисовывать кожу. При этом нужно оставляем скрытыми глаза, губы, и нос, за исключением блика на кончике. Если этого не сделать, то лицо получится плоским и неестественным.

Чтобы было более понятно, у меня получилась такая маска. Теперь немного ослабим «Opacity » («Видимость «) нашего слоя с размытием, ползунок находится справа вверху на панели слоев. Я выбрал значение 75%.

В результате, после применения размытия, мы получаем фотографию с практически идеальным, ровным тоном кожи, а при помощи правильной маски сохраняем объем. При этом блики и тени от вспышки смягчаются, конечно можно убрать их совсем, но опять же это может привести к излишниму уплощению изображения.
Если эта статья не совсем помогла вам, могу предложить почитать о том, как в Фотошопе.
Довольно часто интересную фотографию омрачают некоторые детали. Это может быть эффект неверно взятого ракурса или же проблемЫ с внешностью, которые могут носить как временный (прыщи, сыпь и т.д.), так и постоянный характер бородавки и т.п.). Чтобы не выбрасывать хорошую фотографию, можно провести ряд несложных действий в популярном графическом редакторе - Фотошоп. Идеальная кожа, которая станет результатом манипуляций с изображением, позволит наслаждаться А также демонстрировать их окружающим.
Но необходимо помнить, что идеальная кожа в Фотошоп - это результат изменения цифровых параметров, поэтому следует быть осторожными, иначе результат может получиться очень неестественным. Чтобы этого не произошло, следует использовать «мягкие» настройки инструментов и не устанавливать больших значений для них. Различают два направления работы:
Выравнивание оттенка кожи на всем изображении;
Устранение отдельных недостатков.
Для первого способа применяют «размытие по Гауссу», стандартная функция, находящаяся во вкладке «фильтр - размытие», для второго варианта используют инструмент с основной панели, по умолчанию расположенной слева, это «лечащая кисть», или «восстанавливающая кисть». Название зависит от версии программы или ее локализации. Для использующих англоязычную версию этого программного продукта, названия, соответственно будут следующими: «Blur - Gaussin blur» и «Healing brush tools». С их помощью идеальная кожа в Фотошопе будет сделана в кратчайший срок. Не сомневайтесь в этом!
Можно использовать два метода, чтобы получилась идеальная кожа в Фотошопе, применяя фильтр «размытие по Гауссу». При одном из них, загрузив изображение, следует создать новый слой. Это происходит через контекстное меню «слои», расположенное справа. Для создания можно перетянуть основной слой вниз, зажав предварительно левую кнопку мыши, или нажать на кнопку, расположенную внизу окошка.

Выбрав новый слой, следует вызвать настройки размытия и выбрать там радиус, отображающийся в пикселях. Настройка этого параметра происходит из личных предпочтений, но важно не переусердствовать. Выполняя эти действия, нужно помнить, что главное - чтобы получилась идеальная кожа в Фотошопе, а обо всем остальном можно не беспокоиться, так как после объединения слоев все останется так, как было.
Применив размытие, на выделенный слой добавляют маску слоя. Затем слева, на панели основных инструментов, необходимо выбрать «кисть» и настроить нужный диаметр и мягкость, которую можно взять с большим значением. Цвет можно оставить белый, он стоит по умолчанию. Затем кистью проводят по тем участкам изображения, на которых нужно исправить вид кожного покрова.
Другой способ состоит в том, что, использовав на изображении «размытие по Гауссу», далее выбирается «ластик» и стирается все, кроме кожи. Затем, объединив слои, можно наслаждаться полученным результатом.

Если же в целом изображение нормальное, но есть отдельные изъяны внешности, такие, как прыщи, бородавки и т.п., то от них достаточно просто можно избавиться, применив инструмент «лечащая кисть». С его помощью выбирается участок кожи, близкий по оттенку, а затем зажимается «alt» и левая кнопка мыши. Далее нужно просто навести курсор на тот изъян, который нужно исправить, и нажать на левую кнопку мыши. Как видно, идеальная кожа в Фотошопе делается очень легко и не требует досконального владения тонкостями программы.