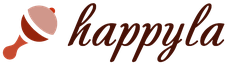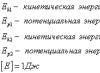Mnoho uživatelů přemýšlí o tom, jak pořídit snímek obrazovky na notebooku Toshiba. Tato otázka někdy způsobuje spoustu problémů a potíží. Dále se pokusíme zjistit, jak pořizovat snímky obrazovky na přenosných počítačích. Jaké tipy vám pomohou tento úkol zvládnout? Co dělat, když se snímek obrazovky nepořídí?
Snímek obrazovky: definice
Jak pořídit snímek obrazovky na notebooku Toshiba? V první řadě musí každý uživatel pochopit, s jakými prvky má pracovat.
Snímek obrazovky je snímek obrazovky. Při vytváření snímku obrazovky je snímek zachycen z plochy. Poté jsou informace převedeny do grafického dokumentu.
Snímky obrazovky na všech noteboocích jsou přibližně stejné. Způsoby jejich vytváření jsou obvykle omezeny pouze uživatelskými preferencemi a modely počítačových zařízení. Totiž klávesnice. Níže uvedené tipy lze proto považovat za univerzální.
Metody snímání obrazu
Jak pořídit snímek obrazovky na notebooku Toshiba? Již jsme řekli, že na tuto otázku nelze jednoznačně odpovědět. Vše závisí na tom, jaký model notebooku člověk používá.
Obecně platí, že dnes můžete najít následující metody pro pořizování snímků z plochy:
- pomocí klávesnice;
- prostřednictvím systémových prostředků;
- při práci s dalšími programy.
Klávesnice a její tlačítka
Prvním scénářem je pořízení snímku pomocí klávesové zkratky na panelu klávesnice. Tato technika je nejjednodušší, používá ji většina začínajících uživatelů PC.
Jak pořídit snímek obrazovky na notebooku Toshiba? K tomu budete potřebovat:
- Nainstalujte ovladače pro klávesnici notebooku. Při nákupu zařízení v obchodě bude odpovídající software plně připraven a inicializován.
- Umístěte prvky, které je třeba zachytit, na plochu OS.
- Klepněte na klávesnici PrintScreen.
- Otevřete libovolný grafický editor. Například Malování.
- Stiskněte klávesovou zkratku Ctrl + V.
- Klikněte na "Soubor" - "Uložit jako".
- Vyberte umístění pro uložení snímku obrazovky a dejte dokumentu jedinečný název.
- Potvrďte akce.
Případ je zcela dokončen. Tímto způsobem může uživatel kdykoli zachytit obrázek. Například, když běží proces hry.

Kombinovaná tlačítka
Při přemýšlení o tom, jak pořídit snímek obrazovky na notebooku Toshiba, někteří poznamenávají, že dříve uvedený algoritmus akcí jim nepomáhá. To je způsobeno tím, že tlačítko PrintScreen je kombinováno s End. Když stisknete odpovídající klávesu, spustí se „End“. Co bych měl dělat?
Budete se muset dobře podívat na panel klávesnice notebooku. Měl by mít klávesy Fn. Pokud dříve uvedený algoritmus akcí nepomohl zachytit obrázek, stojí za to jej zopakovat, ale pomocí kombinace Fn + PrintScreen. Všechno by mělo fungovat!
Možnosti systému
Jak pořídit snímek obrazovky na notebooku Toshiba Satellite? Odpověď na tento druh otázky vám již byla předložena. Výše uvedené pokyny vám pomohou dosáhnout požadovaného cíle. Ale neměli byste se na ně omezovat.
Můžete používat systémové aplikace zabudované v OS. Chcete zachytit obrázek z vaší plochy? Pak můžete použít tyto pokyny:
- Otevřete "Start" a do vyhledávacího pole zadejte "Nůžky".
- Vyberte příslušnou službu.
- Klikněte na tlačítko "Vytvořit" a vyberte formulář. Například "Obdélník".
- Vyberte kurzorem myši část plochy, kterou chcete vyfotografovat. K tomu budete muset podržet LMB.
- Uvolněte tlačítko myši.
PC programy
Jak pořídit snímek obrazovky na notebooku Toshiba? Posledním návrhem je pracovat s doplňkovými programy. Je jich hodně. Většina z nich umožňuje zobrazovat obrázky nejen ve formě grafických dokumentů, ale také jako videa.

K použití této techniky obvykle potřebujete:
- Nainstalujte speciální program a spusťte jej.
- Otevřete na ploše data, která chcete zachytit do obrázku.
- Klikněte na tlačítko odpovědné za vytvoření fotografie.
Rychlé, jednoduché a velmi pohodlné. Jaké aplikace můžete použít k dosažení požadovaného cíle? Např:
- Fraps.
- Bandicam.
- Lightshot.
- FastStone Capture.
- Zachycení snímku obrazovky.
Díky nim problém bez problémů vyřešíte.
Při počítačových činnostech nastávají situace, kdy potřebujete uložit obrázek z obrazovky monitoru, nebo, jak se říká, pořídit snímek obrazovky. Snímek obrazovky se často také nazývá printscreen. Lze je provést buď pomocí vestavěných funkcí operačního systému, nebo pomocí speciálně navržených programů, které mohou mít další funkce a poskytovat další pohodlí při vytváření snímků obrazovky.
Jak pořídit snímek obrazovky ve Windows. Ve všech operačních systémech rodiny Windows (XP, Vista a Windows 7) je snímek obrazovky vytvořen stejným způsobem. K tomu stačí stisknout tlačítko PrtSc na klávesnici. PrtSc je zkrácená verze PrintScreen, která se podle nás čte jako printscreen, neboli screenshot. Na některých typech klávesnic může být toto tlačítko označeno Print Screen/SysRq.
Po stisknutí tohoto tlačítka se celá viditelná část obrazovky monitoru, tedy vše, co na ní vidíte, přenese do schránky. Pokud vám to nevyhovuje a chcete získat obrázek pouze aktivního okna, bez nabídky Windows a dalších zbytečných prvků, pak můžete použít klávesovou zkratku PrtSc+Alt. Nejprve stiskněte Alt a poté PrtSc a v důsledku toho se do schránky zkopíruje obrázek pouze aktuálně aktivního okna. Úkol jsme tedy téměř dokončili a obdrželi snímek obrazovky, ale zatím se nachází ve speciální části paměti RAM počítače - schránce. Pro uložení jako obrázek je potřeba otevřít libovolný grafický editor (lze použít vestavěný Malování), vytvořit v něm nový dokument a vložit do něj obrázek z RAM stisknutím kombinace kláves Ctrl+V. Nejprve stiskněte tlačítko Ctrl a poté V (anglické písmeno V). V moderních grafických editorech se velikost nového dokumentu, když do něj zkopírujete obrázek, automaticky přizpůsobí velikosti vašeho snímku obrazovky. Nemusíte je zadávat ručně.
Po zkopírování snímku obrazovky do nového dokumentu můžete provádět různé operace úprav. Změňte velikost, vyřízněte požadovanou oblast, přidejte potřebné podpisy, změňte jas, kontrast a další parametry podle potřeby. Nakonec stačí obrázek uložit tak, že souboru dáte jedinečný název a vyberete jeden z možných formátů jpeg, gif, png, tiff nebo bmp. V tuto chvíli lze otázku, jak pořídit snímek obrazovky pomocí vestavěných nástrojů operačního systému, považovat za uzavřenou.
V mnoha počítačových hrách umožňují vývojáři vytvářet snímky obrazovky stisknutím klávesy F12. Budou uloženy ve složce Moje dokumenty.
Existují také různé programy a nástroje třetích stran pro pořizování snímků obrazovky. Nejznámější z nich: Paparazzi, Floomby, Snímek obrazovky Magic, Jing a mnoho dalších. Pokud si přejete, můžete se seznámit s funkcemi každého z těchto programů na jejich oficiálních stránkách a vybrat si ten, který potřebujete na základě svých potřeb.
Jak pořídit snímek obrazovky na notebooku.
Jak víte, klávesnice notebooků mají neúplnou sadu tlačítek. To je způsobeno nedostatkem místa vyhrazeného pro klávesnici. Proto lze tlačítko PrintScreen v nich kombinovat s jinou klávesou. Můžete jej stisknout pomocí tlačítka Fn umístěného v levé dolní části klávesnice. Ve všech ostatních ohledech se proces pořízení snímku obrazovky neliší od pořízení snímku na plnohodnotné klávesnici.
Jak pořídit snímek obrazovky na Macu (Mac).
Počítače Apple jsou v posledních letech stále populárnější. Když uživatelé, kteří dlouho pracovali v prostředí Windows, přejdou na Mac, s hrůzou zjistí, že mnoho věcí, na které si již zvykli a přivedli je k automatizaci, v Mac OS nefunguje. To ale neznamená, že tam vůbec nejsou. V praxi je pořízení snímku obrazovky na Macu pomocí operačního systému ještě jednodušší než na Windows. K tomu není třeba používat grafický editor, protože obrázek eran se uloží přímo do obrázku doslova v jednom kroku.
Vše, co musíte udělat, je stisknout klávesovou zkratku Shift+Cmd+3. Nejprve stiskněte tlačítko Shift, poté Cmd a poté číslo 3 na klávesnici. V důsledku toho se tisková obrazovka celé oblasti obrazovky uloží na plochu počítače jako soubor s názvem „Screenshot 2012-02-29 at 17.44.09“ a příponou .png. Čas a datum v názvu vašeho souboru se samozřejmě budou lišit.

Chcete-li pořídit snímek části obrazovky v systému Mac OS, musíte stisknout klávesovou zkratku Shift+Cmd+4.

Kurzor bude vypadat takto. Musíte jej umístit do levého horního rohu oblasti, ze které budete pořizovat snímek obrazovky, stisknout levé tlačítko myši a bez jeho uvolnění vybrat požadovanou oblast. Jakmile uvolníte levé tlačítko, pořídí se snímek obrazovky a uloží se na plochu počítače.
Na závěr článku bych rád připomněl, že při vytváření screenshotů a jejich zveřejňování na internetu byste měli vždy zkontrolovat, zda neobsahují soukromé informace, které by mohli útočníci využít. Šťastnou střelbu!
Chci dělat Snímek obrazovky ale nemůžete najít tlačítko Print Screen? Některé klávesnice mají pro tuto klávesu různé názvy. V tomto tutoriálu se naučíte, jak pořídit snímek obrazovky, pokud nemůžete najít tlačítko Print Screen.
Jak najít správný klíč
Zkuste najít klíče se štítky Tisk obrazovky, Print Sc, Pr Sc nebo PRTSC. Na přenosných počítačích, které používají kompaktní rozložení klávesnice, je klávesa Print Screen často kombinována s jinými klávesami (jako je Fn nebo velká písmena, malá písmena atd.).Jak zkontrolovat, zda byl pořízen snímek obrazovky
Chcete-li ověřit, že byl snímek obrazovky pořízen, otevřete Malovat nebo Slovo a stiskněte Ctrl + PROTI. Pokud se vám nepodařilo vložit obrázek na stránku, budete muset tento proces zopakovat.Jiné konfigurace
Někdy stačí stisknout jedno tlačítko Tisk obrazovky nestačí pořídit snímek obrazovky. Jediným řešením je zkoušet následující kombinace kláves jednu po druhé, dokud nenajdete tu správnou:Fn + Tisk obrazovky
Alt + Tisk obrazovky
Ctrl + Tisk obrazovky
Posun + Tisk obrazovky
Alt Gr + Tisk obrazovky
Obrázek: © SDF_MEDIA - Shutterstock.com
Inu, osvědčená lidová moudrost nestárne tak rychle, jako naše chytré telefony a notebooky vycházejí z módy. "Je lepší jednou vidět než 100x slyšet".
Zkoušel jsi někomu korespondenčně vysvětlit, jak nastavit WI-FI router? Pak pravděpodobně chápete, že by bylo skutečně lepší, kdyby člověk jednou viděl, než aby 100krát slyšel nebo četl 100 zpráv! Proto se mnoho lidí ptá, jak udělat snímek obrazovky na počítači.
Pár slov teorie
Slovo screenshot bylo přesně přeneseno do ruského jazyka z mezinárodní angličtiny. Znamená přesný obrázek obrazovky uživatele, snímek obrazovky. Běžně se používá zkrácená verze tohoto konceptu, „obrazovka“.
Jak pořídit snímek obrazovky ve Windows
Ve skutečnosti jsou zde hlavní skupiny řešení:
- standardní nástroje Windows;
- online služby, které vám umožňují pořídit snímek obrazovky na počítači;
- speciální programy.
Metoda 1. Snímek obrazovky v systému Windows pomocí systémových nástrojů.
Když se podíváte do levé horní části klávesnice, najdete tam tlačítko PrtScr. Název tohoto tlačítka pochází z angličtiny Tisk obrazovky- sítotisk. Dříve po stisknutí tohoto tlačítka tiskárna vytiskla aktivní obrazovku. Nyní, když klikneme na toto tlačítko, přejde obrázek obrazovky do schránky. Nezbývá než obrázek vložit do nějakého programu, ze kterého se dá uložit.
Upřímně řečeno, na notebooku může být toto tlačítko kdekoli na pravé straně klávesnice. Někdy, jako v příkladu níže, aby toto tlačítko fungovalo, musíte s ním tlačítko spustit Fn(Funkce – obvykle se nachází vlevo dole vedle tlačítka Ctrl) a bez jeho uvolnění stiskněte tlačítko označené PrtScr.

K akci: lis PrtScr, přejděte do programu Malování, který je k dispozici v jakémkoli operačním systému Windows, a klikněte na „Vložit“.
Malování můžete otevřít z nabídky Start → Všechny programy → Příslušenství → Malování.
Nabídka Start se liší v závislosti na verzi systému Windows níže uvedený snímek obrazovky ukazuje, jak otevřít aplikaci Malování, protože používám tento konkrétní operační systém.

V programu Malování musíte kliknout "Vložit" a náš snímek obrazovky končí zde. V případě potřeby jej lze upravit pomocí programu nebo jednoduše uložit pomocí tlačítka "Soubor" a než "Uložit" nebo t.

DŮLEŽITÉ. Když stisknete pouze klávesu PrtScr, snímek celé obrazovky počítače se zkopíruje do schránky. Když stisknete kombinaci Alt+ PrtScr, zkopíruje se aktivní (vybrané) okno. Pokud použijete kombinaci Win+ PrtScr, obrázek celé obrazovky se uloží do složky c:\Users\Username\Pictures\Screenshots\. Lze jej snadno najít z nabídky Počítač. V levém sloupci klikněte na položku nabídky „Obrázky“ a poté vyberte složku „Snímky obrazovky“.
Chcete-li tedy pořídit snímek obrazovky v systému Windows pomocí systému, musíte stisknout klávesu PrtScr, přejít do libovolného programu pro úpravu obrázků, například Malování, a kliknout na tlačítko „Vložit“.
Metoda 2. Jak pořídit snímek obrazovky na počítači pomocí online služby
Stává se, že je potřeba upravit snímek obrazovky a často je pohodlnější to udělat pomocí nějaké webové stránky než nainstalovaného programu. Pro příklad si vezměme 2 takové služby. Spojuje je obecný princip, jak pořídit snímek obrazovky. zmáčknout tlačítko PrtScr(pokud nevíte, kde to je, podívejte se na první metodu výše). Jdeme na web a klikneme Ctrl+V.

A jak je nám doporučeno, tiskneme Ctrl+V.

Vidíme, že snímek obrazovky byl vložen do okna webu. Pokud jej potřebujete uložit, klikněte na něj, otevře se na nové kartě prohlížeče.

Gratulujeme! Obrázek se uloží do počítače.
Chcete-li tedy pořídit snímek obrazovky v počítači pomocí online služby, musíte stisknout klávesu PrtScr nebo Alt+ PrScr, přejít na službu, kterou jsme vybrali, stisknutím Ctrl+V vložit obrázek a uložit jej do počítače.
Metoda 3. Jak pořídit snímek obrazovky na počítači pomocí speciálních programů
Stojí za zmínku, že ve skutečnosti existuje obrovské množství programů, které vám umožňují pořídit snímek obrazovky vašeho počítače. Pokud se podíváte na službu Softportal, dotaz „snímek obrazovky“ vrátí 181 aplikací.

Každý z nich má samozřejmě své pro a proti, ale často lidé takové programy používají ze zvyku. Po instalaci jsem na to přišel a je to. Existují zvláště výkonné aplikace, a to i placené, které umožňují rychle nejen vytvořit snímek obrazovky, ale také jej upravit. Můžete například přidat šipky, rámečky a další efekty.
Jednou ze slušných a bezplatných možností je program Joxi.
Můžete si jej stáhnout z oficiálních stránek joxi.ru.
Po instalaci se na hlavním panelu zobrazí ikona tohoto programu. Při prvním spuštění se vám v pravém dolním rohu zobrazí možnost vybrat si, zda chcete zachytit celou obrazovku, úryvek nebo jiné možnosti. Následně po kliknutí na ikonu můžete vybrat oblast obrazovky, kterou chcete uložit a po výběru program vypadá takto:

Všimněte si modré ikony v pravém horním rohu. Kliknutím na malou šipku vpravo můžete vybrat:

Závěry z naší „výroby screenshotů“
Pokud vytvoříte životopis, existují 3 hlavní řešení, která vám umožní pořídit snímek obrazovky na počítači
- Používejte nástroje Windows;
- Online služby;
- Speciální programy.
Tady, jak se říká, kdo má co rád a pro jaké účely. Zkuste to, experimentujte.
Stává se to, když potřebujete někomu něco ukázat, potvrdit to, ale to lze provést pouze pomocí snímku obrazovky, také často dostávám zprávy v komentářích a e-mailem s otázkou „jak pořídit snímek obrazovky na počítači“. To vás naučím v tomto příspěvku.
Obecně se příspěvek ukázal být velký, ale každý odstavec obsahuje odpověď na vaši otázku. Napsal jsem odpovědi na všechny vaše otázky na jedno místo a nyní můžete vidět všechny způsoby, jak pořídit snímek obrazovky.
Chcete-li ušetřit čas, použijte blok „obsah“ na pravé straně a přejděte na metodu, která je pro vás vhodná.
Jak pořídit snímek obrazovky pomocí klávesnice
Tato metoda je standardní, nejpohodlnější a nejrozšířenější. Chcete-li vytvořit snímek obrazovky pomocí klávesnice, stačí stisknout tlačítko " TiskScrn», « TiskObrazovka"možná trochu jiný název: "PrtScr", PrntScrn, PrtScn, PrtScr nebo PrtSc.
Ať už se na vaší klávesnici nazývá jakkoli, tato jména jsou podobná a tlačítko snímku obrazovky je téměř na stejném místě. Pro vizuální příklad se podívejme na různé klávesnice na fotografii:
- Standardní klávesnice - stiskněte: Print Screen (nebo výše uvedená klávesa).
- Apple – stiskněte: cmd+ctrl+shift+3

- Logitech – Klikněte na: Tisk obrazovky

- Snímek obrazovky na klávesnici notebooku – stiskněte: PrtSc. Obecně jsem již napsal celý článek o... Můžete si to přečíst, je tam spousta užitečných informací.

Podobně i na jiných klávesnicích (Oklick, Genius, Defender, Microsoft), jak vidíte, je klávesa plus nebo mínus umístěna téměř na stejném místě.
Snímek obrazovky aktivního okna
Snímek obrazovky aktivního okna je snímek otevřené složky, programu, prohlížeče, tzn. bez panelu nástrojů a pozadí. To se provádí přesně stejným způsobem, pouze nyní musíte stisknout dvě klávesy najednou: “ Alt» + « TiskObrazovka" Názorný příklad:

Kde je uložen snímek obrazovky?
A také často kladená otázka: Stiskl jsem printscreen a nic se nestalo. Odpověď je, že se to stalo, jen jste si toho nevšimli! Snímek obrazovky se uloží do schránky, stejně jako text, který jste zkopírovali na internet nebo do souboru. Nebudete jej moci najít, ale můžete jej vložit do libovolného editoru, o kterém si povíme níže.
Jak uložit snímek obrazovky
Všechno je docela jednoduché, dokonce bych řekl, že jednodušší už to být nemůže. Stačí otevřít např. Malovat(Start, Všechny programy, Příslušenství, Malování (ikona: paleta se štětcem)), poté stiskněte Ctrl+V. To je vše, vložili jste snímek obrazovky, zbývá pouze uložit „Ctrl+S“ a potvrdit klávesou „Enter“.
Pain ve skutečnosti není zdaleka jediný způsob, jak můžete ukládat snímky obrazovky. Můžete také použít MS Word, Photoshop a další editory.
To není vše, pokud jste snímek obrazovky pořídili s úmyslem jej někomu poslat, nemusíte jej ani ukládat. Ihned po stisknutí " TiskScrn“, otevřete dopis v poště nebo korespondenci na sociálních sítích. síť/messenger s osobou, které chcete fotku poslat a stiskněte vložit (Ctrl+V) a můžete odeslat.
Udělám snímek obrazovky standardním programem
Gratulujeme, dnes máte štěstí. A není potřeba stahovat ani instalovat žádné programy. Jde o to, že váš počítač již má standardní program zvaný „nůžky“ .
Chcete-li jej otevřít, přejděte do nabídky Start -> všechny programy -> standardní -> nůžky.

My je otevřeme a vy už nemusíte mačkat. Pro výběr oblasti, kterou potřebujete pro obrazovku, již můžete použít kurzor. Jednoduše vyberte oblast obrazovky a uvolněte myš. Poté klikněte v horním menu na „soubor“ a vyberte Uložit.
Jak pořídit snímek obrazovky v prohlížeči
Ve většině případů, když potřebujete pořídit snímek obrazovky, máte otevřený prohlížeč. Samozřejmě můžete fotografovat pomocí výše uvedených metod, ale doplňky prohlížeče jsou také pohodlné a tento okamžik byste si neměli nechat ujít. Jako příklad uvedu pouze hlavní programy, které sám používám, ale myslím, že ostatní to dělají podle stejného principu.
Snímek obrazovky v Yandex.Browser
Abyste mohli fotit přímo v prohlížeči, budete si muset nainstalovat speciální rozšíření. Nebojte se, je to snadné a rychlé. Otevřete prohlížeč, klikněte na nastavení, záložku „doplňky“, přejděte do dolní části obrazovky a klikněte na „Adresář rozšíření pro Yandex.Browser“.
Budete přesměrováni na stránku - https://addons.opera.com/ru/extensions/ a nyní do vyhledávání napište „Screenshot“.

Nainstalujte libovolný (používám první) kliknutím na něj a kliknutím na „Přidat do Yandex.Browser“.

Nyní máte v horním panelu tlačítko pro focení přímo v prohlížeči. V případě potřeby na něj klikněte a vyberte oblast obrazovky pro pořízení fotografie. Poté se automaticky zobrazí ve vaší schránce a objeví se také tlačítko pro stažení obrázku.
Screenshoty v Opeře
Pokud máte aktuální verzi prohlížeče Opera, tak na levé straně obrazovky (sidebar), úplně nahoře před social. sítí, měli byste mít ikonu fotoaparátu. Klikněte na něj, vyberte oblast snímku obrazovky a klikněte na „Zachytit“. Ihned po vyfocení budete mít možnost ji změnit (rozmazat, umístit ukazatel/šipku, přidat smajlíka) a samozřejmě uložit.

Pokud máte aktuální verzi programu a nemáte tento doplněk, pak: stiskněte „Ctrl+Shift+E“ a budete přesměrováni do adresáře rozšíření nebo klikněte na odkaz - https://addons.opera. com/ru/extensions/. Dále do vyhledávání napište „snapshot“ nebo „screenshoter“ a poté nainstalujte rozšíření jako v případě Yandex.Browser.
Screenshoty v jiných prohlížečích
Nevidím smysl psát o každém prohlížeči zvlášť, protože... to vše se u všech dělá stejným způsobem. Jediným rozdílem je grafický shell a slovo install/add. Pokud používáte Chrome nebo Firefox, udělejte vše stejně jako v příkladu výše a budete mít pohodlný plugin.
Vytvořte snímek obrazovky online
Pomocí této metody můžete fotografovat, aniž byste se museli obtěžovat. Nejsou zde žádné instalace programů ani rozšíření, není třeba nic otevírat nebo vkládat, stačí „kliknout“ a obrazovka je připravena.
Podívejme se na nejpohodlnější stránky a jak s nimi pracovat, pomocí kterých můžete pořídit snímek obrazovky online:
- pastenow.ru – Žádná registrace
Chcete-li získat obrazovku, vytvořte stránky, okna, programy, které potřebujete, pomocí tlačítka „PrintScrn“, otevřete web a stiskněte „Ctrl+V“.
Připraven. Nyní můžete: stahovat, získat na něj odkaz, upravovat a mazat.
- snag.gy – Žádná registrace
Vše je úplně stejné jako ve výše uvedeném příkladu. Pouze tato stránka je v angličtině (nic složitého, ani ji nemusíte číst) a má více funkcí.
- snapito.com – Bez registrace
Skvělý nástroj, pomocí kterého můžete pořídit snímek obrazovky celého webu. „Celým místem“ jsem myslel záběr v plné výšce, nejen viditelnou oblast obrazovky.
Chcete-li pořídit snímek obrazovky stránky, přejděte na web a vložte odkaz na stránku, kterou chcete vyfotografovat. Počkejte pár sekund a máte hotovo. Nyní máte snímek celého webu a můžete si jej stáhnout nebo na něj odkazovat.