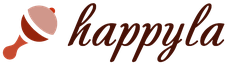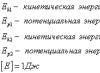Jak to udělat hladká kůže ve Photoshopu.
V dnešním návodu na retušování portrétu se podíváme na to, jak udělat hladkou pleť ve Photoshopu. Možnost, kterou vám nabízím, je jednoduchá na implementaci, srozumitelná a perfektní pro začátečníky ve Photoshopu pro první lekce retuše.
Začněme studovat lekci.
Krok 1.
Otevřete původní fotografii ve Photoshopu. Z nějakého důvodu na internetu vždy berou fotografie modelů jako příklad. Už jsou vyretušované k nepoznání. Konkrétně jsem si vzal jako příklad fotku normální žijící dívky a ne modelky, abych ukázal, jak se vše dělá.
Krok 2.
Odstraňte zámek z vrstvy, abyste s ním mohli pracovat bez rušení. Chcete-li to provést, poklepejte na zámek levým tlačítkem myši a v zobrazeném okně klepněte na tlačítko OK.
Krok 3
Pamatujeme si, že vždy provádíme retušování kopie vrstvy a uděláme stejnou kopii. Stiskněte kombinaci kláves Ctrl+J a uvidíte, co se objeví nová vrstva kopírovat. 
Krok 4.
Dívčin obličej namalujeme. Chcete-li to provést, použijte nástroj Kapátko a ukažte na místo na obličeji, kde je barva a textura nejideálnější. 
Naše vybraná barva se okamžitě objeví na hlavní ikoně barvy, nyní můžete aplikovat štětec. Vyberte nástroj štětec, vyberte měkký štětec, vyberte velikost. Snižte krytí štětce asi na 30 %. Poté přesuneme štětec po dívčině tváři. Nejvíce pozornosti věnujeme více problémové oblasti kůže. Krycí schopnost štětce si můžete upravit, jen to nepřehánějte, jinak byste mohli skončit jen s maskou na obličeji. Nebojte se, že se štětcem trefíte do očí nebo rtů, vše napravíme později. 
Krok 5.
Poté, co je vše pečlivě přelakováno, aplikujte filtr Surface Blur. 
Můžete si vybrat parametry filtru podle svého uvážení, abyste vyrovnali pokožku. 
Krok 6.
Začněme mytí očí a čištění rtů. Vezměte nástroj Guma a upravte jeho velikost a krytí. Nedávejte hned 100 %, berte méně. Zkontrolujeme, že jsme na nejvyšší vrstvě. Jemně si očistěte oči a rty. Pro usnadnění práce zvětšíme pohled, můžete použít posuvník na panelu Navigátor, nebo můžete použít klávesy Ctrl+. 
Opět upravte krytí a velikost gumy a vyčistěte obočí a kontury obličeje. Jdeme ještě jednou podél obrysu očí. 
Obdivujeme výsledek. Kůže dívky je hladká, živá a nevypadá jako maska pro panenky. Trochu tvářenky jsem dala i na tvář a oční stíny. Takhle krásná je moje holčička Anechka. 
Hodně štěstí!
Lekci pro vás připravila Marina Kolesova.
Po přečtení tohoto návodu, jak vytvořit photoshop obličeje v programu Adobe Photoshop, tento úkol zvládne i začínající uživatel.
Vše, co potřebujete, je kompetentní a podrobné pokyny. Metody retušování popsané v článku vám pomohou retušovat fotografii o nic horší než profesionálové z lesklých časopisů.
Pamatovat si! V konečné fázi retuše by pokožka obličeje neměla být příliš rozmazaná a „plastická“. Všechny efekty a techniky používejte s mírou a fotografie pak bude působit přirozeně a kvalitně.
Metoda 1. Práce s vrstvami
Fáze 1. Začít otevřete fotografii, který chcete upravit v hlavním okně programu. Pouze obrázky s vysoké rozlišení, tedy takové, které lze značně zvětšit a je vidět samotná textura obličeje.
Nyní musíte začít pracovat s vrstvami. Duplikujte vrstvu stisknutím kláves Ctrl a J Poté okamžitě stiskněte Ctrl + G. Vrstva bude zkopírována a umístěna do nová skupina. Uživatelé musí zadat názvy skupin a vrstev, takže je určí jako Airbrush1 a Blur1.
Vytvořená vrstva Blur1 se v programu zobrazí následovně:
Blur1 je v podstatě rozmazané zobrazení pleti. Dále je potřeba přidat další vrstvu, s jejíž pomocí pleť a obličej opět získá přirozený reliéfní vzhled. Znovu stiskněte Ctrl a J a Ctrl + G.
Dvakrát klikněte na dříve vytvořený filtr Blur1. Otevře se okno pro úpravu vrstvy. Chcete-li provést rozostření, musíte vybrat filtr „Rozostření povrchu“. Umožňuje dosáhnout dobrého stupně rozostření bez rozmazání okrajů rtů, nosu a očí. Nastavte posuvník tak, aby pokožka vypadala hladce, ale ne příliš rozmazaně. Vypracujte každý fragment výkresu podrobně pomocí okna zvětšení. Prosím věnujte pozornost Speciální pozornost okraje rtů a očí.
Po dokončení úprav vrstvy uložte všechny provedené změny a zavřete okno vrstev. V důsledku toho by měl být hlavní obrázek velmi hladký a pokožka obličeje by měla být vyhlazená, jak je znázorněno na obrázku. V tomto případě budou mít oči a rty přirozený vzhled, jak je vidět na obrázku:
Tato fáze rozmazání vám umožní vytvořit základ pro další práci. Pokud máte pocit, že jste vrstvu srovnali příliš a obrázek vypadá nepřirozeně, ale... následující akce nám dá příležitost tento problém vyřešit.
Fáze 2. Současným stisknutím kláves Shift+F5 otevřete výplňové okno. V dřívějších verzích programu nemusí kombinace klávesových zkratek fungovat, takže otevřete okno pomocí nabídky Upravit – Vyplnit. Nastavte parametry okna podle obrázku 4. Klepnutím na OK uložte změny.
Rýže. 4 – změna parametrů texturové výplně
Fáze 3. Ve třetí fázi úprav byste měli přidat velmi málo cizího šumu. Díky tomuto triku bude pokožka obličeje vypadat přirozeněji a přirozeněji. Pamatujte, že po práci s filtrem by obraz neměl být příliš ostrý.
Otevřete okno Filtr – Šum. Nastavte posuvník tak, aby pokožka získala sotva viditelný reliéf, jak je znázorněno na obrázku níže:
Chcete-li nechat pokožku přirozenou a odstranit zbytečný šum ze zbytku fotografie, musíte použít nástroj Gaussian Blur. Vyberte jej přechodem do okna Filtr – Rozostření.
V okně, které se otevře, musíte nastavit poloměr vytvářeného rozostření a aplikovat efekt. Doporučujeme nastavit parametr na „1“. Poté klikněte na tlačítko OK.
Fáze 4. Nyní musíte určit přesnou barvu pleti, která je použita ve vrstvě rozostření. To lze provést pomocí dobře známé pipety. Tento nástroj se nachází na panelu nástrojů vlevo v hlavním okně programu. Vyberte kapátko a klikněte na oblast pokožky, jejíž barva je vám nejpřirozenější. Poté se zobrazí paleta barev, ve které se určí vámi zvolená barva. Kliknutím na trojúhelník otevřete okno se seznamem barevných možností. V seznamu zaškrtněte model HSB. Pamatujte na význam polí HSB. To bude velmi užitečné v další práci.
Fáze 5. Nyní upravíme sytost barev. Chcete-li to provést, v hlavní nabídce programu vyberte „Sytost pozadí“ nebo stiskněte klávesy Ctrl a U Položka Colorized by měla být zaškrtnuta. Dále nastavte všechny tři parametry na stejné hodnoty, jaké měl model HSB v předchozí fázi.
Fáze 6. Nyní najděte panel vrstev. Vždy se zobrazuje v hlavním okně programu. Klikněte na dříve vytvořenou vrstvu Airbrush1. Nyní z hlavní nabídky vyberte okno Vrstva. V něm klikněte na „Maska vrstvy“ a poté klikněte na „Skrýt vše“.
Tato akce vám umožní vytvořit nová maska vrstva. Bude zcela vyplněn černou barvou. Tato oblast je nezbytná pro vytvoření oblastí, které budou později použity pro retušování obrazu.
Fáze 7. Stiskněte tlačítko D na klávesnici. To umožňuje programu automaticky detekovat barvy pozadí. Na panelu nástrojů Photoshopu vyberte Štětec. Nastavte následující nastavení zobrazená na obrázku:
Obrázek musí být zvětšen o 100 procent. To vám pomůže vidět pokožku obličeje co nejblíže. Nyní natřete pokožku štětcem. Pokud se vám tón zdá nepřirozený, nevadí další fáze barvu vyrovnáme. Kartáček používejte na oblasti pokožky, které vyžadují odstranění nerovností a nedokonalostí. Zvětšete nebo zmenšete velikost štětce v závislosti na prvku, který upravujete.
V důsledku toho se místa na obličeji, kde jste použili štětec, zobrazí bíle na černé vrstvě textury. Kůže samotná by měla vypadat velmi hladce.
Fáze 8. Nyní potřebujeme odstranit nepřirozený vzhled obličeje a zároveň nechat pokožku velmi hladkou a rovnoměrnou. Vyberte vrstvu s názvem Textura a stisknutím kláves Ctrl a U otevřete okno nastavení pro tuto vrstvu.
Chcete-li snížit červené oblasti obličeje, můžete nastavit parametr Hue (barva pozadí) na 10. Pokud na kůži není velké množství V takových oblastech je lepší ponechat počáteční hodnotu parametru.
Dalším parametrem je saturace. Nastavení vyžaduje čas. Snížením hodnoty parametru můžete vyrovnat tón pleti. Upravujte hodnotu, dokud nedosáhnete kýžený výsledek. Upozorňujeme, že kůže by neměla být příliš bledá, nepřehánějte to.
Parametr Světlost je také potřeba změnit. Při nastavování posuvníku můžete jasně vidět, jak se mění barevné podání obrázku. Nastavte hodnotu, která je podle vás optimální. Fotografie by neměla vypadat příliš jasně, dosáhnout efektu „denního světla“.
Fáze 9. V této fázi je kůže stále falešná a trochu plastická. Tento nepříjemný efekt lze odstranit obnovou jednotlivých částí pokožky. V hlavním menu programu klikněte na Nástroje. Poté vyberte Externí obrazový kanál. Nyní se objeví okno, ve kterém je třeba nastavit nastavení uvedená na obrázku níže:
Jak můžete vidět na obrázku, k parametrům byl přidán červený kanál. To umožňuje pleti vypadat přirozeněji. Můžete také experimentovat s barevnými kanály a vybrat si ten, který vám nejlépe vyhovuje. Zobrazení vzhledu ve všech třech barevných kanálech vypadá takto.
Konečný výsledek práce. Konečný obrázek obličeje je na obrázku:
Jak vidíte, výsledek byl velmi úspěšný. Tato technika použití airbrush umožňuje dosáhnout velmi hladká kůže a zamaskuje i jeho nejzjevnější nedostatky. Chcete-li vidět odvedenou práci, přibližte si fotografii a zaměřte se na texturu pokožky. Jak můžete vidět na obrázku, kůže na našem obrázku přebírá určité rysy poréznosti. Zároveň je velmi hladký a má zdravý odstín:
Tato technika je univerzální. Všechny nástroje potřebné pro práci jsou k dispozici v jakékoli verzi Photoshopu. Efekty můžete použít na jakoukoli fotografii. Za úspěch nejlepší výsledek doporučuje používat obrázky, které zobrazují zblízka obličej.
Metoda 2. Odstraňte akné a vrásky
V předchozí metodě jsme si ukázali, jak vyrovnat tón a pleť na příkladu docela dobré pleti. Pokud máte viditelné nedokonalosti, které byste chtěli odstranit a ponechat své pleti původní barvu, použijte tuto metodu. Je velmi rychlý a lze jej použít i na fotografiích, kde není obličej zobrazen zblízka.
Otevřete fotografii v programu a okamžitě vytvořte duplicitní vrstvu. Můžete to udělat v okně vrstev. Klikněte klikněte pravým tlačítkem myši najeďte myší na prvek „pozadí“ a ve vyskakovacím seznamu klikněte na „Vytvořit duplicitní vrstvu“.
Zvětšete měřítko zobrazení fotografie v programu. To vám umožní vidět a odstranit i ty nejmenší nedokonalosti pleti. Použijte nástroj Lupa:
Nyní vyberte léčivý kartáč v horní části panelu nástrojů. Upravte jeho průměr a tvrdost. Doporučujeme nastavit tyto parametry na 20 pixelů a 50 procent. Tato úroveň tvrdosti vám umožňuje přetírat nedokonalosti tak, že stopy štětce nebudou později viditelné.
Rýže. 20 – konečný výsledek retuše léčebným štětcem
Po nanesení léčivého štětce můžete upravit barevné schéma obrázky pomocí okna Barva. Upravte nastavení jasu a kontrastu podle svých představ.
V tomto tutoriálu o práci s Photoshopem se podíváme na další zajímavým způsobem použití filtru Kontrast barev. Tentokrát použijeme tento filtr vyhlazení pleti. Tato metoda se nejlépe používá pro rychlá retuš portrétní fotografie, dává přijatelný výsledek pro fotografie nepříliš velkých rozměrů, tzn. amatérská třída. Stačí pár minut a pleť se stane sametovou a hladkou, bez ztráty textury pleti, což je velmi důležité při retušování ženských portrétů. Jak to udělat hladká kůže ve photoshopu?
Podobné lekce:
- "Jak udělat kůži ve Photoshopu?"
- "Retuš obličeje ve Photoshopu"
- "Dejte si do pořádku pokožku obličeje"
- "Vysoce kvalitní metoda zpracování portrétu"
- "Zpracování portrétu ve Photoshopu"
- "Základy retuše portrétů"
- „Aplikujte na pokožku Nadace"
- "Odstranění celulitidy"
- "Dodává pleti texturu"
- "Rychlá cesta uklidit pokožku obličeje"
- "Vyhlazení kůže na ženském portrétu"
- "Opálení kůže ženského portrétu"
- "Vyhlazuje a dodává pokožce sametový pocit"
- "Okouzlující portrét 19 - retuš portrétu"
- "Okouzlující portrét 10 - účinná metoda zlepšení kvality pleti"
- "Okouzlující portrét 8 - dělá pleť matnou a hladkou"
Otevřeme původní obrázek. Na tváři této dívky vidíme hodně malé skvrny. Pokusíme se jich zbavit.

Vytvořme kopii vrstvy přetažením této vrstvy na druhou ikonu zprava v paletě "Vrstvy".

Převrátit obrázek - Ctrl+I.

Nastavte režim prolnutí pro horní vrstvu na Lineární světlo.

Pojďme na "Obraz - Korekce - Jas / Kontrast".

V okně, které se objeví, nejprve zaškrtněte políčko „Použít předchozí“ a kontrast: -50.

Obrázek zešedne.

Pojďme na "Filtr - Ostatní - Kontrast barev".

V okně filtru nastavte hodnotu poloměru na přibližně 20 pixelů, abyste rozmazali jasně viditelné vady a vyrovnali tón pleti.

Pojďme na "Filtr - Rozostření - Gaussovské rozostření".

V okně filtru nastavte hodnoty tak, aby se objevila jemná textura pokožky, ale nebyly vidět velké defekty.

Podržte klávesu Alt a klikněte na třetí ikonu zleva v paletě Vrstvy. načítání Černá maska, a obraz dívky s papouškem se vrátí do původního stavu.

Vyberte nástroj štětec (B) s krytím 20-30 %, barvou popředí – bílou.

Štětcem opatrně „chodíme“ po všech nerovnostech pleti (každá nedokonalost má svůj průměr kartáčku). Chcete-li rychle změnit průměr kartáče, použijte hranaté závorky: [ a ]. Pracujeme jen tam, kde je to nutné, nedotýkáme se čistých míst pokožky, jinak ztratíme kontrast. Tady je to, co jsem dostal.

Pokud je to nutné, snižte neprůhlednost horní vrstvy, aby byla textura pokožky jasnější.

Výsledkem je pěkný ženský portrét. Takhle jednoduchým způsobem Máme hotovo hladká kůže ve photoshopu.

Porovnejte obrázek dívky s papouškem před a po zpracování fotografie ve Photoshopu.
Při fotografování osob ve slabě osvětlených místnostech mnoho lidí používá blesk. Navíc i z externího blesku mohou na obličeji zůstat nevzhledné odlesky, obvykle na čele a špičce nosu a stíny pod očima. Existuje velmi jednoduchý způsob, pomocí Photoshopu, pokud ne tento problém zcela vyřešit, pak výrazně vyhladit nežádoucí hru světla a stínu. Pomocí stejné techniky se navíc můžete zlepšovat obecná forma kůže na fotografii, skrývá jemné vrásky a drobné vady. Pokusme se tedy napravit efekt blesku a dosáhnout dokonalé pleti ve Photoshopu. Také vám doporučuji přečíst si o tom, jak to udělat ve Photoshopu.
 Jako podklad použiji fotku vpravo. Fotka je, jak se říká, s bleskem, takže odlesky a stíny jsou hodně patrné, navíc jsou na obličeji dva znaménka, která je také potřeba odstranit, aby byla pleť dokonalá. Nejprve však podle mého názoru stojí za to mírně zvýšit ostrost fotografie v oblasti vlasů, očí a rtů. Chcete-li to provést, jako obvykle vytvořte kopii obrázku. Poté použijeme filtr „ “ (“ Neostrá maska") s následujícími parametry: "Množství"- 89 %," Poloměr"- 1,2," Prahová hodnota«- 0.
Jako podklad použiji fotku vpravo. Fotka je, jak se říká, s bleskem, takže odlesky a stíny jsou hodně patrné, navíc jsou na obličeji dva znaménka, která je také potřeba odstranit, aby byla pleť dokonalá. Nejprve však podle mého názoru stojí za to mírně zvýšit ostrost fotografie v oblasti vlasů, očí a rtů. Chcete-li to provést, jako obvykle vytvořte kopii obrázku. Poté použijeme filtr „ “ (“ Neostrá maska") s následujícími parametry: "Množství"- 89 %," Poloměr"- 1,2," Prahová hodnota«- 0.
Získali jsme ostřejší obraz, ve vlasech a očích se objevil krásný lesk, ale zároveň se celý obraz zostřil, což je naprosto zbytečné. Proto přidejte do vrstvy z nabídky „ Vrstva» (« Vrstva«) — « Vrstva masky» (« Vrstva masky"), ale ne jako v předchozích lekcích, ale v režimu " Schovat vše» (« Schovat vše“) a měkkým štětcem opatrně obkreslete dívku bílou barvou a pozadí ponechte „pod maskou“. Díky tomu se zvýšila ostrost portrétu, přičemž pozadí zůstalo stejné jako na začátku.

Nyní potřebujeme odstranit kožní defekty na obličeji, a to 2 mateřská znaménka na tváři a pod obočím. Abychom obrázek opravili, musíme přejít na horní vrstvu z masky přímo na obrázek, klikneme na náhled vlevo od masky v panelu vrstev. Nyní vyberte nástroj " Nástroj klonovací razítko» (« Razítko"). V horní části můžete vybrat vlastnosti nástroje, stejně jako u štětce. Volíme tvrdost 50% a průměr mírně větší velikost krtci na fotce. Poté najedeme myší na oblast vedle defektu na tváři a za současného stisknutí tlačítka „ Alt„Klikněte na toto místo levým tlačítkem myši. Tím jsme zvolili zdroj pro klonování, teď už jen opatrně natřeme krtka. Opakujte pro znaménko pod obočím. O nástroji Razítko si povíme podrobněji v jiném článku, zde ale funguje jednoduše jako pomocný.

 Na pokožce obličeje již nezůstávají žádné velké přirozené vady a je čas odstranit nadměrnou hru světla a stínu. K tomu potřebujeme ještě jednu vrstvu. Zkopírujeme to od spodního a objeví se pod vrstvou, na kterou jsme to doostřovali. Nyní vezmeme levé tlačítko myši horní vrstva s maskou a přesuňte ji pod naši novou.
Na pokožce obličeje již nezůstávají žádné velké přirozené vady a je čas odstranit nadměrnou hru světla a stínu. K tomu potřebujeme ještě jednu vrstvu. Zkopírujeme to od spodního a objeví se pod vrstvou, na kterou jsme to doostřovali. Nyní vezmeme levé tlačítko myši horní vrstva s maskou a přesuňte ji pod naši novou.
Vyberte horní vrstvu (která je bez masky). A rozmažte to pomocí filtru " Gaussovské rozostření» (« Gaussovské rozostření") s poloměrem 3. Parametr " Poloměr» (« Poloměr") volíme tak, aby všechny zbytečné vady na kůži, v v tomto případě stíny, odlesky a vrásky od nosu ke rtům byly značně rozmazané.
Posledním krokem je nanesení masky na rozmazanou vrstvu v „ Schovat vše» (« Schovat vše") a znovu měkkým štětcem začneme načrtávat pleť na masku. Zároveň musíme odejít skryté oči, rty a nos, kromě zvýraznění na špičce. Pokud tak neučiníte, obličej bude plochý a nepřirozený.

Aby to bylo jasnější, skončila jsem u této masky. Teď to trochu uvolníme" Neprůhlednost» (« Viditelnost") naší vrstvy rozostření se posuvník nachází v pravé horní části panelu vrstev. Vybral jsem 75%.

Výsledkem je, že po aplikaci rozostření získáme fotografii s téměř dokonalým, v rovnoměrném tónu kůži as pomocí správnou masku udržujeme hlasitost. Světla a stíny z blesku jsou zároveň samozřejmě změkčeny, můžete je zcela odstranit, ale opět to může vést k nadměrnému zploštění snímku.
Pokud vám tento článek nepomohl, mohu vám doporučit přečíst si, jak to udělat ve Photoshopu.
Často zajímavá fotka Některé detaily jsou zamlžené. Může se jednat o vliv nesprávně odebraného úhlu nebo problémy se vzhledem, které mohou být buď dočasné (pupínky, vyrážky atd.), nebo trvalé (bradavice atd.). Aby se nevyhodilo dobrá fotka, můžete provádět řadu jednoduchých akcí v oblíbeném grafickém editoru - Photoshop. Ideální kůže, která bude výsledkem manipulace s obrázky, vám umožní vychutnat si je a také je předvést ostatním.
Ale to je třeba mít na paměti perfektní pleť ve Photoshopu je výsledkem změny digitálních parametrů, takže byste měli být opatrní, jinak může být výsledek velmi nepřirozený. Abyste tomu zabránili, měli byste používat „měkká“ nastavení nástroje a nenastavovat pro ně velké hodnoty. Existují dvě oblasti práce:
Vyrovná tón pleti v celém obrazu;
Odstranění jednotlivých nedostatků.
Pro první metodu použijte „Gaussovské rozostření“, standardní funkci umístěnou v záložce „filtr - rozostření“, pro druhou možnost použijte nástroj z hlavního panelu, který se ve výchozím nastavení nachází vlevo, jedná se o „léčení kartáč“ nebo „léčivý kartáč“. Název závisí na verzi programu nebo jeho lokalizaci. Pro uživatele, kteří používají anglickou verzi tohoto softwarového produktu, budou názvy odpovídajícím způsobem následující: „Rozostření – Gaussinovo rozostření“ a „Nástroje léčebného štětce“. S jejich pomocí vznikne dokonalá pleť ve Photoshopu v co nejkratším čase. O tom nepochybujte!
K dokonalému vzhledu ve Photoshopu můžete použít dvě metody pomocí filtru Gaussian Blur. V jednom z nich byste po načtení obrázku měli vytvořit novou vrstvu. To se děje prostřednictvím kontextové nabídky „vrstvy“ umístěné vpravo. Chcete-li vytvořit, můžete přetáhnout hlavní vrstvu dolů, nejprve podržte levé tlačítko myši nebo klikněte na tlačítko umístěné ve spodní části okna.

Po výběru nové vrstvy byste měli vyvolat nastavení rozostření a vybrat tam poloměr zobrazený v pixelech. Úprava tohoto nastavení je věcí osobních preferencí, ale je důležité to nepřehánět. Při provádění těchto kroků si musíte pamatovat, že hlavní věcí je získat dokonalou pleť ve Photoshopu a o všechno ostatní se nemusíte starat, protože po sloučení vrstev zůstane vše tak, jak bylo.
Po aplikaci rozostření přidejte do vybrané vrstvy masku vrstvy. Poté vlevo na hlavním panelu nástrojů musíte vybrat „štětec“ a upravit požadovaný průměr a měkkost, kterou lze získat pomocí skvělá hodnota. Barvu lze ponechat bílou, je výchozí. Poté štětcem přejedeme po těch oblastech obrázku, kde je třeba upravit vzhled pokožky.
Dalším způsobem je použít na obrázek „Gaussovské rozostření“, poté vybrat „gumu“ a vymazat vše kromě kůže. Poté se spojením vrstev můžete těšit z výsledku.

Pokud je obraz obecně normální, ale existují jednotlivé vady vzhledu, jako jsou pupínky, bradavice atd., Můžete se jich zbavit docela jednoduše pomocí nástroje „léčivý štětec“. S jeho pomocí vyberete oblast pokožky, která je blízko ve stínu, a poté podržte „alt“ a levé tlačítko myši. Dále stačí najet kurzorem na chybu, kterou je třeba opravit, a kliknout na levé tlačítko myši. Jak vidíte, dokonalá kůže ve Photoshopu se vytváří velmi snadno a nevyžaduje důkladnou znalost složitostí programu.